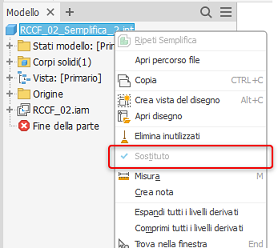Il comando Semplifica consente di creare un solido o una parte di un composto di superfici derivato da un assieme.
Novità: 2022, 2023, 2024, 2024.2, 2025

Utilizzare il comando Semplifica per ridurre il contenuto all'interno di un assieme rimuovendo componenti, lavorazioni e generare un file di parti semplificato. Quando il comando avvia lo stato modello attivo, la vista di disegno e la vista posizione compilano il gruppo Stato iniziale. Da qui è possibile affinare i parametri che definiscono il modello semplificato. Quando si selezionano opzioni, le altre opzioni non valide vengono nascoste.
Il comando Semplifica viene utilizzato per creare e modificare parti semplificate. Le parti con contorno semplificato esistenti utilizzano il gruppo proprietà Semplifica quando vengono modificate.
Il comando Semplifica non è accessibile quando è attiva la Modalità rapida del modello.
Quando si esegue l'accesso dall'ambiente Contenuto BIM, il Tipo di output è bloccato su Sostituto. Vedere il passaggio 7 di seguito.
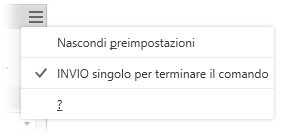
- Nella scheda Assembla
 gruppo Semplificazione, fare clic su
gruppo Semplificazione, fare clic su  Semplifica. Viene visualizzato il gruppo proprietà Semplifica.
Semplifica. Viene visualizzato il gruppo proprietà Semplifica.
- Facoltativamente, selezionare una preimpostazione integrata da utilizzare. Sono disponibili quattro preimpostazioni integrate, inoltre è possibile creare impostazioni personalizzate. Le preimpostazioni assegnano valori agli altri campi nel gruppo Proprietà. Qualsiasi valore può essere sostituito.
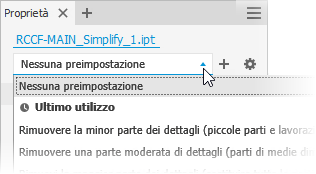
- Rimuovere la minor parte dei dettagli(piccole parti e lavorazioni): le impostazioni sono progettate per rimuovere piccole parti e lavorazioni, ottenendo il modello più dettagliato.
- Rimuovere una parte moderata di dettagli(parti di medie dimensioni e tutte le lavorazioni elencate): le impostazioni sono progettate per rimuovere una quantità moderata di dettagli.
- Rimuovi la maggior parte dei dettagli (sostituire i componenti di primo livello con inviluppi): le impostazioni sono progettate per rimuovere la quantità massima di dettagli ottenendo forme molto elementari.
- Nessuna semplificazione: la versione semplificata è completamente fedele al modello di assieme. Tutti i dettagli sono visibili nel modello.
Suggerimento: Selezionare una preimpostazione vicina a quella desiderata per i dettagli, quindi utilizzare Visualizza inclusi e Visualizza esclusi per selezionare rapidamente le parti rimanenti per accelerare il processo.Lo stesso metodo può essere utilizzato per creare le preimpostazioni personalizzate. Per ulteriori informazioni, vedere Come utilizzare le preimpostazioni.
- Nel gruppo Input, i campi vengono compilati con lo stato corrente dell'assieme. È possibile modificarli in base alle esigenze.
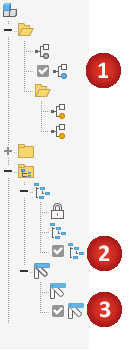
 Stato modello. Lo stato modello attivo contiene i componenti che definiscono le dimensioni dell'inviluppo. Le modifiche apportate ad uno stato modello influenzano le dimensioni dell'inviluppo.
Stato modello. Lo stato modello attivo contiene i componenti che definiscono le dimensioni dell'inviluppo. Le modifiche apportate ad uno stato modello influenzano le dimensioni dell'inviluppo.
 Vista. Viene visualizzata la vista di disegno attiva. Le modifiche apportate alle viste di disegno non influenzano le dimensioni dell'inviluppo.
Vista. Viene visualizzata la vista di disegno attiva. Le modifiche apportate alle viste di disegno non influenzano le dimensioni dell'inviluppo.
Fare clic sull'opzione
 Associativa per collegare il modello semplificato alla vista di disegno. L'opzione non è disponibile con la vista di disegno principale.
Nota: Quando è selezionata l'opzione Associativa, il gruppo Componenti non è disponibile poiché tutte le modifiche del componente provengono dalla vista di disegno.
Associativa per collegare il modello semplificato alla vista di disegno. L'opzione non è disponibile con la vista di disegno principale.
Nota: Quando è selezionata l'opzione Associativa, il gruppo Componenti non è disponibile poiché tutte le modifiche del componente provengono dalla vista di disegno. Posizione. La posizione del componente contribuisce alla definizione delle dimensioni dell'inviluppo. Le modifiche apportate alla vista posizione possono influenzare le dimensioni dell'inviluppo.
Posizione. La posizione del componente contribuisce alla definizione delle dimensioni dell'inviluppo. Le modifiche apportate alla vista posizione possono influenzare le dimensioni dell'inviluppo.
- Sostituisci con inviluppi offre i mezzi per sostituire i componenti con forme semplici. Quando si fa clic su un'opzione, l'anteprima mostra le parti rappresentate come inviluppi.
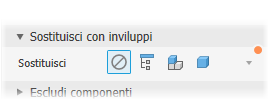
 Nessuno: selezionare questa opzione quando non si utilizzano inviluppi per la semplificazione. I gruppi componenti e lavorazioni sono disponibili per l'uso.
Nessuno: selezionare questa opzione quando non si utilizzano inviluppi per la semplificazione. I gruppi componenti e lavorazioni sono disponibili per l'uso.
 Tutto in un unico inviluppo: crea un inviluppo attorno all'assieme di primo livello. Il risultato è impreciso e utile per lo sviluppo di un'area di "divieto" per il progetto. Quando si seleziona questa opzione, i gruppi componenti e lavorazioni sono nascosti.
Tutto in un unico inviluppo: crea un inviluppo attorno all'assieme di primo livello. Il risultato è impreciso e utile per lo sviluppo di un'area di "divieto" per il progetto. Quando si seleziona questa opzione, i gruppi componenti e lavorazioni sono nascosti.
 Ogni componente di livello superiore: crea un inviluppo attorno ai componenti di primo livello dell'assieme. Vengono visualizzati strumenti di selezione componenti. Gli strumenti di selezione delle lavorazioni sono nascosti.
Ogni componente di livello superiore: crea un inviluppo attorno ai componenti di primo livello dell'assieme. Vengono visualizzati strumenti di selezione componenti. Gli strumenti di selezione delle lavorazioni sono nascosti.
 Ogni parte: crea inviluppi per tutte le parti dell'assieme. Gli strumenti di selezione delle lavorazioni sono nascosti.
Ogni parte: crea inviluppi per tutte le parti dell'assieme. Gli strumenti di selezione delle lavorazioni sono nascosti.
- Riquadro d'ingombro ortogonale: crea l'inviluppo sotto forma di riquadro d'ingombro ortogonale.
- Riquadro d'ingombro minimo orientato: crea l'inviluppo sotto forma di riquadro d'ingombro orientato.
- Cilindro d'ingombro minimo orientato: crea l'inviluppo sotto forma di cilindro d'ingombro orientato.
Le opzioni di sostituzione sono:
Quando è selezionata una qualsiasi delle opzioni di sostituzione, è possibile specificare il Tipo:Suggerimento: Combinare l'utilizzo di preimpostazioni, Sostituisci con inviluppi, Escludi componenti e Rimuovi lavorazioni per affinare il modello semplificato che si desidera generare.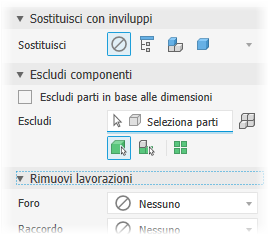
- Escludi componenti: fornisce le opzioni per la selezione di componenti da includere o escludere dalla parte semplificata. Selezionare singoli componenti o tutte le ricorrenze di un componente.
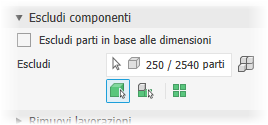
- Rimuovi parti in base alla selezione (default). Rimuovi parti in base alle dimensioni è deselezionata e il selettore Escludi è attivo.
- Fare clic sulla priorità di selezione da utilizzare. Scegliere
 Priorità parte o
Priorità parte o  Priorità componente.
Priorità componente.
- Per selezionare tutte le ricorrenze dell'elemento selezionato, fare clic sull'opzione
 Tutte le ricorrenze.
Tutte le ricorrenze.
- Iniziare selezionando parti o componenti sullo sfondo. Un selettore attivo viene evidenziato in blu nella parte inferiore del controllo.
- Fare clic sulla priorità di selezione da utilizzare. Scegliere
- Rimuovi parti in base alle dimensioni

- Selezionare l'opzione Rimuovi parti in base alle dimensioni.
- Specificare il valore diagonale massimo per un riquadro d'ingombro. Le parti o i componenti che possono essere contenuti nel riquadro d'ingombro vengono rimossi. Utilizzare uno di questi metodi per specificare le dimensioni:
- Immettere il valore nel campo di modifica Diagonale massima.
- Fare clic sulla freccia alla fine del campo del valore per selezionare un valore utilizzato di recente.
- Fare clic sul pulsante del riquadro d'ingombro di misurazione della diagonale
 , quindi selezionare una parte/un componente per fornire il valore diagonale.
, quindi selezionare una parte/un componente per fornire il valore diagonale.
- Fare clic sulla priorità di selezione da utilizzare. Scegliere una delle seguenti opzioni:
 Priorità parte
Priorità parte
-
 Priorità componente
Priorità componente
Per selezionare tutte le ricorrenze dell'elemento selezionato, fare clic sull'opzione
 Tutte le ricorrenze.
Tutte le ricorrenze.
- Il rilevamento automatico individua ed evidenzia i componenti.
- Continuare a selezionare i componenti rimanenti in base alle esigenze per escluderli dalla parte semplificata.
- Fare clic su
 Visualizza esclusi per visualizzare i componenti che non partecipano al modello semplificato o su
Visualizza esclusi per visualizzare i componenti che non partecipano al modello semplificato o su  Visualizza inclusi per visualizzare i componenti che partecipano al modello semplificato. Se si esegue la visualizzazione in entrambe le modalità, i numeri visualizzati nel campo di modifica sono relativi all'etichetta.
Visualizza inclusi per visualizzare i componenti che partecipano al modello semplificato. Se si esegue la visualizzazione in entrambe le modalità, i numeri visualizzati nel campo di modifica sono relativi all'etichetta.
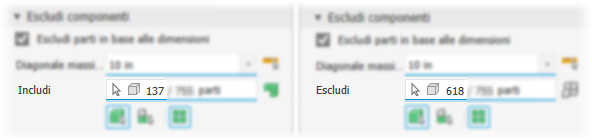 Nota: Le parti escluse in maniera esplicita vengono evidenziate quando si visualizzano gli esclusi. Le parti escluse in base alle dimensioni non vengono evidenziate. Le opzioni di visualizzazione funzionano anche con gli inviluppi.
Nota: Le parti escluse in maniera esplicita vengono evidenziate quando si visualizzano gli esclusi. Le parti escluse in base alle dimensioni non vengono evidenziate. Le opzioni di visualizzazione funzionano anche con gli inviluppi.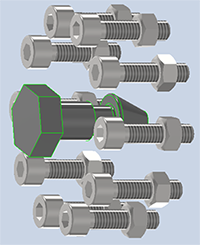
- Rimuovi parti in base alla selezione (default). Rimuovi parti in base alle dimensioni è deselezionata e il selettore Escludi è attivo.
- Rimuovi lavorazioni fornisce le opzioni per la selezione delle lavorazioni in base al tipo e alle dimensioni da includere nella, o escludere dalla, parte semplificata. L'elenco delle lavorazioni include fori, raccordi, smussi, tasche (sottrattive), sbalzi (additivi) e galleria (immissione singola e multipla). I vuoti interni vengono rimossi automaticamente.
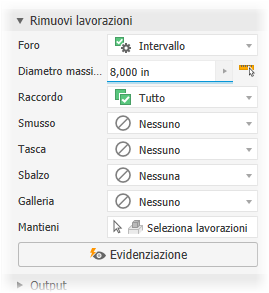
- Tasca riconosce lavorazioni sottrattive come estrusioni, rivoluzioni, sweep e così via.
- Sbalzo riconosce le sporgenze additive o positive di vari tipi di lavorazione.
- Galleria riconosce un gruppo di facce contenute nel modello che definiscono un'area aperta, con uno o più ingressi all'area dalle facce esterne.
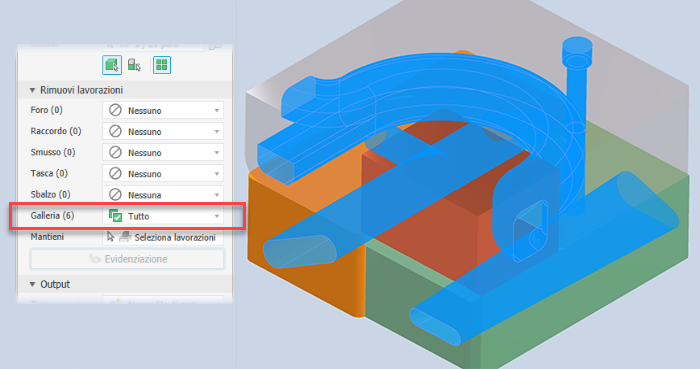
Per ciascuno dei tipi di lavorazione elencati specificare quale rimuovere e la modalità di rimozione: Nessuna(default): nessuna lavorazione di questo tipo viene rimossa.
Nessuna(default): nessuna lavorazione di questo tipo viene rimossa.
 Tutte: tutte le lavorazioni di questo tipo vengono rimosse.
Tutte: tutte le lavorazioni di questo tipo vengono rimosse.
 Intervallo: tutte le lavorazioni uguali o inferiori al parametro specificato vengono rimosse. Specificare il valore che definisce la dimensione massima da rimuovere.
Intervallo: tutte le lavorazioni uguali o inferiori al parametro specificato vengono rimosse. Specificare il valore che definisce la dimensione massima da rimuovere.
- Mantieni: fare clic sul selettore e selezionare le lavorazioni che si desidera mantenere da quelle in fase di rimozione.
Nota: Le regole per il riconoscimento delle lavorazioni sono minime e consentono il crossover, ad esempio, anche i fori soddisfano la definizione per i galleria. Pertanto, alcuni fori esterni ad un intervallo possono essere rimossi come galleria. Per risolvere questo problema, fare clic su Mantieni e selezionare le eventuali lavorazioni che si desidera mantenere nella parte semplificata.
 Evidenzia consente di applicare un colore alle lavorazioni da rimuovere.
Evidenzia consente di applicare un colore alle lavorazioni da rimuovere.
- Output fornisce opzioni per definire il tipo di output e la struttura da utilizzare.
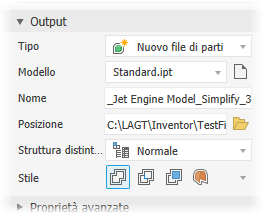
- Tipo: sono disponibili tre opzioni di output:
- Nuovo file di parti consente di generare una parte di Inventor in base al modello selezionato.
- Sostituto consente di generare una parte di Inventor semplificata che compila uno stato modello sostituto.
Nota: Quando lo stato modello attivo è un sostituto, il comando Semplifica non è disponibile.Nota: Nell'ambiente Contenuto BIM, l'unico tipo di output disponibile è Sostituto.
- Modello di Revit(RVT) consente di generare il progetto di Inventor come un modello di Revit (RVT).
Orientamento del modello: il processo di esportazione osserva il piano superiore di Inventor ViewCube e l'asse Y di Inventor. Se l'asse Y è perpendicolare al piano superiore, il modello viene ruotato in modo che l'asse Z di Inventor sia perpendicolare al piano superiore di ViewCube.
- Modello: imposta il file modello di parti da utilizzare per l'output del nuovo file di parti. Scegliere tra i modelli di parti in lamiera o standard oppure individuare un modello personalizzato. Se il campo modello è vuoto, accanto al campo viene visualizzato un avviso.
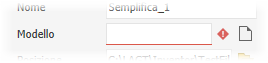 Nota: I modelli non vengono utilizzati per l'output RVT.
Nota: I modelli non vengono utilizzati per l'output RVT. - Nome: utilizzare il nome file di default o specificare un proprio nome file. Per default viene utilizzato il nome assieme e aggiunto un suffisso.
- Posizione: consente di specificare la posizione del nuovo file. Per recuperare senza problemi la parte quando si apre l'assieme, specificarne la directory con un percorso nel progetto utilizzato per l'assieme.
- Struttura distinta componenti: imposta la struttura distinta componenti per il componente. L'impostazione di default è Normale.
Nota: A livello di istanza del componente, è possibile fare in modo che la struttura sia Riferimento.Nota: Non utilizzato per l'output RVT.
- Struttura: utilizzata solo per l'output RVT, scegliere l'opzione Struttura desiderata:
- Tutto in un elemento: viene generato un modello di Revit con un elemento che rappresenta l'assieme semplificato.
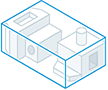
- Ogni componente di livello superiore: un modello di Revit con più elementi che rappresentano i componenti di primo livello del modello semplificato.
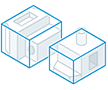
- Attiva aggiornamento: crea un nodo del browser che consente di modificare la semplificazione e aggiornare il file RVT esportato. Questa opzione è selezionata per default. Se deselezionata, non viene creato alcun nodo del browser e i criteri di esportazione non vengono mantenuti. Eventuali aggiornamenti al file esportato richiedono nuovamente l'esportazione del modello.
Nota: consigliabile se si prevede che il progetto di Inventor cambi in quanto il file RVT esportato può essere aggiornato con le modifiche senza eseguire nuovamente l'esportazione.
- Tutto in un elemento: viene generato un modello di Revit con un elemento che rappresenta l'assieme semplificato.
- L'opzione Stile viene utilizzata per l'output IPT e fornisce fino a quattro opzioni.
Nota: Non disponibile per l'output RVT.
 Solido singolo senza giunzioni
Solido singolo senza giunzioni
 Solido singolo con giunzioni
Solido singolo con giunzioni
 Mantieni ciascun solido
Mantieni ciascun solido
 Composto singolo
Composto singolo
È possibile scegliere tra le seguenti opzioni:
- Tipo: sono disponibili tre opzioni di output:
- L'opzione Proprietà avanzate fornisce altre impostazioni che consentono di gestire l'output semplificato.
- Interrompi collegamento per interrompere il collegamento tra l'assieme primario e la parte semplificata.
Nota: Non disponibile per l'output RVT.
- Sopprimi collegamento per sopprimere il collegamento tra l'assieme primario e la parte semplificata.
Nota: Non disponibile per l'output RVT e quando la casella Interrompi collegamento è selezionata.
- Rinominare i componenti semplificati. Vengono rinominati gli elementi seguenti:
- I nodi selezionati e tutti i nodi derivati del browser. La ridenominazione delle parti segue questo modello: "Parte[numero sequenza]:[numero istanza]" che restituisce "Parte1:1", "Parte2:1" e così via. Per le istanze delle parti, il numero dell'istanza è ripetuto, restituendo "Parte1:1", "Parte1:2" e così via.
- Gli elementi nelle cartelle Corpi solidi o Corpi di superficie. La ridenominazione dell'elemento segue questo modello: i nodi del corpo superficie vengono rinominati "Sup1", "Sup2" e così via. I nodi di lavorazione superficie vengono rinominati "Superficie1", "Superficie2" e così via.
- Il nodo dell'assieme viene rinominato in Assieme1.
Nota: Non disponibile per l'output RVT.
- Riempi aree vuote interne per riempire tutte le lavorazioni di svuotamento delle aree vuote interne nella parte corpo solido semplificato.
- Rimuovi parti interne selezionato per default. Inventor osserva il modello da 14 direzioni standard (sei ortogonali e otto assonometriche) per determinare lo stato di visibilità delle parti. Le parti considerate non visibili vengono rimosse.
- Utilizzare Collega colore faccia da componente di origine per collegare il colore dal componente di origine nella parte di destinazione. Se deselezionata, viene utilizzato l'aspetto di default della parte di destinazione.
- Crea corpi indipendenti in caso di operazione booleana non riuscita crea una parte multi-corpo quando un'operazione booleana ha esito negativo per una delle opzioni di stile corpo solido singolo. Disponibile solo se Stile è impostato su Corpo singolo, senza spigoli visibili tra le facce piane o su Corpo singolo con spigoli visibili tra le facce piane.
Nota: Quando vengono rimosse delle facce di piccole dimensioni, è possibile creare delle spaziature. Se sono presenti delle spaziature, il corpo non è manifold.Nota: Non disponibile per l'output RVT.
- Utilizzare Crea parametri modello per creare tre parametri di sola lettura per "Spigolo A", "Spigolo B" e "Spigolo C" nella finestra dei parametri del file semplificato.
Di seguito sono riportate le impostazioni generali:
Nota: Tutte le aree vuote interne vengono riempite automaticamente. - Interrompi collegamento per interrompere il collegamento tra l'assieme primario e la parte semplificata.
- Fare clic su OK per creare la parte semplificata dai criteri specificati.
Come modificare un sostituto di semplificazione
- Nel browser, espandere la cartella Stati modello
 Sostituti.
Sostituti.
- Fare clic con il pulsante destro del mouse sul sostituto da modificare e scegliere Attiva. Il modello viene aggiornato per visualizzare il sostituto.
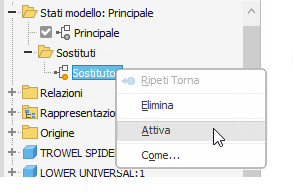
- Nel browser, fare clic con il pulsante destro del mouse sul modello e scegliere Modifica.
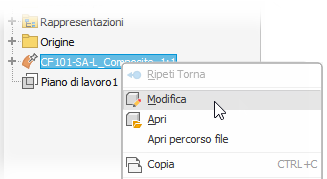
- Nel browser, fare clic con il pulsante destro del mouse e scegliere Modifica assieme semplificato.
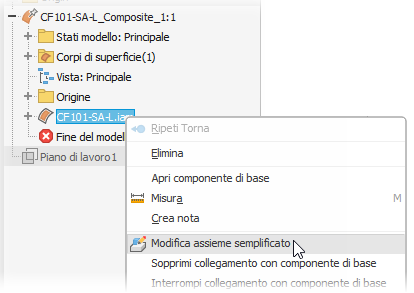
- Nel gruppo Proprietà, modificare uno dei seguenti elementi in base alle esigenze:
- Stato iniziale: selezionare uno stato modello, vista di disegno o vista posizione differente
- Inviluppi
- Componenti: includere o escludere parti aggiuntive
- Lavorazioni: aggiungere o affinare i parametri per lavorazioni in corso di rimozione
- Output
 Stile
Stile
- Fare clic su OK. Il sostituto viene aggiornato.
Identificare facilmente un assieme sostituto o semplificato
Ogni volta che una parte o un assieme viene creato come componente sostituto, nel menu contestuale di tale componente viene visualizzato lo stato di sola lettura, denominato Sostituto. Quando l'opzione Sostituto è selezionata, la parte o l'assieme è un modello sostituto. Di conseguenza, tutti i file di parti hanno uno stato di Sostituto. È selezionata SOLO se il componente è stato creato come componente sostituto.