La composizione di una scena prevede la selezione di aspetti legati al componente, dello stile di illuminazione e delle posizioni dell'inquadratura.
Creazione e modifica di un'inquadratura
![]() Consente di creare e modificare un'inquadratura nel documento attivo per definire una vista per il rendering. I parametri che creano una rappresentazione grafica che è possibile visualizzare o nascondere definiscono un'inquadratura.
Consente di creare e modificare un'inquadratura nel documento attivo per definire una vista per il rendering. I parametri che creano una rappresentazione grafica che è possibile visualizzare o nascondere definiscono un'inquadratura.
È possibile definire più inquadrature da utilizzare una alla volta per il rendering.
-
 Nella barra multifunzione, fare clic su scheda Rendering
Nella barra multifunzione, fare clic su scheda Rendering  gruppo Scena
gruppo Scena  Inquadratura.
Inquadratura.
-
 Nella finestra di dialogo Inquadratura, fare clic su Destinazione.
Nella finestra di dialogo Inquadratura, fare clic su Destinazione.
- Nell'area grafica, fare clic su qualsiasi faccia del modello per definire la destinazione dell'inquadratura.
Un piccolo cubo viene posizionato in corrispondenza del punto di destinazione dell'inquadratura. Viene visualizzata una linea di direzione nera, perpendicolarmente alla faccia selezionata, dal punto di destinazione al punto di posizionamento.
- Fare clic su un punto lungo la linea di direzione dell'inquadratura, o fare clic su qualsiasi faccia del modello, per impostare la posizione dell'inquadratura.
Una rappresentazione wireframe del volume di vista dell'inquadratura viene visualizzata come un quadrilatero nero centrato sul punto di riferimento parziale, rivolto verso la posizione di destinazione.
- Con l'immagine dell'inquadratura visualizzata, è possibile:
- Trascinare la destinazione o la posizione e spostarla nel piano della vista alla stessa distanza di visualizzazione della destinazione o della posizione.
- Spostare l'inquadratura. Fare clic sulla destinazione o sulla posizione per attivare una triade Spostamento/Rotazione 3D. Usare la triade per spostare la destinazione o la posizione. La modifica della rotazione della triade non condiziona la destinazione o la posizione. Fare clic sulla linea di direzione per spostare l'inquadratura e mantenere la posizione relativa e la posizione di destinazione.
- Eseguire lo zoom per modificare l'angolo del campo di vista. Fare clic e trascinare il contorno del volume di vista per regolare le dimensioni del volume di vista con un rapporto prospettico vincolato. Per impostare le nuove dimensioni, rilasciare il pulsante del mouse.
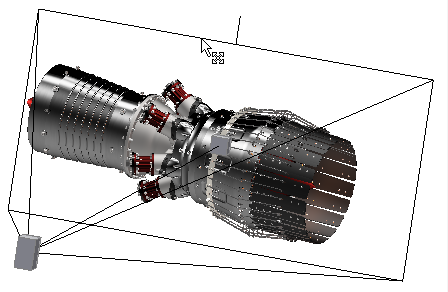
- Modificare l'angolo di rollio. Fare clic e trascinare la maniglia del contorno del volume della vista inquadratura per ruotare l'immagine dell'inquadratura attorno all'asse posizione-destinazione.
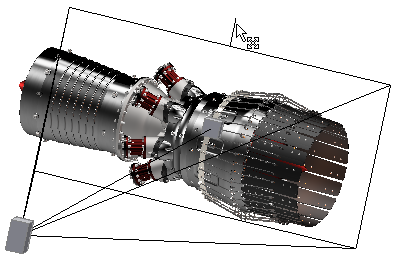
- Se necessario, selezionare Collega a vista per aggiornare la vista attiva in base alle proprietà dell'inquadratura e nascondere l'immagine dell'inquadratura.
- In Proiezione, impostare la modalità della vista inquadratura su ortogonale o prospettica.
La proiezione è disabilitata per la funzionalità di animazione dell'inquadratura.
Nota: Usare l'inquadratura ortogonale per le viste illustrative e l'inquadratura prospettica per altre viste realistiche. - Se necessario, in Angolo di rollio specificare l'angolo di rotazione attorno all'asse di direzione dell'inquadratura (se è diverso dal valore di default). È possibile utilizzare i manipolatori come descritto in precedenza.
- (Facoltativo) Durante la definizione o la modifica dell'inquadratura, selezionare Collega a vista per sincronizzare l'inquadratura con la visualizzazione.
Nota: Durante l'animazione dell'inquadratura Collega a vista aggiorna la visualizzazione alle impostazioni inquadratura.
- Se necessario, in Zoom, specificare l'angolo di zoom dell'inquadratura per definire il campo di vista orizzontale, se è diverso dal valore di default. È possibile utilizzare i manipolatori come descritto in precedenza.
- Fare clic su OK.
Profondità di campo
È possibile usare la profondità di campo con qualsiasi inquadratura stabilita. Per usare la profondità di campo, eseguire le seguenti operazioni:
- Nella finestra di dialogo di definizione dell'inquadratura, sezione Profondità di campo, selezionare Abilita. Vengono abilitati i controlli della profondità di campo.
- Scegliere Limiti focali, dove è necessario indicare le posizioni vicine e lontane del piano focale, o f-Stop, dove si specifica un valore di arrivo dell'inquadratura e la posizione del piano focale.
- Specificare i parametri della proprietà di campo per il metodo appropriato. Per Limiti focali si specificano le posizioni vicine e lontane del piano focale. Per f-Stop si imposta l'f-Stop e la pozione del piano focale.
- Se lo si desidera, è possibile selezionare Collega piano focale a destinazione inquadratura, che presenta due vantaggi:
- I piani focali rimangono posizionati rispetto alla destinazione. Se si modifica la destinazione dell'inquadratura, quest'ultima rimane focalizzata rispetto ad essa.
- È possibile animare la destinazione dell'inquadratura. Il risultato è una profondità di campo mobile, che fornisce un piacevole effetto in un'animazione.