È possibile animare azioni meccaniche negli assiemi e nei sottoassiemi, incorporando l'introduzione, la transizione e la conclusione della scena.
- Definire lo scopo e delineare gli aspetti principali dell'animazione. Definire gli elementi, comprendenti una scena sottoposta a rendering, luci, inquadrature e azioni adatte allo scopo.
- Usare qualsiasi comando di animazione (in qualsiasi ordine) per creare l'animazione.
- Aggiungere un'azione per volta alla rappresentazione lineare.
Prima di eseguire le procedure di creazione di un'animazione:
- Aprire un assieme di Autodesk Inventor.
- Determinare le posizioni dei componenti in cui si desidera iniziare l'animazione. In alcune istanze è necessario sopprimere i vincoli. Una volta eseguito l'accesso all'ambiente di Studio, è possibile effettuare i medesimi passaggi nello Stato modello.
- Ruotare o spostare la vista alla posizione iniziale desiderata nell'animazione.
- Attivare l'ambiente di Studio. Nella barra multifunzione, fare clic su scheda Ambienti
 gruppo Inizia
gruppo Inizia  Inventor Studio.
Inventor Studio. - Attivare un'animazione. Nel browser, espandere il nodo Animazioni e fare doppio clic sull'icona accanto ad Animazione1 o su qualsiasi animazione elencata. Per cominciare una nuova animazione, fare clic con il pulsante destro del mouse sul nodo Animazioni, quindi selezionare Nuova animazione.
In alternativa, aprire la Rappresentazione lineare animazione. L'ultima animazione viene attivata.
Quando un'animazione è attivata, i comandi di animazione sono disponibili e Rappresentazione lineare animazione è visualizzata.
Flusso di lavoro dettagliato dell'animazione
Creazione di un'animazione
- Nella Rappresentazione lineare animazione, trascinare il dispositivo di scorrimento nella posizione in cui si desidera terminare la prima azione.
- Nel browser, fare clic con il pulsante destro del mouse su un vincolo da animare, quindi selezionare Anima vincoli.
- Nella finestra di dialogo Anima vincoli, immettere un valore per definire l'azione per la posizione temporale, quindi fare clic su OK.
Il componente viene riposizionato nell'area grafica. Nel browser, i vincoli animati vengono memorizzati automaticamente nella cartella Preferiti animazione per uso futuro.
- In qualsiasi finestra di dialogo di animazione, nella scheda Accelerazione, impostare la velocità, oppure selezionare Velocità costante in modo da ottenere una velocità costante per l'intera durata dell'azione di animazione.
In qualsiasi momento, è possibile spostare il dispositivo di scorrimento della posizione temporale per visualizzare l'animazione.
- Ripetere i passaggi per animare un altro vincolo.
- Per creare un'inquadratura per l'animazione, impostare la vista nella posizione in cui l'inquadratura deve avere inizio. Fare clic con il pulsante destro del mouse e scegliere Crea inquadratura da vista.
È possibile creare tutte le inquadrature desiderate.
- Per animare l'inquadratura, espandere il nodo Inquadrature nel browser, fare clic con il pulsante destro del mouse sull'inquadratura desiderata e selezionare Anima inquadratura.
- Nell'elenco delle inquadrature nella rappresentazione lineare, fare clic sull'inquadratura attiva dell'animazione.
-
 Nell'area grafica, impostare la vista nella posizione successiva dell'inquadratura, quindi fare clic sull'icona Aggiungi azione inquadratura nella rappresentazione lineare.
Nell'area grafica, impostare la vista nella posizione successiva dell'inquadratura, quindi fare clic sull'icona Aggiungi azione inquadratura nella rappresentazione lineare. -
 Nella finestra Rappresentazione lineare, fare clic sul pulsante Espandi Editor azioni per visualizzare le barre di azione per tutte le azioni distinte dell'animazione e la struttura del browser di tutti gli elementi rappresentati dalle barre di azione.
Nella finestra Rappresentazione lineare, fare clic sul pulsante Espandi Editor azioni per visualizzare le barre di azione per tutte le azioni distinte dell'animazione e la struttura del browser di tutti gli elementi rappresentati dalle barre di azione. Per modificare l'inizio e la fine di un'azione, trascinare le estremità iniziale e finale di qualsiasi barra di azione.
Per riposizionare un'azione nella riga, fare clic e trascinare la sezione centrale della barra. La durata non viene modificata. È possibile fare doppio clic su un'azione per visualizzare la relativa finestra di dialogo per la modifica.
- Dopo avere apportato le modifiche desiderate all'impostazione dell'animazione, fare clic su Comprimi Editor azioni, quindi fare clic su Vai all'inizio. Fare clic su Riproduci animazione per visualizzare l'animazione con i tempi iniziali modificati.
Se necessario, è possibile modificare di nuovo le barre di azione.
- Con il tempo corrente impostato alla fine dell'animazione, avviare la sequenza successiva e ripetere i passaggi per definire l'azione.
- Al termine, fare clic su Vai all'inizio e riprodurre l'intera animazione. È possibile usare l'Editor azioni per effettuare le regolazioni finali.
- L'animazione viene salvata automaticamente nella cartella Animazioni nel browser. È possibile salvare più animazioni per un determinato assieme.
-
 Usare Rendering animazione per creare un file .avi. È possibile eseguire il rendering dell'animazione senza apportare modifiche oppure utilizzare i comandi degli stili per migliorare l'animazione. Per ulteriori informazioni sull'uso degli Stili superficie e dei comandi Stili scena, vedere Creazione di immagini di rendering.
Usare Rendering animazione per creare un file .avi. È possibile eseguire il rendering dell'animazione senza apportare modifiche oppure utilizzare i comandi degli stili per migliorare l'animazione. Per ulteriori informazioni sull'uso degli Stili superficie e dei comandi Stili scena, vedere Creazione di immagini di rendering.
Flussi di lavoro per i comandi di animazione
Selezione di più vincoli
Esistono due comandi di selezione dei vincoli di facile utilizzo che consentono di aggiungere i vincoli alla cartella Preferiti animazione o di sopprimerli in una sola operazione. I due comandi di selezione sono Seleziona vincoli superiori e Seleziona tutti i vincoli. Per utilizzare uno dei due comandi:
- Fare clic con il pulsante destro del mouse sul nodo componente del browser della scena e selezionare il comando appropriato.
- Quando uno o più vincoli sono selezionati, fare clic con il pulsante destro del mouse e scegliere Sopprimi.
- È possibile anche fare clic con il pulsante destro del mouse e scegliere Aggiungi a preferiti. In tal modo, tutti i vincoli selezionati vengono posizionati contemporaneamente in Preferiti animazione.
Rappresentazione lineare animazione
![]() Consente di controllare i tempi di tutte le azioni dell'animazione e di riprodurre l'animazione.
Consente di controllare i tempi di tutte le azioni dell'animazione e di riprodurre l'animazione.
- Spostare il dispositivo di scorrimento nella posizione temporale desiderata per l'azione nella rappresentazione lineare.
- Nell'area grafica definire l'azione di animazione usando i vari comandi di Studio.
- Per inserire più azioni nell'animazione, ripetere i passaggi 1 e 2 fino ad ottenere il risultato desiderato.
-
 Fare clic su Espandi Editor azioni per visualizzare le barre di azione per tutte le azioni distinte dell'animazione. Il browser della rappresentazione lineare contiene la struttura di tutti gli elementi rappresentati dalle barre di azione.
Fare clic su Espandi Editor azioni per visualizzare le barre di azione per tutte le azioni distinte dell'animazione. Il browser della rappresentazione lineare contiene la struttura di tutti gli elementi rappresentati dalle barre di azione. L'indicatore temporale corrente è l'elemento situato al livello più alto. È possibile trascinare tale indicatore in una posizione diversa. In tal caso, l'animazione verrà aggiornata di conseguenza.
Per modificare l'ora di inizio di un'azione, selezionare la barra di azione e trascinare la maniglia iniziale o finale alla posizione temporale desiderata. Non è necessario che la posizione coincida con l'indicatore temporale corrente.
-
È possibile copiare e incollare le azioni della stessa riga o dello stesso tipo in una posizione temporale diversa nella rappresentazione lineare. Le azioni vengono incollate una dietro l'altra. Trascinare la barra di azione per creare intervalli tra un'azione e l'altra.
- Dopo avere apportato le modifiche desiderate all'impostazione dell'animazione, fare clic su Comprimi Editor azioni, quindi fare clic su Vai all'inizio. Fare clic su Riproduci animazione per visualizzare l'animazione con i tempi iniziali modificati.
Se necessario, è possibile modificare di nuovo le barre di azione.
Anima componenti
![]() Consente di animare la posizione di uno o più componenti. Prima di utilizzare Anima componenti, è utile analizzare i vincoli dell'assieme che potrebbero contribuire a mantenere il componente nella posizione corrente. È probabile che proprio tali vincoli impediscano il movimento richiesto mediante il comando Anima componenti. In tali eventualità è necessario sopprimere i vincoli prima di tentare l'animazione del componente. È possibile sopprimere i vincoli mediante un'azione di animazione.
Consente di animare la posizione di uno o più componenti. Prima di utilizzare Anima componenti, è utile analizzare i vincoli dell'assieme che potrebbero contribuire a mantenere il componente nella posizione corrente. È probabile che proprio tali vincoli impediscano il movimento richiesto mediante il comando Anima componenti. In tali eventualità è necessario sopprimere i vincoli prima di tentare l'animazione del componente. È possibile sopprimere i vincoli mediante un'azione di animazione.
- Se la Rappresentazione lineare animazione non è visualizzata, nella scheda Rendering, gruppo Anima, fare clic su Rappresentazione lineare animazione.
- Nella Rappresentazione lineare animazione, trascinare il dispositivo di scorrimento nella posizione in cui si desidera terminare la prima azione.
- Nel browser o nell'area grafica, selezionare il componente da animare.
- Nella barra multifunzione, fare clic su scheda Rendering
 gruppo Anima
gruppo Anima  Componenti .
Componenti . - Nella finestra di dialogo Anima componenti, fare clic sul pulsante della triade per definire la direzione della trasformazione. Nella finestra di dialogo Spostamento/rotazione 3D, è possibile specificare la portata della trasformazione o trascinare il componente in base ad una distanza o ad una rotazione approssimativa. Nota: usare la punta della freccia della triade per la distanza e l'asse della freccia per la rotazione.
- Nella scheda Accelerazione, impostare la velocità, oppure selezionare Velocità costante in modo da ottenere una velocità costante per l'intera durata dell'azione di animazione.
- Fare clic su OK.
Viene creata un'azione a partire dall'azione precedente.
- Se necessario, eseguire il rendering dell'animazione, specificando lo stile di illuminazione, lo stile di scena e l'inquadratura da utilizzare.
Metodo alternativo di azione veloce:
- Spostare il dispositivo di scorrimento della rappresentazione lineare.
- Fare doppio clic su un componente nel browser per attivare il comando di animazione dei componenti impostato sul valore di default dall'azione precedente.
- Nella finestra di dialogo Spostamento/Rotazione 3D, specificare un valore di trasformazione o di rotazione per l'animazione.
Viene creata un'azione a partire dall'azione precedente.
- usare Anima componenti per implementare una piattaforma girevole del modello, con il modello che ruota di fronte ad un'inquadratura fissa. A tale scopo, è necessario posizionare l'assieme di primo livello in un assieme di inviluppo, per poter animare l'assieme di primo livello in Studio.
- Usare Anima inquadratura per implementare un effetto di piattaforma girevole come funzione di un'inquadratura, con l'inquadratura che ruota intorno ad un modello fisso.
Anima dissolvenza
![]() Consente di controllare la visibilità di un componente durante un determinato intervallo di tempo. È possibile eseguire la dissolvenza insieme ad altre azioni.
Consente di controllare la visibilità di un componente durante un determinato intervallo di tempo. È possibile eseguire la dissolvenza insieme ad altre azioni.
- Nella Rappresentazione lineare animazione, spostare il dispositivo di scorrimento nella posizione temporale in cui si desidera terminare l'azione di dissolvenza.
- Nella barra multifunzione, fare clic su scheda Rendering
 gruppo Anima
gruppo Anima  Dissolvenza .
Dissolvenza . - Nella finestra di dialogo Anima dissolvenza, il valore corrente è usato come valore di inizio, mentre è necessario specificare il valore di fine e definire la durata.
Quando è impostata la transizione con dissolvenza in entrata o in uscita, lo sfondo della barra viene graduato ad indicare l'impostazione di dissolvenza. Più la barra è scura, più l'oggetto è trasparente.
- Fare clic su OK.
Anima vincoli
![]() Consente di animare valori lineari o angolari per uno o più vincoli.
Consente di animare valori lineari o angolari per uno o più vincoli.
- Se la Rappresentazione lineare animazione non è visualizzata, nella scheda Rendering, gruppo Anima, fare clic su Rappresentazione lineare animazione.
- Nella Rappresentazione lineare animazione, trascinare il dispositivo di scorrimento nella posizione in cui si desidera terminare la prima azione.
- Nel browser, fare clic con il pulsante destro del mouse su un vincolo da animare, quindi selezionare Anima vincoli. I vincoli precedentemente animati vengono memorizzati nella cartella Preferiti animazione.
- Nella finestra di dialogo Anima vincoli, immettere un valore per la fine dell'azione.
Nella scheda Accelerazione, impostare la velocità, oppure selezionare Velocità costante in modo da ottenere una velocità costante per l'intera durata dell'azione di animazione.
- Fare clic su OK.
- Se necessario, eseguire il rendering dell'animazione, specificando lo stile di illuminazione, lo stile di scena e l'inquadratura da utilizzare.
Metodo alternativo di azione veloce:
- Spostare il dispositivo di scorrimento della rappresentazione lineare.
- Fare doppio clic su un vincolo.
- Nella finestra di dialogo Modifica vincolo, immettere un nuovo valore per il vincolo.
Viene creata un'azione a partire dall'azione precedente.
- Se durante un'animazione rendering o una riproduzione interattiva si nota un'inversione dei componenti, definire i vincoli angolari come Indirizzato.
- Per specificare un solo vincolo, è possibile selezionarlo nell'area grafica e fare clic su Vincoli nel gruppo Anima della scheda Rendering. Per specificare più vincoli, è necessario selezionare i vincoli nel browser, quindi fare clic con il pulsante destro del mouse e scegliere Anima vincoli.
Anima parametri
![]() Consente di animare i valori di uno o più parametri. È disponibile solo per i file che contengono parametri utente.
Consente di animare i valori di uno o più parametri. È disponibile solo per i file che contengono parametri utente.
- Nella barra multifunzione, fare clic su scheda Rendering
 gruppo Gestisci
gruppo Gestisci  Parametri preferiti e selezionare i parametri che si desidera animare come preferiti. I parametri vengono aggiunti alla cartella Preferiti animazione.
Parametri preferiti e selezionare i parametri che si desidera animare come preferiti. I parametri vengono aggiunti alla cartella Preferiti animazione. -
 Se la Rappresentazione lineare animazione non è visualizzata, nella scheda Rendering, gruppo Anima, fare clic su Anima rappresentazione lineare. Trascinare il dispositivo di scorrimento nella posizione in cui si desidera terminare la prima azione.
Se la Rappresentazione lineare animazione non è visualizzata, nella scheda Rendering, gruppo Anima, fare clic su Anima rappresentazione lineare. Trascinare il dispositivo di scorrimento nella posizione in cui si desidera terminare la prima azione. - Nel browser, fare clic sulla cartella Preferiti animazione per espanderla.
Fare clic con il pulsante destro del mouse sul parametro da animare e selezionare Anima parametri. Vengono elencati tutti i parametri definiti dall'utente contenuti nel file attivo. I parametri utente precedentemente animati vengono memorizzati nella cartella Preferiti animazione.
- Nella finestra di dialogo Anima parametri, immettere un valore per il tempo finale.
Nella scheda Accelerazione, impostare la velocità, oppure selezionare Velocità costante in modo da ottenere una velocità costante per l'intera durata dell'azione di animazione.
- Fare clic su OK.
- Se lo si desidera, eseguire il rendering dell'animazione, specificando lo stile di illuminazione, lo stile di scena e l'inquadratura da utilizzare.
Metodo alternativo di azione veloce:
Spostare il dispositivo di scorrimento della rappresentazione lineare.
- Espandere la cartella Preferiti animazione e fare doppio clic su un nodo di parametro.
- Viene creata un'azione per il parametro, dall'ultima azione, e viene visualizzato il valore corrente del parametro.
- Nella finestra di dialogo di modifica dei parametri, immettere un nuovo valore per il vincolo, quindi fare clic sul segno di spunta per accettare il valore immesso.
Anima inquadratura

![]() Consente di specificare un'inquadratura esistente o di crearne una nuova e di definire il percorso e il tempo di riproduzione.
Consente di specificare un'inquadratura esistente o di crearne una nuova e di definire il percorso e il tempo di riproduzione.
- Se la Rappresentazione lineare animazione non è visualizzata, nella scheda Rendering, gruppo Anima, fare clic su Anima rappresentazione lineare.
- Nell'area grafica, ruotare o spostare il modello nella posizione in cui si desidera iniziare l'animazione. È possibile utilizzare i comandi Zoom e Pan.
- Per creare un'inquadratura:
- Mediante il comando Ruota vista impostare la vista per l'inizio dell'animazione.
- Fare clic con il pulsante destro del mouse sull'area grafica, quindi fare clic su Crea inquadratura da vista oppure fare clic con il pulsante destro del mouse sull'icona del browser accanto ad Inquadrature e fare clic su Crea inquadratura da vista.
- Per usare un'inquadratura esistente:
- Nel browser, espandere Inquadrature e fare clic con il pulsante desto del mouse su un'inquadratura esistente, quindi fare clic su Anima inquadratura.
- Nella finestra di dialogo Rappresentazione lineare animazione, selezionare un'inquadratura nell'elenco. Usare il comando Ruota vista per modificare la vista.
- Fare clic su Aggiungi azione inquadratura per impostare l'inquadratura sulla vista corrente e aggiungere una barra di azione per tale posizione.
- Spostare il dispositivo di scorrimento nella posizione in cui si desidera terminare l'azione.
- Nella barra multifunzione, fare clic su scheda Rendering
 gruppo Anima
gruppo Anima  Inquadratura e definire l'azione inquadratura.
Inquadratura e definire l'azione inquadratura. Se si desidera ottenere un effetto di piattaforma girevole, selezionare l'opzione Piattaforma girevole nella scheda corrispondente.
Nella scheda Accelerazione, selezionare Velocità costante.
- Al completamento dell'animazione dell'inquadratura, è possibile visualizzare l'animazione con la prospettiva dell'inquadratura selezionata oppure da un'altra prospettiva. Dall'elenco Rappresentazione lineare animazione, selezionare l'inquadratura per visualizzare l'animazione in un'inquadratura specifica. Selezionare l'inquadratura corrente per visualizzare l'animazione ed il movimento dell'inquadratura da un'altra prospettiva.
Anima inquadratura lungo una traiettoria
È possibile creare attraversamenti o panoramiche di prodotto. Per animare un'inquadratura lungo una traiettoria è necessario eseguire le seguenti operazioni:
- Creare una parte che contenga uno schizzo 2D o 3D. La geometria dello schizzo della traiettoria deve essere contigua e senza interruzioni.
- Aggiungere la parte all'assieme e posizionarla nel punto in cui si desidera dirigere l'inquadratura. Posizionarla ovunque e fissarla oppure usare i piani e gli assi di origine della parte per stabilirne i vincoli di posizione.
- Passare all'ambiente di Inventor Studio.
- Attivare il comando Rappresentazione lineare animazione.
- Nella rappresentazione lineare, spostare il dispositivo di scorrimento alla posizione temporale in cui si conclude l'animazione della traiettoria dell'inquadratura.
- Nel browser della scena, fare clic con il pulsante destro del mouse sull'inquadratura da animare e fare clic su Anima inquadratura.
- Nella finestra di dialogo Anima inquadratura, fare clic su Definizione.
- Nella finestra di dialogo Inquadratura, specificare se la destinazione dell'inquadratura è fissa, flottante o se viaggia lungo una traiettoria. Se la destinazione segue una traiettoria, usare il comando di selezione per specificare lo schizzo della traiettoria.
- Nella finestra di dialogo Inquadratura, specificare se la posizione dell'inquadratura è fissa, flottante o se viaggia lungo una traiettoria. Se la posizione dell'inquadratura segue una traiettoria, usare il comando di selezione per specificare lo schizzo della traiettoria. Nota: La geometria della traiettoria di destinazione e quella di posizione devono costituire due entità diverse.
- Poiché la traiettoria è selezionata, è possibile specificare le posizioni di inizio e di fine lungo la traiettoria dell'inquadratura o della destinazione. Dopo aver selezionato la traiettoria, è possibile trascinare i punti di manipolazione finali, il triangolo (punto iniziale) e il quadrato (punto finale) lungo la traiettoria che limita l'inquadratura o la corsa di destinazione.
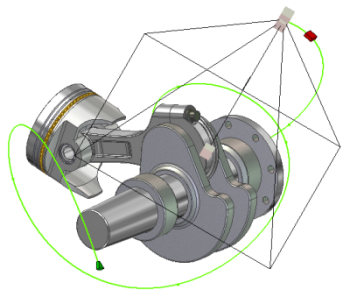
- Specificare eventuali ulteriori impostazioni necessarie.
- Eseguire il rendering dell'animazione usando l'opzione di rendering di anteprima. I risultati dell'animazione vengono visualizzati rapidamente senza gli effetti dell'illuminazione. Effettuare le regolazioni necessarie, quindi eseguire un rendering ombreggiato.
Anima rappresentazioni di posizione
![]() Utilizzare le rappresentazioni di posizione salvate nell'ambiente di assiemi per creare un'animazione. Se una rappresentazione di posizione viene modificata, quando si torna all'ambiente di gruppo, l'animazione verrà aggiornata di conseguenza.
Utilizzare le rappresentazioni di posizione salvate nell'ambiente di assiemi per creare un'animazione. Se una rappresentazione di posizione viene modificata, quando si torna all'ambiente di gruppo, l'animazione verrà aggiornata di conseguenza.
Se un modello entra nell'ambiente di Inventor Studio impostato su una particolare rappresentazione, quest'ultima funge da stato di base e viene ripristinata quando si torna all'ambiente di assiemi. Non è necessario avviare l'animazione nello stato di base.
- Nella Rappresentazione lineare animazione, trascinare il dispositivo di scorrimento nella posizione in cui si desidera terminare la prima azione.
- Nella barra multifunzione, fare clic su scheda Rendering
 gruppo Anima
gruppo Anima  Rappresentazioni di posizione .
Rappresentazioni di posizione . o
nel browser, fare clic sulla cartella Rappresentazioni per espanderla. Vengono elencate tutte le rappresentazioni di posizione contenute nel file attivo.
Fare clic con il pulsante destro del mouse su una rappresentazione da animare, quindi selezionare Anima.
- Nella finestra di dialogo Anima rappresentazioni di posizione, specificare le rappresentazioni iniziale e finale di posizione, quindi specificare la durata. Per un'azione istantanea, Inizio rimane nello stato corrente, mentre il modello si trasforma dallo stato corrente allo stato finale specificato prima che l'animazione continui.
Nella scheda Accelerazione, impostare la velocità, oppure selezionare Velocità costante in modo da ottenere una velocità costante per l'intera durata dell'azione di animazione.
Nota: Per un'azione istantanea, Inizio rimane nello stato corrente, mentre il modello si trasforma dallo stato corrente allo stato finale specificato. L'azione istantanea viene visualizzata in una riga distinta nella finestra della rappresentazione lineare. Solo la posizione 1 è disponibile per la modifica, onde evitare la creazione di un'altra animazione della rappresentazione di posizione. - Fare clic su OK.
- Se necessario, eseguire il rendering dell'animazione, specificando lo stile di illuminazione, lo stile di scena e l'inquadratura da utilizzare.
- In caso di azioni simultanee nell'ambito di un componente, le animazioni delle rappresentazioni di posizione hanno la priorità su altri tipi di azioni.
- Il comando Anima rappresentazioni di posizione non supporta la sostituzione delle serie.
- Le rappresentazioni di posizione fungono da contenitore dei relativi elementi derivati. È possibile animare la rappresentazione di posizione come contenitore oppure effettuare le regolazioni degli elementi derivati nell'ambito dei limiti dell'azione contenitore. Per modificare gli elementi derivati nell'ambito dell'elemento primario, usare l'Editor rappresentazione lineare. Se si trascina un elemento derivato oltre l'inizio o la fine della rappresentazione di posizione, si trascineranno gli elementi primari e derivati ed entrambi vengono modificati.
Rappresentazione di posizione in corso di modifica. Le azioni derivate (verdi) hanno la stessa lunghezza dell'azione primaria (azzurra).
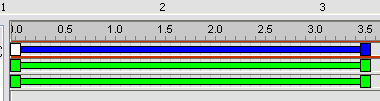
Rappresentazione di posizione dopo la modifica delle azioni derivate.

- È possibile utilizzare una rappresentazione di posizione per animare una singola ricorrenza di un oggetto.
- È possibile nidificare rappresentazioni di posizione a qualsiasi livello e animarle; i livelli di assieme tra la rappresentazione di posizione nidificata e l'assieme di primo livello sono flessibili.
Le rappresentazioni di posizione nidificate devono essere attive nell'assieme di primo livello.
Nel browser Animazione, il nodo della rappresentazione di posizione nidificata rappresenta soltanto le informazioni necessarie. In una descrizione del comando viene visualizzato il nome dell'assieme contenente una rappresentazione di posizione nidificata.
Qualsiasi rappresentazione di posizione intermedia che fa riferimento alla rappresentazione di posizione nidificata viene visualizzata nel browser Animazione.
Nella gerarchia del browser Animazione, l'influenza è controllata dalla rappresentazione più vicina al primo livello.
Nota: se sono presenti riferimenti a rappresentazioni di posizione nidificate, è possibile che le prestazioni dell'animazione di rappresentazioni di posizione scadano leggermente. L'output di rendering non viene condizionato.
Anima luce

È possibile animare stili illuminazione, luci singole negli stili e luci locali. Le luci animate vengono visualizzate nel browser dell'animazione. Durante l'animazione delle luci sono disponibili alcuni parametri, quali la posizione, la destinazione (solo riflettore), il colore e così via. Come con altri oggetti animati, è possibile modificare l'azione della luce animata nella rappresentazione lineare dal menu contestuale o facendo doppio clic sulla barra di azione inclusa nella rappresentazione lineare.
![]() Animazione di uno stile illuminazione
Animazione di uno stile illuminazione
- Se la Rappresentazione lineare animazione non è visualizzata, nella scheda Rendering, gruppo Anima, fare clic su Anima rappresentazione lineare.
- Impostare il dispositivo di scorrimento della rappresentazione lineare alla posizione temporale finale per lo stile illuminazione animato.
- Fare clic con il pulsante destro del mouse su Stile illuminazione, quindi fare clic su Anima luce. Viene visualizzata la finestra di dialogo Anima luce.
- Fare clic su Definizione. Modificare la posizione dello stile illuminazione. La posizione rappresenta il punto finale dell'azione di animazione. Ad esempio, se uno stile illuminazione viene spostato dal punto A al punto B, modificare la posizione in modo che la luce sia al punto B.
- Nella finestra di dialogo, modificare le impostazioni relative al tempo di animazione secondo necessità.
- Nella scheda Accelerazione, selezionare Velocità costante o un'impostazione appropriata per l'azione di animazione.
- Fare clic su OK per completare la compilazione della rappresentazione lineare.
- Una volta completata l'animazione dello stile illuminazione, è possibile visualizzare l'animazione usando i controlli di riproduzione della rappresentazione lineare o eseguendo il rendering di anteprima dell'animazione.
Anima luce nello stile
- Se la Rappresentazione lineare animazione non è visualizzata, nella scheda Rendering, gruppo Anima, fare clic su Anima rappresentazione lineare.
- Impostare il dispositivo di scorrimento della rappresentazione lineare alla posizione temporale finale per la luce animata.
- Nel browser della scena, fare clic con il pulsante destro del mouse sulla luce, quindi fare clic su Anima luce. Viene visualizzata la finestra di dialogo Anima luce.
- Fare clic su Definizione. Modificare la posizione della luce. La posizione rappresenta il punto finale dell'azione di animazione. Ad esempio, se una luce viene spostata dal punto A al punto B, modificare la posizione in modo che la luce sia al punto B.
- Nella finestra di dialogo, modificare le impostazioni relative al tempo di animazione secondo necessità.
- Nella scheda Accelerazione, selezionare Velocità costante o un'impostazione appropriata per l'azione di animazione.
- Fare clic su OK per completare la compilazione della rappresentazione lineare.
- Una volta completata l'animazione della luce, è possibile visualizzare l'animazione usando i controlli di riproduzione della rappresentazione lineare o eseguendo il rendering di anteprima dell'animazione.
Anima luce locale
- Se la Rappresentazione lineare animazione non è visualizzata, nella scheda Rendering, gruppo Anima, fare clic su Anima rappresentazione lineare.
- Impostare il dispositivo di scorrimento della rappresentazione lineare alla posizione temporale finale per la luce locale animata.
- Nella cartella Luci locali del browser della scena, fare clic con il pulsante destro del mouse sulla luce locale, quindi fare clic su Anima luce. Viene visualizzata la finestra di dialogo Anima luce.
- Fare clic su Definizione. Modificare la posizione della luce locale. La posizione rappresenta il punto finale dell'azione di animazione. Ad esempio, se una luce viene spostata dal punto A al punto B, modificare la posizione in modo che la luce sia al punto B.
- Nella finestra di dialogo, modificare le impostazioni relative al tempo di animazione secondo necessità.
- Nella scheda Accelerazione, selezionare Velocità costante o un'impostazione appropriata per l'azione di animazione.
- Fare clic su OK per completare la compilazione della rappresentazione lineare.
- Una volta completata l'animazione della luce locale, è possibile visualizzare l'animazione usando i controlli di riproduzione della rappresentazione lineare o eseguendo il rendering di anteprima dell'animazione.
![]() Esercitazione di animazione delle rappresentazioni di posizione
Esercitazione di animazione delle rappresentazioni di posizione