È possibile specificare tagli perpendicolari o tagli attraverso una piega. È inoltre possibile proiettare geometria spiegata nello schizzo.
Novità: 2025
Per praticità, è anche possibile proiettare la geometria spiegata nello schizzo.
Spiegatura della geometria dello schizzo per una lavorazione di taglio
Durante la creazione di uno schizzo del profilo da utilizzare per una lavorazione di taglio attraverso le pieghe, è utile disporre di una geometria spiegata proiettata nello schizzo. Questo comando proietta la faccia appiattita insieme alle linee della piega che è possibile utilizzare per quotare lo schizzo.
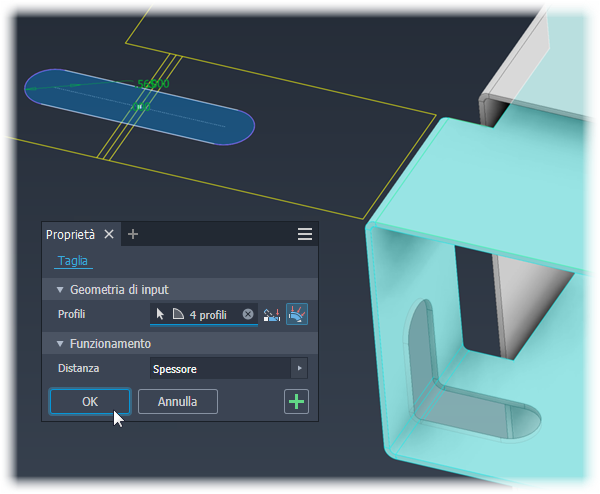
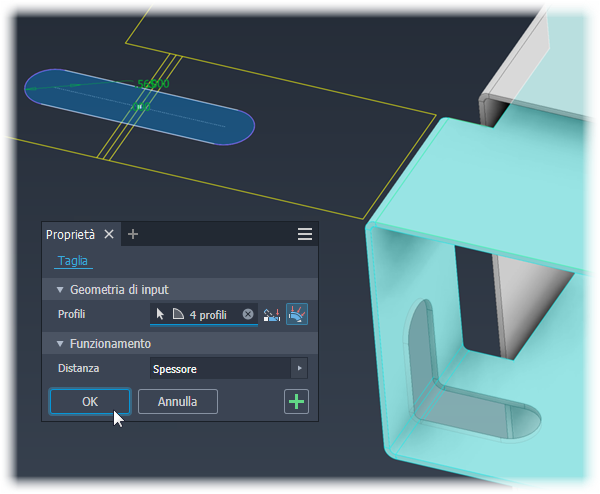
- Selezionare una faccia piana per iniziare lo schizzo.
- Utilizzare Proietta modello piatto (che si trova insieme ai comandi Proietta geometria e Proietta spigoli di taglio) per selezionare le facce vicine alla faccia dello schizzo selezionata inizialmente.
- Utilizzare l'opzione Taglia grafica dello schizzo per rimuovere la geometria del modello piegato dal piano dello schizzo.
Applicazione di tagli attraverso le pieghe
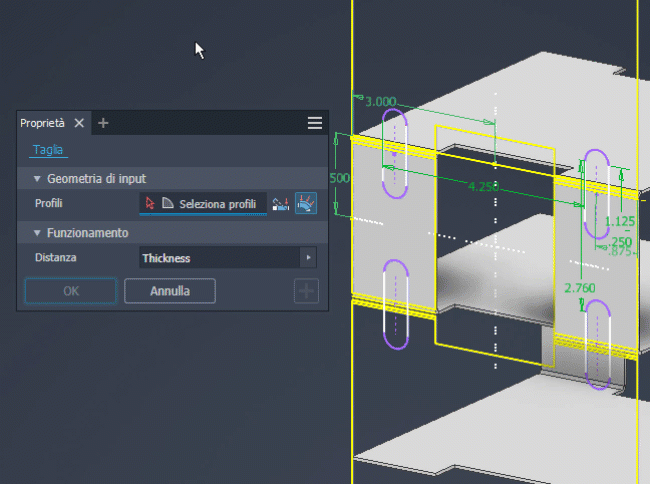
- Nella barra multifunzione, fare clic su scheda Lamiera
 gruppo Modifica
gruppo Modifica  Taglia
Taglia  .
.
- Nel gruppo Proprietà, per Geometria di input, il selettore Profilo è attivo e, se esiste un solo profilo, viene selezionato automaticamente.
- Se sono presenti più profili, fare clic sul selettore Profili, se non è attivo, quindi selezionare uno o più profili per il taglio.
- Se nel file di parti non sono presenti più corpi, fare clic sul selettore Solidi per scegliere il corpo interessato.
- Accanto al selettore Profili, fare clic su
 Taglio attraverso la piega. La lavorazione di taglio esegue l'estrusione alla distanza specificata, Spessore è l'impostazione di default e inviluppa le pieghe perpendicolari sulle facce interessate, mantenendo al contempo i parametri della geometria dello schizzo. Nel modello piatto, il taglio corrisponde al profilo dello schizzo.
Taglio attraverso la piega. La lavorazione di taglio esegue l'estrusione alla distanza specificata, Spessore è l'impostazione di default e inviluppa le pieghe perpendicolari sulle facce interessate, mantenendo al contempo i parametri della geometria dello schizzo. Nel modello piatto, il taglio corrisponde al profilo dello schizzo.
- Fare clic su OK o
 Applica se sono necessarie altre lavorazioni di taglio e i profili sono pronti.
Applica se sono necessarie altre lavorazioni di taglio e i profili sono pronti.
Nota: Spessore/"n" consente di utilizzare un taglio di profondità parziale utilizzando il parametro Spessore in un'equazione. È possibile specificare un valore di profondità assoluto. L'esempio a sinistra mostra un taglio semplice attraverso più pieghe con un valore della distanza identico a quello del parametro Spessore. L'esempio a destra mostra lo stesso taglio con la distanza impostata su Spessore/2.
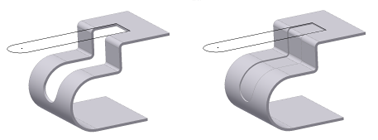
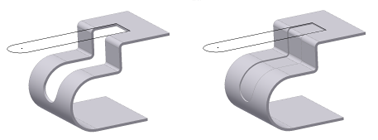
Applicazione di tagli perpendicolari alla faccia dello schizzo
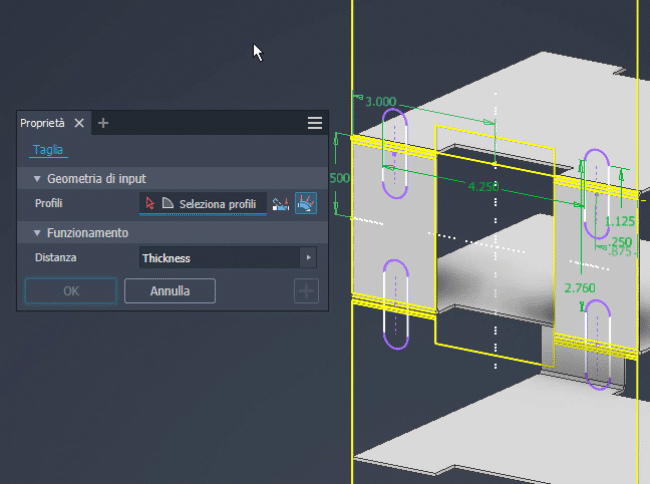
- Nella barra multifunzione, fare clic su scheda Lamiera
 gruppo Modifica
gruppo Modifica  Taglia
Taglia  .
.
- Nel gruppo Proprietà, per Geometria di input, il selettore Profilo è attivo e, se esiste un solo profilo, viene selezionato automaticamente.
- Se sono presenti più profili, fare clic sul selettore Profili, se non è attivo, quindi selezionare uno o più profili per il taglio.
- Se nel file di parti non sono presenti più corpi, fare clic sul selettore Solidi per scegliere il corpo interessato.
- Accanto al selettore Profili, fare clic su
 Taglio perpendicolare.
Taglio perpendicolare.
- In Funzionamento, scegliere le opzioni necessarie per creare la lavorazione di taglio desiderata:
- Distanza. Definisce la profondità del taglio. Il metodo di default consente di creare un taglio perpendicolare al piano dello schizzo. A destra del campo Distanza, fare clic sul metodo da utilizzare per definire la distanza. Il risultato della lavorazione di taglio viene visualizzato in rosso.
- Specificare una distanza per la lavorazione di taglio.
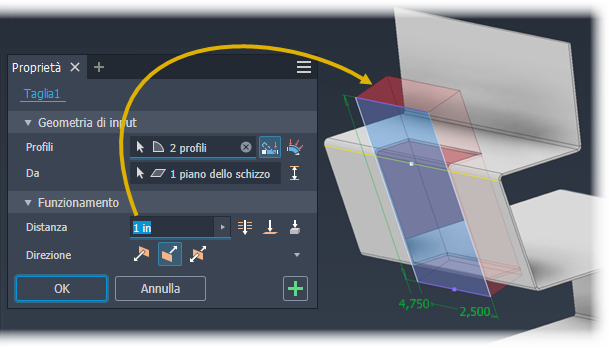
 Tutte le facce: esegue l'estrusione del profilo di taglio attraverso tutte le lavorazioni e gli schizzi nella direzione specificata.
Tutte le facce: esegue l'estrusione del profilo di taglio attraverso tutte le lavorazioni e gli schizzi nella direzione specificata.
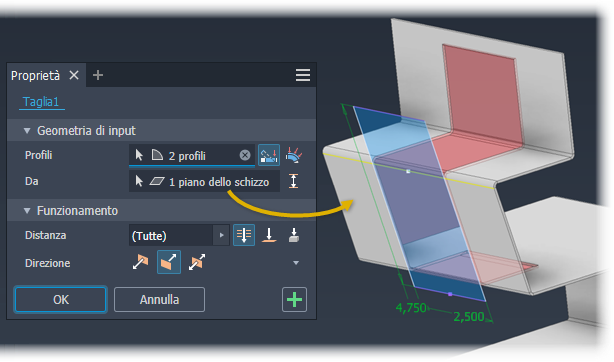
 A: estrude il profilo di taglio fino alla faccia o al piano di lavoro selezionati. (Il taglio può terminare su una faccia che si estende oltre il piano di terminazione.) In un assieme, la faccia o il piano possono trovarsi su un'altra parte. Specificare se il taglio si estende oltre la faccia selezionata.
A: estrude il profilo di taglio fino alla faccia o al piano di lavoro selezionati. (Il taglio può terminare su una faccia che si estende oltre il piano di terminazione.) In un assieme, la faccia o il piano possono trovarsi su un'altra parte. Specificare se il taglio si estende oltre la faccia selezionata.
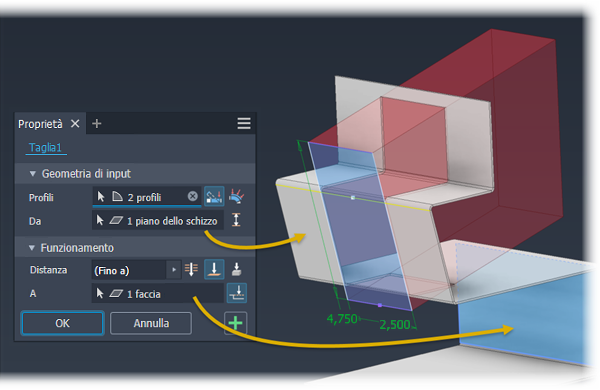
 Fino a seguente: consente di selezionare la faccia o il piano seguenti su cui è possibile terminare l'estrusione nella direzione specificata. Utilizzare questo selettore per selezionare un solido o una superficie su cui terminare il taglio e determinare la direzione.
Fino a seguente: consente di selezionare la faccia o il piano seguenti su cui è possibile terminare l'estrusione nella direzione specificata. Utilizzare questo selettore per selezionare un solido o una superficie su cui terminare il taglio e determinare la direzione.
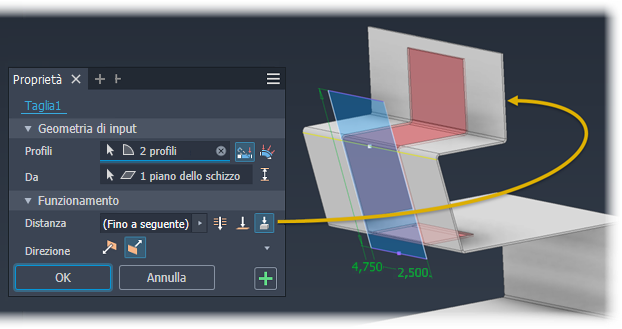
- Altri modi per specificare la distanza sono accessibili dall'icona a comparsa del selettore e includono:
- Misura. Utilizza la distanza definita da due punti o uno spigolo per lo spessore del taglio.
- Seleziona quota lavorazione. Visualizza le quote per la lavorazione selezionata. Usa la distanza determinata mediante una quota selezionata come spessore del taglio.
- Elenca parametri. Visualizza un elenco dei parametri definiti nel file. È possibile selezionarne uno come lo spessore per il taglio.
- Specificare una distanza per la lavorazione di taglio.
- Distanza. Definisce la profondità del taglio. Il metodo di default consente di creare un taglio perpendicolare al piano dello schizzo. A destra del campo Distanza, fare clic sul metodo da utilizzare per definire la distanza. Il risultato della lavorazione di taglio viene visualizzato in rosso.
- Il piano dello schizzo specifica la direzione. Sono disponibili opzioni per la direzione del piano dello schizzo, ovvero:
 . Inverte la direzione del taglio rispetto all'impostazione di default. È utile nella creazione di uno schizzo del taglio su un piano di riferimento. Quando lo schizzo viene creato su una faccia in lamiera, non viene rimosso materiale.
. Inverte la direzione del taglio rispetto all'impostazione di default. È utile nella creazione di uno schizzo del taglio su un piano di riferimento. Quando lo schizzo viene creato su una faccia in lamiera, non viene rimosso materiale.
 . Rimuove il materiale dal piano dello schizzo selezionato verso lo spessore del materiale della parte. Direzione di default.
. Rimuove il materiale dal piano dello schizzo selezionato verso lo spessore del materiale della parte. Direzione di default.
 . Definisce lo schizzo del taglio come piano medio dello spessore del taglio. È utile quando lo schizzo del taglio viene creato su un piano di riferimento posizionato appropriatamente.
. Definisce lo schizzo del taglio come piano medio dello spessore del taglio. È utile quando lo schizzo del taglio viene creato su un piano di riferimento posizionato appropriatamente.
Suggerimento: Se la lavorazione di taglio non visualizza un'anteprima, provare a selezionare un'opzione di direzione diversa.
Come tagliare tra due facce
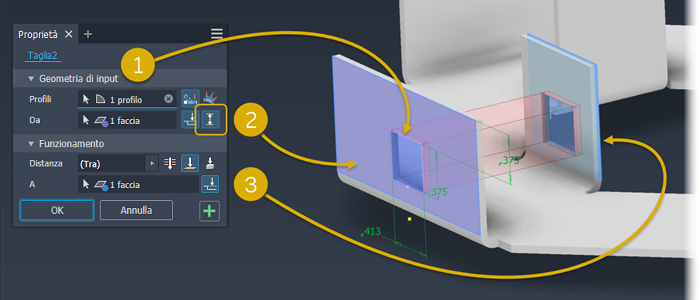
- Fare clic sul selettore Profili, se non è già attivo, quindi selezionare uno o più profili.
- A destra del selettore Da, fare clic su
 Tra e selezionare la faccia iniziale per la lavorazione di taglio. Il parametro Distanza viene aggiornato in modo da mostrare che è selezionato Tra.
Nota: Se la faccia Da non è direttamente in linea con il profilo di taglio, l'opzione Estendi faccia a lavorazione iniziale è attivata.
Tra e selezionare la faccia iniziale per la lavorazione di taglio. Il parametro Distanza viene aggiornato in modo da mostrare che è selezionato Tra.
Nota: Se la faccia Da non è direttamente in linea con il profilo di taglio, l'opzione Estendi faccia a lavorazione iniziale è attivata. - Se non è attiva, fare clic sul selettore A, quindi selezionare la faccia in cui termina la lavorazione di taglio.
Nota: Se la faccia A non è direttamente in linea con il profilo di taglio, l'opzione Estendi faccia a lavorazione finale è attivata.
- Fare clic su OK per creare la lavorazione di taglio.