Il comando Quota generica, oltre a consentire la modifica delle quote a livello locale, è uno comando di modifica per il controllo delle quote lineari, angolari e radiali di punti e segmenti del percorso di schizzo definiti manualmente. Inoltre, Tubi e tubature di Autodesk Inventor include diversi comandi dinamici per controllare la distanza nelle regioni del percorso automatico e nei segmenti del percorso di schizzo nei percorsi di tubazioni rigide o di tubature con pieghe. I comandi disponibili sono i seguenti:
- Sposta nodo, per i punti intermedi del percorso associati ad un raccordo a manicotto di default in una regione del percorso automatico
- Modifica posizione, per i punti intermedi del percorso associati ad un raccordo a manicotto di default e per i segmenti intermedi in una regione del percorso automatico
- Spostamento/Rotazione 3D, per punti intermedi del percorso di schizzo e per i punti terminali liberi del percorso
- Modifica l'orientamento del raccordo, per i raccordi posizionati
Utilizzando questi comandi è possibile apportare regolazioni dinamiche a segmenti di un percorso rigido. Ad esempio, è possibile posizionare con precisione un raccordo a Ti inserito, un raccordo a croce o qualunque altro raccordo. Questi comandi forniscono di solito un feedback visivo sulle distanze specifiche, tuttavia le definizioni delle descrizioni potrebbero variare.
- Prima di applicare questi comandi, è possibile ottenere una distanza più accurata controllando la precisione della quota lineare. La precisione di default è 0,123. Per modificare l'impostazione corrente, fare clic su scheda Strumenti
 gruppo Opzioni
gruppo Opzioni  Impostazioni documento
Impostazioni documento  scheda Unità, quindi selezionare un'opzione dall'elenco Precisione visualizzazione quote lineari.
scheda Unità, quindi selezionare un'opzione dall'elenco Precisione visualizzazione quote lineari. - Per verificare la distanza, fare clic su scheda Strumenti
 gruppo Misura
gruppo Misura  Distanza e selezionare due punti.
Distanza e selezionare due punti.
Sposta nodo
La descrizione indica la distanza relativa tra la posizione del punto del percorso precedente e la posizione di destinazione del punto del percorso che si sta spostando. Il calcolo è basato sulla direzione in cui è stato creato il percorso.
Il seguente esercizio fornisce un esempio di percorso di tubazione rigida. Si presuppone che il percorso è stato creato da sinistra verso destra.
- Creare un percorso rigido di tipo semplice come mostrato nella seguente figura.
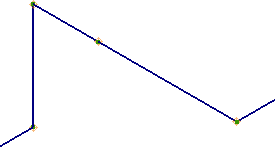
-
 Utilizzare scheda Percorso
Utilizzare scheda Percorso  gruppo Crea
gruppo Crea  Sposta nodo e, nel browser Modello o nella finestra grafica, selezionare un punto di percorso da spostare.
Sposta nodo e, nel browser Modello o nella finestra grafica, selezionare un punto di percorso da spostare. 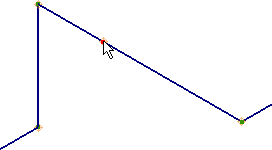
- Trascinare il cursore per spostare il punto del percorso avanti e indietro lungo il segmento.
Notare come il valore nella descrizione rappresenti la distanza tra il punto del percorso precedente e la posizione di destinazione, Punto (1) e Punto (3).
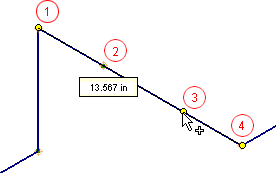
- Punto (1): punto del percorso precedente al Punto 2
- Punto (2): punto del percorso da spostare
- Punto (3): posizione di destinazione del Punto 2
- Punto (4): punto del percorso successivo al Punto 2
- Fare clic per impostare la posizione.
Modifica posizione
La descrizione indica la distanza relativa tra la posizione originale e la posizione di destinazione del punto del percorso che si sta spostando.
Il seguente esercizio fornisce un esempio di percorso di tubazione rigida.
- Creare un percorso rigido di tipo semplice come mostrato nella seguente figura.
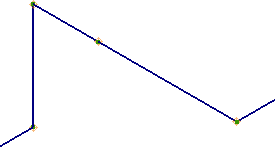
-
 Nel browser Modello o nella finestra grafica, fare clic con il pulsante destro del mouse sul punto del percorso e selezionare Modifica posizione.
Nel browser Modello o nella finestra grafica, fare clic con il pulsante destro del mouse sul punto del percorso e selezionare Modifica posizione. - Spostare il cursore lungo l'asse rosso.
Notare come il valore indicato nella descrizione rappresenti la distanza tra la posizione originale e la posizione di destinazione, Punto (2) e Punto (3).
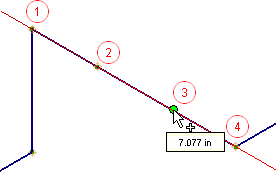
- Punto (1): punto del percorso precedente al Punto 2
- Punto (2): punto del percorso da spostare
- Punto (3): posizione di destinazione del Punto 2
- Punto (4): punto del percorso successivo al Punto 2
- Fare clic con il pulsante destro del mouse e scegliere Fatto.
- Fare clic con il pulsante destro del mouse e scegliere Specifica distanza per impostare un valore.
- Spostare il cursore sull'asse di direzione, quindi digitare direttamente un valore di distanza tramite la tastiera quando viene visualizzato il punto di anteprima verde del percorso. La finestra di dialogo Specifica distanza richiede automaticamente di immettere il valore, che viene visualizzato dopo l'immissione. Premere INVIO per impostare la posizione.
Modifica l'orientamento del raccordo
È disponibile nel menu contestuale di un raccordo posizionato se la conduttura è attiva. La descrizione indica la distanza relativa tra il punto del percorso più vicino nella direzione di spostamento e la posizione di destinazione del punto del percorso associato al raccordo. La direzione di creazione del percorso non influisce in questo caso sulla descrizione.
Il seguente esercizio fornisce un esempio di percorso di tubatura con pieghe.
- Selezionare un raccordo per modificare la posizione.
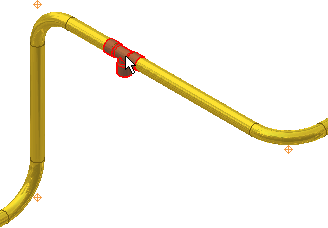
- Fare clic con il pulsante destro del mouse sul raccordo e selezionare Modifica l'orientamento del raccordo.
- Spostare il cursore lungo l'asse rosso nella direzione come mostrato nella seguente figura.
Notare come la descrizione indichi la distanza relativa dalla posizione di destinazione al punto del percorso più vicino nella direzione di spostamento del cursore, Punto (3) e Punto (4).
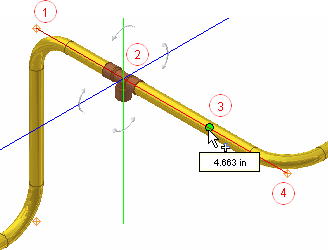
- Punto (1): punto del percorso precedente al raccordo a Ti sul Punto 2
- Punto (2): raccordo a Ti da spostare
- Punto (3): posizione di destinazione del raccordo a Ti
- Punto (4): punto del percorso successivo al raccordo a Ti, punto del percorso più vicino nella direzione del cursore di spostamento
- Fare clic per impostare la posizione del raccordo.
- Per confrontare, spostare il raccordo riposizionato nella direzione opposta.
Si noti come nella descrizione sia indicata la distanza relativa dalla posizione di destinazione al punto del percorso più vicino nella direzione di spostamento del cursore, Punto (5) e Punto (1).
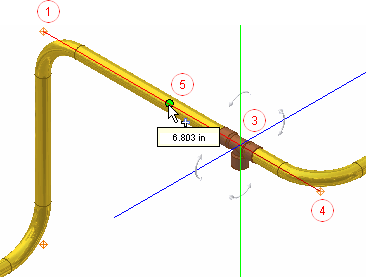
- Punto (1): punto del percorso successivo al raccordo a Ti, punto del percorso più vicino nella direzione del cursore di spostamento
- Punto (3): raccordo a Ti da spostare
- Punto (4): punto del percorso precedente al raccordo a Ti sul Punto 2
- Punto (5): posizione di destinazione del raccordo a Ti
- Fare clic per impostare la posizione del raccordo.
- Fare clic con il pulsante destro del mouse e scegliere Specifica distanza per impostare un valore.
- Spostare il cursore sull'asse di direzione, quindi digitare direttamente un valore di distanza tramite la tastiera quando viene visualizzato il punto di anteprima verde del percorso. La finestra di dialogo Specifica distanza richiede automaticamente di immettere il valore, che viene visualizzato dopo l'immissione. Premere INVIO per impostare la posizione.
Spostamento/Rotazione 3D
per impostazione predefinita, la triade assiale fa riferimento al sistema di coordinate mondiale in modo coerente, ma potrebbe variare rispetto alla direzione del percorso. Per definire correttamente le distanze X, Y e Z in relazione alla direzione del percorso, è possibile ridefinire l'allineamento assiale rispetto al segmento del percorso specificato.
La distanza di spostamento del punto del percorso o l'angolo di rotazione del punto del percorso viene rappresentata nella finestra di dialogo Spostamento/Rotazione 3D. Il seguente esercizio fornisce un esempio di percorso di tubatura con pieghe.
- Attivare un percorso di tubatura con pieghe.
- Fare clic con il pulsante destro del mouse su un punto del percorso o su un punto finale libero posizionato manualmente, quindi scegliere Spostamento/Rotazione 3D.
- Fare clic sulla sfera della triade senza rilasciare il mouse per trascinare liberamente il punto del percorso in una posizione provvisoria. Effettuare una delle seguenti operazioni e immettere un valore preciso nella finestra di dialogo Spostamento/Rotazione 3D:
- Per definire uno spostamento accurato lungo un asse, fare clic su una freccia della triade assiale.
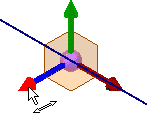
- Per definire uno spostamento accurato in un piano, fare clic su un piano della triade.
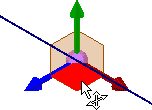
- Per definire uno spostamento non limitato accurato, fare clic sulla sfera della triade.
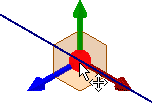
- Per definire un angolo accurato intorno ad un asse, fare clic su un segmento della triade assiale (non su una freccia).
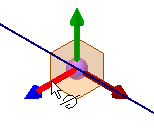 Nota: utilizzando il trascinamento libero, è difficile ottenere una posizione accurata in quanto le caselle dei valori del segmento della triade sono disattivati. Per ulteriori informazioni su Spostamento/Rotazione 3D, vedere la sezione Comando Spostamento/Rotazione 3D.
Nota: utilizzando il trascinamento libero, è difficile ottenere una posizione accurata in quanto le caselle dei valori del segmento della triade sono disattivati. Per ulteriori informazioni su Spostamento/Rotazione 3D, vedere la sezione Comando Spostamento/Rotazione 3D. - Per definire uno spostamento accurato lungo un asse, fare clic su una freccia della triade assiale.