Novità: 2021
Sbalzo o incisione di facce o piani
La lavorazione Sbalzo rialza o incava un profilo rispetto alla faccia del modello in base ad una profondità e ad una direzione specifiche. L'area sbalzata costituisce una superficie che può essere utilizzata per una decalcomania o un'immagine. L'area incavata fornisce lo spazio necessario per un altro componente dell'assieme.
Iniziare con un file di parti che contiene uno schizzo 2D del profilo da sbalzare o incidere.
- Fare clic sulla scheda Modello 3D
 gruppo Crea
gruppo Crea  Sbalzo
Sbalzo
 .
.
- Utilizzando il selettore Profilo, fare clic nella finestra grafica per selezionare uno o più profili (geometria dello schizzo o testo) da sbalzare o incidere.
Suggerimento: Per facilitare la selezione, disattivare la proiezione automatica. Nella finestra di dialogo Opzioni applicazione, scheda Schizzo, deselezionare Proiezione automatica spigoli durante creazione curva.
-
3. Scegliere un tipo di sbalzo:
- Sbalza da faccia. Rialza l'area del profilo.
- Incidi da faccia. Incava l'area del profilo.
- Sbalza/Incidi da piano. Aggiunge e rimuove materiale dal modello estrudendo entrambe o una sola delle direzioni dal piano dello schizzo. Nel caso di estrusione di entrambe le direzioni, il materiale viene rimosso e aggiunto a seconda della posizione del profilo rispetto alla parte.
- Specificare le opzioni associate al tipo di sbalzo da eseguire:
- Profondità. (Sbalza da faccia e Incidi da faccia) Specifica la profondità di offset per sbalzare o incidere il profilo.
- Rastremazione. (Sbalza/Incidi da piano) Specifica il grado di rastremazione. L'angolo è positivo verso la faccia del modello, il che fornisce lo sformo necessario per rimuovere la parte dallo stampo.
- Aspetto faccia superiore. Specifica un aspetto per la faccia dell'area sbalzata ma non per i lati. Nella finestra di dialogo Aspetto, fare clic sulla freccia per visualizzare un elenco. Scorrere l'elenco o digitare la prima lettera per individuare l'aspetto desiderato. Fare clic su OK.
- Direzione. Specifica la direzione della lavorazione. Utile se il profilo si trova su un piano di lavoro con offset rispetto alla faccia del modello.
- Inviluppo faccia. (Sbalza da faccia e Incidi da faccia) Specifica se il profilo viene inviluppato su una faccia curva. È applicabile solo ad una singola faccia, non ad una faccia con giunzioni. La faccia può essere solo piana o conica, non una spline. Deselezionare la casella di controllo per proiettare l'immagine sulla faccia anziché eseguire l'inviluppo. Se il profilo è grande rispetto alla curvatura, l'area sbalzata o incisa risulta leggermente distorta quando viene proiettata sulla faccia curva. L'inviluppo non viene applicato ad una faccia perpendicolare.
- Fare clic su OK.
Modifica della lavorazione di sbalzo o incisa
Per ottenere i risultati migliori, attenersi alla seguente procedura:
- Se necessario, nel browser fare clic su Lavorazione di sbalzo per espanderne il contenuto.
- Fare clic con il pulsante destro del mouse sull'icona Schizzo e selezionare Modifica schizzo.
- Nello schizzo attivo, fare clic con il pulsante destro del mouse sul testo e selezionare Modifica testo.
- Nella finestra di dialogo Formatta testo, modificare il testo come necessario, quindi fare clic su OK.
- Usare altri comandi di schizzo per modificare nel modo desiderato la geometria di un altro schizzo, quindi fare clic con il pulsante destro del mouse e scegliere Concludi schizzo.
- Nel browser, fare clic con il pulsante destro del mouse sulla lavorazione di sbalzo, quindi fare clic su Modifica lavorazione.
- Fare clic su Profilo e riselezionare il nuovo testo o la geometria dello schizzo da includere nella lavorazione di sbalzo. Modificare le altre impostazioni nella finestra di dialogo in base alle esigenze, quindi fare clic su OK.
La lavorazione di sbalzo viene aggiornata con le modifiche apportate alla geometria e al testo dello schizzo.
Creazione di una decalcomania su una superficie o parte
Per creare decalcomanie, inserire un'immagine in uno schizzo, posizionarla utilizzando vincoli e quote, quindi applicarla come una decalcomania utilizzando il comando Decalcomania nella scheda modello 3D. La decalcomania viene applicata ad un modello esistente.
- Fare clic sulla scheda Modello 3D
 gruppo Crea
gruppo Crea  Decalcomania
Decalcomania
 .
.
- Comportamento schizzo:
- Se vi è un solo schizzo visibile, questo viene selezionato automaticamente.
- Se sono presenti più schizzi visibili, non viene eseguita alcuna selezione automatica. All'utente viene richiesto di selezionare lo schizzo desiderato. Se si dispone di più schizzi visibili per le decalcomanie, fare clic sull'impostazione avanzata del gruppo Proprietà "Mantieni schizzo visibile su ( + )" e utilizzare il pulsante Applica per accelerare la creazione di decalcomanie.
- Se non sono presenti schizzi, viene avviato un nuovo schizzo sulla faccia o sul piano di lavoro selezionati.
- Individuare e scegliere il file di immagine della decalcomania.
Suggerimento: Informazioni utili sulle immagini utilizzate per il comando Decalcomania.
- Fare clic con il pulsante destro del mouse sull'immagine nella finestra grafica e utilizzare le opzioni disponibili nella finestra di dialogo Proprietà immagine per riorientare l'immagine.
- Alcuni formati di file supportano sfondi trasparenti (ad esempio PNG, BMP, TIFF). Fare clic su Utilizza canale alfa quando l'immagine ha uno sfondo trasparente.
- Per rendere trasparente lo sfondo della decalcomania, senza che l'immagine abbia uno sfondo trasparente, fare clic su Usa maschera. Il colore di sfondo verrà assegnato come un valore trasparente. Per questo motivo, lo sfondo deve essere di un colore, non a più colori e senza sfumature. Se si utilizza un'immagine .jpg, spesso è necessario rimuovere numerosi difetti di unione prima di utilizzare l'immagine come decalcomania.
- Nella finestra grafica, fare clic per posizionare l'immagine, quindi posizionarla come desiderato. Ad esempio:
- Per spostare un'immagine, fare clic sul centro e trascinare.
- Per ridimensionare un'immagine, fare clic su un angolo e trascinare. L'immagine mantiene il rapporto prospettico originale.
- Fare clic su un bordo per ruotare l'immagine.
- Usare vincoli e quote per fissare la posizione e per allinearla alla geometria.
- Quando l'immagine è posizionata correttamente, fare clic su Concludi schizzo. Lo schizzo viene chiuso e viene ripristinato il comando Decalcomania.
- Nel gruppo proprietà Decalcomania, utilizzare le seguenti opzioni per selezionare e posizionare la decalcomania:
- Immagine. Specifica un'immagine da utilizzare come decalcomania. Se è presente una sola immagine in uno schizzo visibile, questa viene selezionata automaticamente. Se ridimensionata, l'immagine mantiene il rapporto prospettico originale. Usare le quote e i vincoli per posizionare l'immagine nello schizzo.
- Faccia. Selezionare la faccia su cui applicare la decalcomania. La decalcomania fluirà sulle facce tangenti adiacenti quando viene selezionata l'opzione Catena facce automatica.
- Inviluppo faccia. Consente di specificare se l'immagine viene inviluppata su una o più facce curve. Deselezionare la casella di controllo per proiettare l'immagine su una o più facce senza inviluppo. Selezionare la casella per svolgere una decalcomania su facce cilindriche, toroidali o altre facce non piane. La proiezione risulta perpendicolare al piano dello schizzo.
Posizionamento della decalcomania con le opzioni Inviluppo faccia e Catena facce selezionate: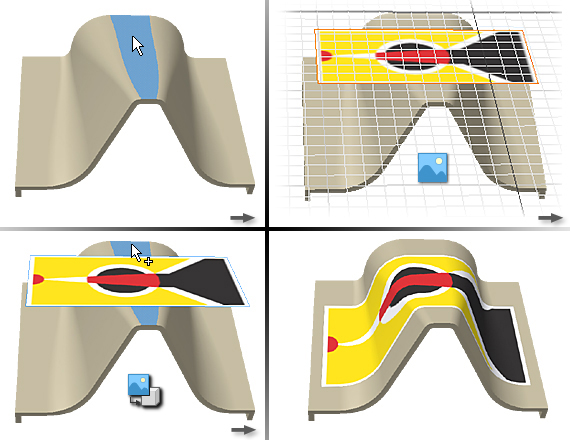 Posizionamento della decalcomania su un cono, con le opzioni Inviluppo faccia e Catena facce selezionate:
Posizionamento della decalcomania su un cono, con le opzioni Inviluppo faccia e Catena facce selezionate: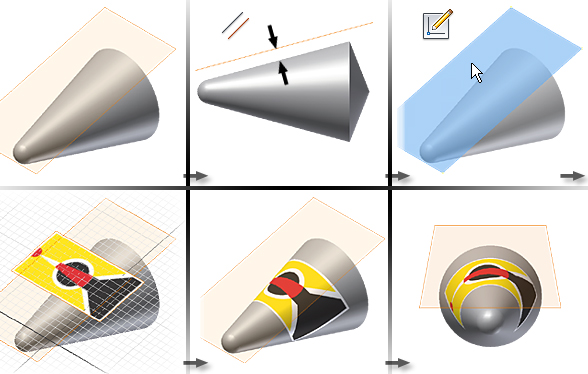 La decalcomania estesa su superfici spline, dritte e ad arco con l'opzione Catena facce selezionata:
La decalcomania estesa su superfici spline, dritte e ad arco con l'opzione Catena facce selezionata: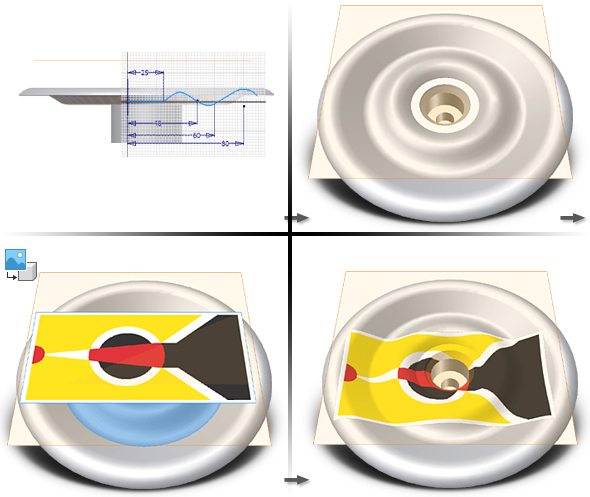 Nota: L'immagine di decalcomania viene proiettata in modo da essere distorta quando applicata ad una superficie irregolare o a facce adiacenti. Più le facce sono perpendicolari, maggiore è la distorsione.
Nota: L'immagine di decalcomania viene proiettata in modo da essere distorta quando applicata ad una superficie irregolare o a facce adiacenti. Più le facce sono perpendicolari, maggiore è la distorsione. - Quando la decalcomania è posizionata nel modo desiderato, fare clic su OK.
In un file di parti esistente:
Come simulare una decalcomania su un componente dell'assieme
Se la decalcomania si estende su una giunzione tra le parti di un assieme, creare una parte o una superficie solida a parete sottile delle stesse dimensioni della decalcomania, applicare la decalcomania alla parte, quindi posizionare e vincolare la parte nell'assieme.
- Creare un file di parti in cui sia visualizzata una decalcomania. Deve corrispondere alla forma e alle dimensioni della decalcomania a scala completa.
- Nel file di assieme, fare clic con il pulsante destro del mouse e scegliere Posiziona componente.
- Individuare e selezionare il file di parti contenente la decalcomania.
- Aggiungere le eventuali geometrie di lavoro necessarie per facilitare il posizionamento della decalcomania.
- Aggiungere vincoli di assieme per posizionare la decalcomania.
In alternativa, convertire un assieme in una parte derivata, quindi applicare la decalcomania alla parte.
Suggerimento: Se si usa la decalcomania in più assiemi, creare degli iMate per semplificare il posizionamento della decalcomania.Suggerimento: Se si utilizza un modello di superficie, è possibile utilizzare un valore di offset per il vincolo coincidente o allineato della faccia.