Utilizzare l'estensione Shared Reference Point per creare un sistema di coordinate condivise tra Civil 3D e Revit.
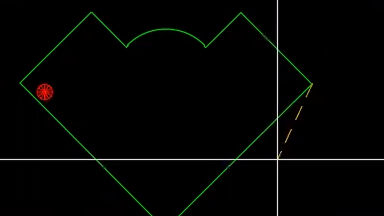
Come utilizzarla?
In Civil 3D e in Revit i sistemi di coordinate vengono gestiti in modo diverso. L'utilizzo dell'estensione Shared Reference Point può migliorare notevolmente l'organizzazione del workflow tra i due sistemi.
In questo articolo Hai provato? verrà esaminata in dettaglio l'estensione Shared Reference Point di Revit. Sebbene questa funzionalità non sia nuova, potrebbe essere utile scoprire come può semplificare il progetto di progettazione.
Ciascun articolo Hai provato? affronta una funzionalità o un flusso di lavoro utili in Civil 3D. Nell'articolo verranno presentate le novità, le soluzioni esistenti e le funzionalità che potrebbero migliorare l'esperienza degli utenti con Civil 3D, aumentando la produttività sia dei singoli utenti sia dei team.
Sarebbe utile la descrizione di una funzionalità specifica? Comunicare la propria preferenza nella sezione dei commenti e inserire i propri suggerimenti nella parte inferiore della pagina.
Che cos'è?
Utilizzare l'estensione Shared Reference Point per creare un sistema di coordinate condivise tra Civil 3D e Revit. Con l'estensione Shared Reference Point è possibile esportare punti e quote altimetriche noti da Autodesk Civil 3D in un file XML, che può essere importato in Autodesk Revit e impostato come un sistema di coordinate condivise.
Questa funzionalità consente di acquisire le informazioni da due punti di Civil 3D ed esportarle in un file XML. Queste informazioni sulle coordinate vengono quindi utilizzate per regolare un modello di Revit in modo che corrisponda al sistema di coordinate in Civil 3D.
Perché utilizzarla?
Con l'estensione Shared Reference Point viene ridotta la complessità della progettazione quando si lavora tra i due prodotti. In Revit ci si concentra sulla progettazione e sulla struttura di un edificio, mentre in Civil 3D sulla garanzia che gli oggetti abbiano riferimenti geografici. Questa funzionalità garantisce che i sistemi di coordinate di una Carta di Civil 3D e di un modello di Revit vengano sincronizzati senza la necessità di modifiche manuali.
Dove si trova la funzionalità?
L'estensione Shared Reference Point è integrata in Civil 3D 2022. Per le versioni precedenti sarà necessario scaricare il componente aggiuntivo separatamente.
È possibile accedere all'estensione Shared Reference Point tramite Autodesk Access o la pagina Autodesk Account.
Inoltre, sarà necessario scaricare l'estensione separatamente per utilizzarla in tutte le versioni di Revit.
In Civil 3D, individuare Area strumenti  Riquadro degli strumenti
Riquadro degli strumenti  Subscription Extension Manager > Autodesk Shared Reference Point
Subscription Extension Manager > Autodesk Shared Reference Point  Export Shared Reference Points for Autodesk Revit.
Export Shared Reference Points for Autodesk Revit.
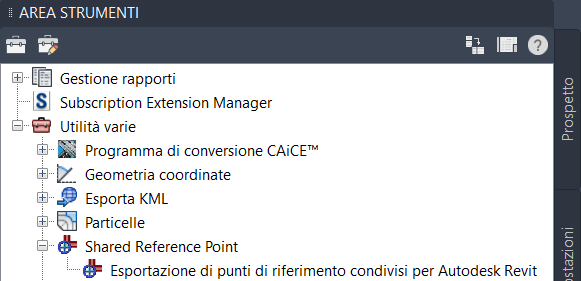
Impostazione di un punto di coordinate condivise
- In Civil 3D, individuare Area strumenti
 Riquadro degli strumenti
Riquadro degli strumenti  Subscription Extension Manager
Subscription Extension Manager  Autodesk Shared Reference Point
Autodesk Shared Reference Point  Export Shared Reference Points for Autodesk Revit.
Export Shared Reference Points for Autodesk Revit.
- Selezionare il punto base iniziale, quindi selezionare un secondo punto alla stessa quota altimetrica. Quando si selezionano entrambi i punti, tenere presente che è necessario selezionarli anche in Revit.
- Selezionare le unità (per default, vengono utilizzate le unità di misura Metri ogni volta).
- Verrà visualizzato un messaggio di richiesta per salvare un file XML. Salvare il file.
Importazione di un punto di coordinate condivise in Revit
- In Revit, aprire il modello.
- Aprire una vista di pianta in cui il livello associato è allineato all'origine del progetto (quota altimetrica 0).
- Passare alla barra multifunzione
 Moduli aggiuntivi
Moduli aggiuntivi  Import Shared Coordinates from XML file.
Import Shared Coordinates from XML file.
- Selezionare gli stessi punti selezionati in Civil 3D. Tenere presente che i punti devono essere selezionati nello stesso ordine.
- Quando si seleziona il secondo punto, viene visualizzata la finestra Esplora risorse in cui viene richiesto di specificare un file XML. Selezionare il file XML creato da Civil 3D.
- Verrà visualizzata una finestra a comparsa che conferma la creazione di un nuovo sistema di coordinate condivise. Selezionare Sì.
Impostazione della posizione in Revit sul sistema di coordinate condivise
- In Revit passare alla barra multifunzione
 Gestisci
Gestisci  Posizione.
Posizione.
- Passare alla scheda Area delimitata e selezionare il sistema di coordinate condivise appena creato.
- Selezionare la casella Rendi corrente e premere OK.
A questo punto, il modello di Revit e di Civil 3D verranno coordinati. Un buon modo per assicurarsi che sia tutto a posto è quello di passare alla scheda Proprietà di Revit e impostare Orientamento su Nord reale. Il modello di Revit deve essere ruotato in modo da corrispondere a quanto è presente in Civil 3D.
Esportazione da Revit per ottenere l'allineamento con Civil 3D
- Sulla barra multifunzione di Revit
 File
File  Esporta
Esporta  Formati Cad.
Formati Cad.
- In Selezionare impostaz. esportaz.
 ...
...
- In Unità di misura e coordinate
 Base sistema di coordinate
Base sistema di coordinate  , selezionare Condiviso.
, selezionare Condiviso.
- Assicurarsi di eseguire l'esportazione nell'unità corretta, quindi selezionare OK e immettere i dati richiesti.
- Importare il file DWG in Civil 3D; dovrebbe arrivare nella posizione corretta.
Esportazione da Civil 3D per ottenere l'allineamento con Revit
- Sulla barra multifunzione di Civil 3D
 Output
Output  Esporta Carta Civil 3D (funziona solo in un file Vanilla di AutoCAD).
Esporta Carta Civil 3D (funziona solo in un file Vanilla di AutoCAD).
- Assicurarsi che venga esportato solo lo spazio modello e selezionare OK per l'esportazione.
- In Revit
 Inserisci
Inserisci  Collega Cad e individuare il file creato in precedenza.
Collega Cad e individuare il file creato in precedenza.
- Nelle impostazioni, assicurarsi che l'opzione Posizionamento sia impostato su Automatico - Per coordinate condivise e che l'opzione Orienta su vista non sia selezionata.
 selezionare Sostituzioni visibilità/grafica
selezionare Sostituzioni visibilità/grafica  Categorie importate. Verificare che l'opzione Mostra le categorie importate in questa vista sia selezionata e che anche il formato DWG sia selezionato.
Categorie importate. Verificare che l'opzione Mostra le categorie importate in questa vista sia selezionata e che anche il formato DWG sia selezionato.
- In Civil 3D, selezionare il punto base iniziale, quindi selezionare un secondo punto alla stessa quota altimetrica. Quando si selezionano entrambi i punti, tenere presente che è necessario selezionarli nello stesso ordine anche in Revit.
- Selezionare le unità (per default, la funzionalità utilizza il sistema metrico). Verrà visualizzato un messaggio di richiesta per il salvataggio di un file XML. Salvare il file.
Importazione di un punto di coordinate condivise in Revit
- In Revit, aprire il modello.
- Passare alla barra multifunzione
 Moduli aggiuntivi
Moduli aggiuntivi  Import Coordinates from XML File.
Import Coordinates from XML File.
- In Revit, selezionare gli stessi punti selezionati in Civil 3D. Tenere presente che i punti devono essere selezionati nello stesso ordine.
- Quando si seleziona il secondo punto, viene visualizzata la finestra Esplora risorse in cui viene richiesto di specificare un file XML. Selezionare il file XML creato in Civil 3D. Verrà visualizzata una finestra a comparsa che conferma la creazione di un nuovo sistema di coordinate condivise. Selezionare Sì.
Impostazione della posizione in Revit sul sistema di coordinate condivise
- In Revit passare alla barra multifunzione
 Gestisci
Gestisci  Posizione.
Posizione.
- Passare alla scheda Area delimitata e selezionare il sistema di coordinate condivise appena creato.
- Selezionare la casella Rendi corrente e fare clic su OK. A questo punto, il modello di Revit e di Civil 3D verranno coordinati. Per verificarlo, passare alla scheda Proprietà di Revit e impostare Orientamento su Nord reale. Il modello di Revit deve essere ruotato in modo da corrispondere a quanto è presente in Civil 3D.
Esportazione da Revit per ottenere l'allineamento con Civil 3D
- In Revit, passare alla barra multifunzione
 File
File  Esporta
Esporta  Formati CAD.
Formati CAD.
- In Selezionare impostaz. esportaz.
 Unità di misura e coordinate
Unità di misura e coordinate  Base sistema di coordinate
Base sistema di coordinate  Condiviso.
Nota: Assicurarsi di eseguire l'esportazione nell'unità corretta, quindi selezionare OK e immettere i dati richiesti.
Condiviso.
Nota: Assicurarsi di eseguire l'esportazione nell'unità corretta, quindi selezionare OK e immettere i dati richiesti. - Successivamente, importare il file DWG in Civil 3D digitando Inserisci nella barra dei comandi di Civil 3D. Fare clic su Sfoglia per cercare il file DWG. Una volta selezionato, il file DWG dovrebbe essere posizionato nel percorso corretto.
In questo esempio, è stato creato un edificio in Revit e lo stesso edificio è presente in una Carta di Civil 3D. Utilizzando l'estensione Shared Reference Point, si regolerà il progetto di Revit per eseguire la sincronizzazione con il sistema di coordinate utilizzato in Civil 3D.
Un edificio creato in Revit e lo stesso edificio geolocalizzato in Civil 3D
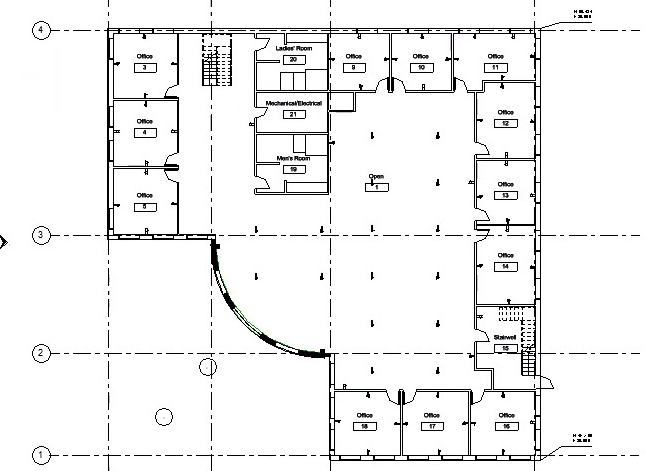
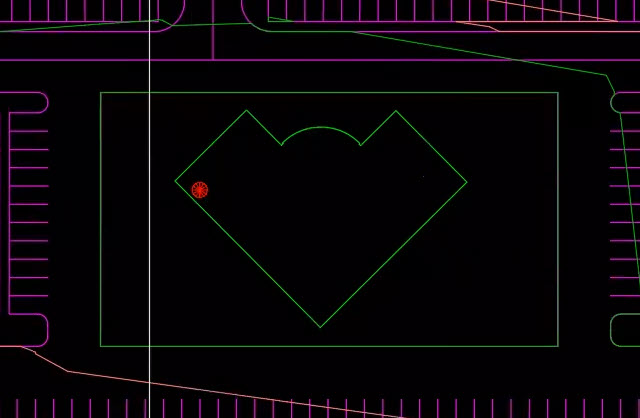
- Per utilizzare l'estensione Shared Reference Point, nel Riquadro degli strumenti di Civil 3D, selezionare prima Esporta punti di riferimento condivisi per Autodesk Revit.
- Determinare due punti nella Carta di Civil 3D, uno per stabilire un punto di origine e un secondo punto alla stessa quota altimetrica.
- Viene visualizzata una finestra di dialogo che conferma le unità di misura per le coordinate. Modificare le unità in piedi. Fare clic su OK.
- Dopo aver fatto clic su OK, salvare il sistema di coordinate come file XML. Dopo aver salvato il sistema di coordinate in Civil 3D, è possibile aprire il modello di Revit e importare il file XML salvato.
- In Revit, nella scheda Moduli aggiuntivi, selezionare Importa coordinate condivise dal file XML.
- Dopo aver selezionato lo strumento, è necessario selezionare lo stesso punto di origine e il punto secondario nel modello di Revit come in Civil 3D. Tenere presente che i punti devono essere selezionati nello stesso ordine in cui sono stati selezionati nella Carta di Civil 3D.
- Dopo aver selezionato i punti, verrà richiesto di selezionare e aprire il file XML delle coordinate condivise creato in Civil 3D.
- Fare clic su Sì per confermare che si desidera utilizzare un nuovo sistema di coordinate. A questo punto, si noterà che l'orientamento del modello di Revit non è stato modificato dopo l'importazione del sistema di coordinate condivise.
- Per aggiornare il modello in base al nuovo sistema di coordinate, passare alla scheda Gestisci e selezionare Posizione.
- Nella scheda Area delimitata della finestra di dialogo Posizione, selezionare il nuovo sistema di coordinate e fare clic su Rendi corrente.
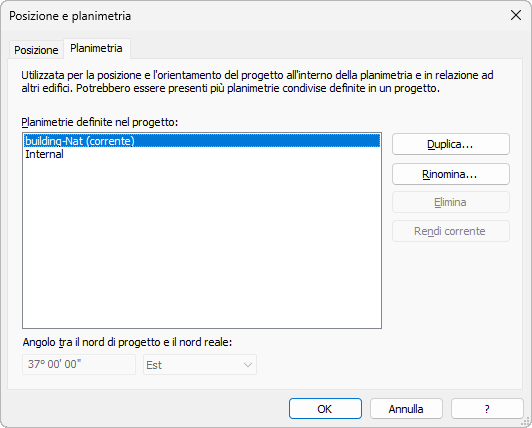
- Dopo aver impostato il nuovo sistema di coordinate, passare alla tavolozza Proprietà e modificare Orientamento da Nord di progetto a Nord reale. Dopo aver modificato l'orientamento, il modello di Revit verrà orientato utilizzando lo stesso sistema di coordinate utilizzato nella Carta di Civil 3D.