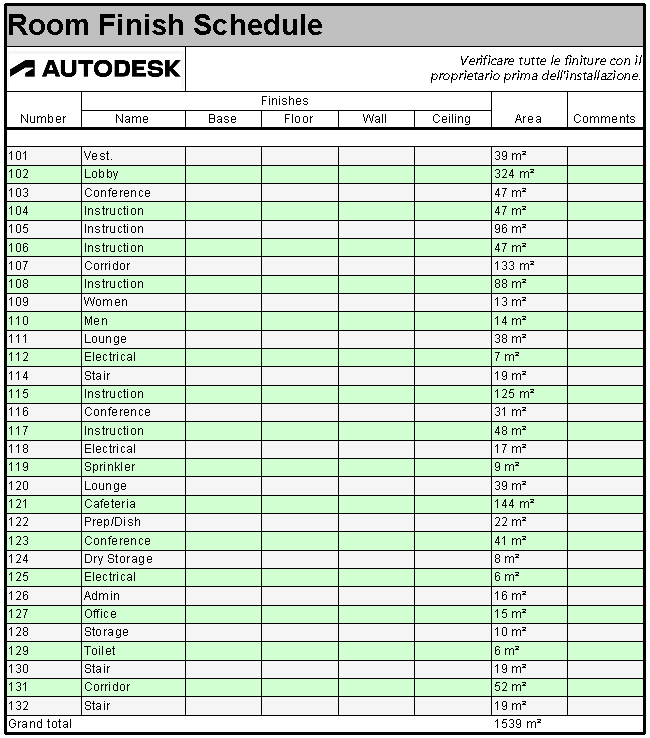È possibile controllare la modalità di presentazione dei dati dell'abaco nel progetto.
Cos'è la formattazione dell'abaco?
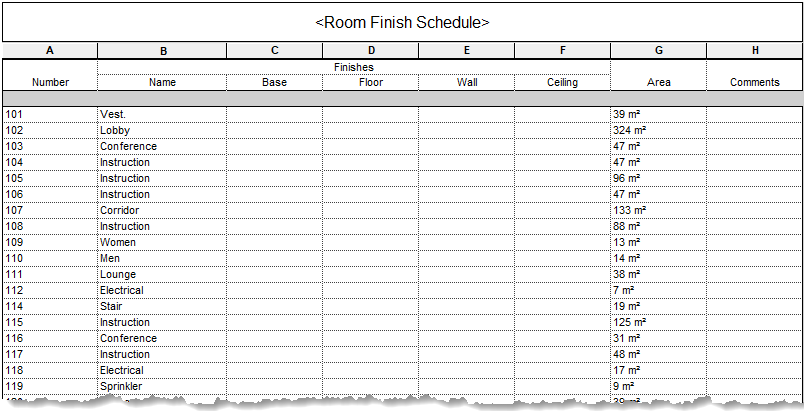 Vista abaco di default |
 Vista abaco formattata |
Perché utilizzarla?
Utilizzare gli strumenti di formattazione per comunicare al meglio le informazioni dell'abaco. Se si dispone di uno standard aziendale da utilizzare per le viste abaco, la formattazione degli abachi consente di personalizzare il modo di default in cui un abaco viene visualizzato in Revit. Impostare gli abachi e modificare la formattazione dell'intestazione nei file modello. Quando si aggiungono elementi al modello, l'abaco viene formattato ed è pronto per essere posizionato sulle tavole.
Dove si trovano gli strumenti?

- Filtrare il contenuto di un abaco nella scheda Filtro.
- Ordinare e raggruppare i dati in un abaco nella scheda Ordinamento/Raggruppamento.
- Formattare intestazioni e dati condizionali nella scheda Formattazione. La maggior parte delle funzioni di questa scheda è duplicata negli strumenti della barra multifunzione.
- Impostare l'aspetto di default delle linee della griglia e del testo nella scheda Aspetto.
Esempio
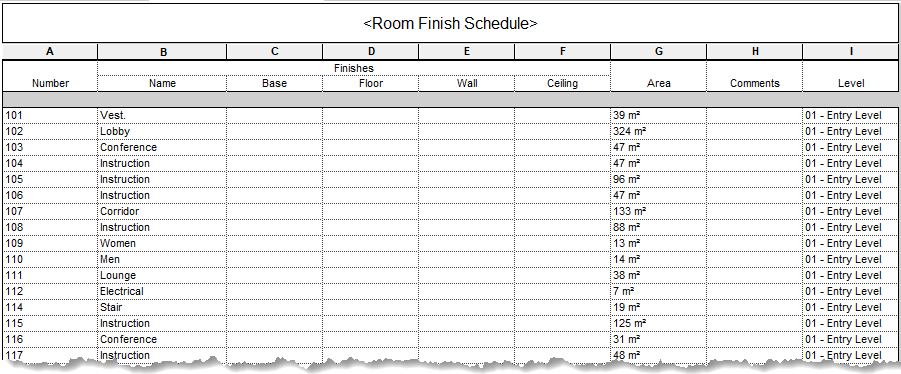
Formattazione di righe di dati
Filtro di dati dell'abaco
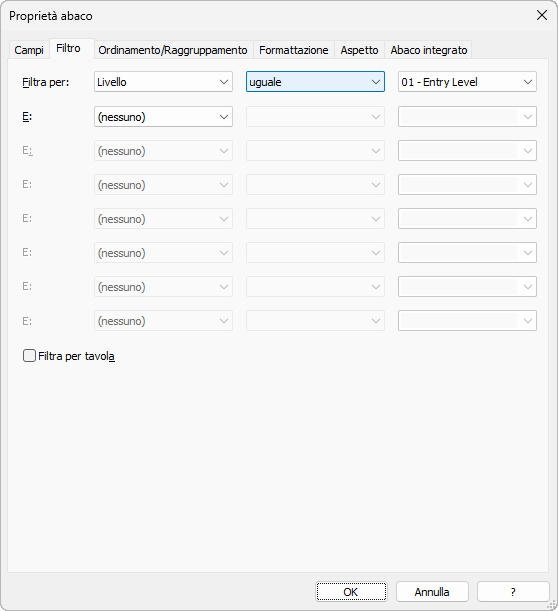
Il parametro Livello deve essere incluso nell'abaco affinché il filtro funzioni, ma non deve essere mostrato. Fare clic su Nascondi  sulla barra multifunzione per nascondere la colonna Livello.
sulla barra multifunzione per nascondere la colonna Livello.
Calcolo dell'area totale
Impostare i totali da calcolare nell'abaco nella finestra di dialogo Proprietà abaco. Innanzitutto, impostare un parametro da calcolare. Nella scheda Formattazione, selezionare il campo Area e utilizzare il menu a discesa sotto Formattazione campo per calcolare i totali. Quindi, nella scheda Ordinamento/Raggruppamento, selezionare Calcola totale e utilizzare il menu a discesa per controllare la modalità di visualizzazione dei totali generali nell'abaco. In questo esempio, il campo Area è stato impostato in modo da visualizzare il totale generale per l'area del pavimento. Il titolo Totale generale è stato modificato in Totale area di pavimento.
Video: calcolo dei totali in un abaco
Modifica della grafica
Le righe alternate evidenziate semplificano la lettura dell'abaco. Nella scheda Aspetto della finestra di dialogo Proprietà abaco, selezionare Righe alternate evidenziate e impostare i colori desiderati. Per ulteriori informazioni, vedere: Visualizzazione di righe a contrasto in un abaco. Nella stessa scheda della finestra di dialogo, impostare uno stile di linea più largo per il bordo esterno dell'abaco.
Altre impostazioni nella scheda Aspetto consentono di controllare gli stili di testo di default utilizzati per i titoli, le intestazioni e il corpo dell'abaco. Le impostazioni di default del testo per il titolo e le intestazioni vengono sostituite con gli strumenti di formattazione dell'abaco.
Formattazione dell'intestazione dell'abaco
Aggiunta e modifica delle celle nell'intestazione
Selezionare la cella del titolo, quindi fare clic su Inserisci 
 Sotto selezione per aggiungere una riga sotto il titolo. Ora selezionare le prime due celle nella nuova riga e fare clic su
Sotto selezione per aggiungere una riga sotto il titolo. Ora selezionare le prime due celle nella nuova riga e fare clic su  Unisci Separa per unire le celle. Per unire le celle rimanenti a destra, procedere allo stesso modo.
Unisci Separa per unire le celle. Per unire le celle rimanenti a destra, procedere allo stesso modo.
Ora aggiungere un logo e le note generali per l'abaco nelle celle aggiunte. Selezionare le celle unite sotto il titolo dell'abaco. Fare clic su  Inserisci immagine per aggiungere un logo nella cella. Selezionare le celle unite sul lato destro e aggiungere il testo per le note generali dell'abaco. In questo esempio, il carattere
Inserisci immagine per aggiungere un logo nella cella. Selezionare le celle unite sul lato destro e aggiungere il testo per le note generali dell'abaco. In questo esempio, il carattere  dello stile di testo di default è stato sostituito con uno in corsivo e allineato a destra.
dello stile di testo di default è stato sostituito con uno in corsivo e allineato a destra.

Modifica della grafica dell'intestazione
Selezionare la cella del titolo. Sulla barra multifunzione, fare clic su  Ombreggiatura e impostare un colore per la cella. Fare clic su
Ombreggiatura e impostare un colore per la cella. Fare clic su  Carattere per sostituire il carattere di default utilizzato per il titolo. Qui, la dimensione viene aumentata e impostata su grassetto. Quindi, l'allineamento viene impostato sulla sinistra.
Carattere per sostituire il carattere di default utilizzato per il titolo. Qui, la dimensione viene aumentata e impostata su grassetto. Quindi, l'allineamento viene impostato sulla sinistra.
Come passaggio finale, viene aggiunto un bordo pesante per separare l'intestazione dell'abaco dai dati dell'abaco. Fare clic e trascinare per selezionare le celle nella vista abaco. Fare clic su  Bordi sulla barra multifunzione. Nella finestra di dialogo Modifica bordi, selezionare lo stile di linea e fare clic sul pulsante di posizione nel punto in cui viene applicato tale stile. In questo esempio, solo il bordo inferiore viene assegnato allo stile di linea più largo.
Bordi sulla barra multifunzione. Nella finestra di dialogo Modifica bordi, selezionare lo stile di linea e fare clic sul pulsante di posizione nel punto in cui viene applicato tale stile. In questo esempio, solo il bordo inferiore viene assegnato allo stile di linea più largo.
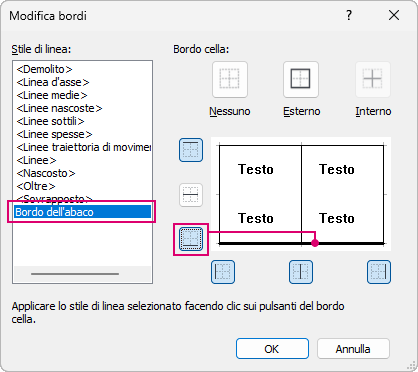
Conclusione
Al successivo utilizzo di un abaco, utilizzare gli strumenti per formattare i dati e le intestazioni dell'abaco. La formattazione di un abaco di default ne rende più semplice la lettura e agevola la comunicazione delle informazioni al team. Una volta trovato un formato adatto agli abachi, includere quelli preformattati nei file modello per risparmiare tempo nel prossimo progetto.