Vengono fornite informazioni sull'utilizzo dello stile di visualizzazione realistico in una vista del modello.
Quali sono queste viste?
In Revit 2021, le viste realistiche avanzate hanno sostituito gli stili di visualizzazione Realistico e Raytrace. Ora, lo stile di visualizzazione Realistico combina le qualità dei materiali dello stile di visualizzazione realistico con le caratteristiche di illuminazione dello stile di visualizzazione Raytrace e le visualizza in tempo reale nella vista in Revit.
Video di viste realistiche avanzate
- Navigazione in una vista realistica.
- Modifica del'aspetto di una luce emessa da un dispositivo.
- Navigazione agevole nella vista.
Perché utilizzarle?
Le viste realistiche avanzate consentono di visualizzare i progetti in tempo reale mentre si lavora. Non è necessario eseguire il rendering di viste specifiche una alla volta. Impostare una vista realistica, verificare che i materiali e l'illuminazione siano stati impostati ed esplorare una versione di rendering del modello in tempo reale. I controlli di esposizione automatica consentono di spostarsi nel modello dall'interno all'esterno senza dover modificare le impostazioni.
Dove si trova lo strumento?
Lo stile di visualizzazione Realistico è stato migliorato con questa nuova funzionalità e non è cambiato nulla nel modo di applicare uno stile di vista realistico ad una vista.
Il modo più semplice per impostare lo stile di visualizzazione è tramite la Barra di controllo della vista, nella parte inferiore del riquadro della vista. Nelle versioni precedenti, l'impostazione di una vista su Realistico determinava l'applicazione dei componenti di aspetto agli elementi nella vista. A partire da Revit 2021, se si imposta lo stile di visualizzazione su Realistico, vengono applicati i componenti di aspetto agli elementi della vista come pure le impostazioni di illuminazione (posizione del sole, controllo dell'esposizione, illuminazione artificiale). In alternativa, impostare lo stile di visualizzazione nella finestra di dialogo Opzioni di visualizzazione grafica o applicando un modello di vista alla vista.
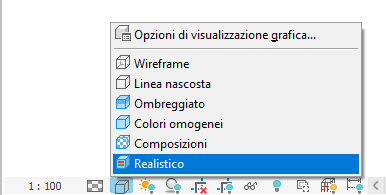 |
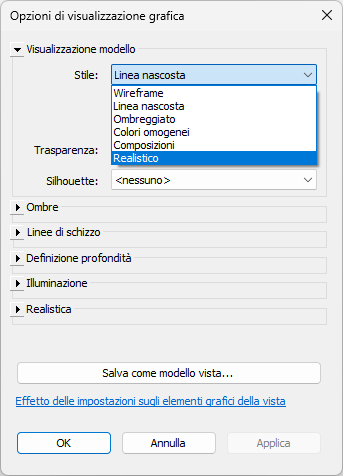 |
Le viste realistiche possono essere utilizzate per creare accattivanti viste 3D di rendering in tempo reale e per passeggiare nelle presentazioni dei progetti. Tuttavia, è importante ricordare che lo stile di visualizzazione realistico può essere applicato a tutte le viste di Revit, in modo da poterle considerare per studi di prospetto sottoposti a rendering al fine di valutare le ombre o per viste di pianta sottoposte a rendering al fine di illustrare le finiture in una vista di pianta del pavimento.
Nell'immagine di esempio, una vista realistica della pianta del pavimento viene combinata con viste realistiche dell'interno e dell'esterno dell'edificio. Nessuna delle immagini della presentazione viene sottoposta a rendering ed eventuali modifiche verranno riflesse nella tavola in tempo reale.

Com'è possibile ottenere i risultati migliori?
Poiché lo stile di visualizzazione realistico applica aspetti dei materiali ed effetti di illuminazione nella vista, entrambi devono essere presi in considerazione per ottenere i risultati migliori. Una vista che utilizza lo stile di visualizzazione realistico deve essere considerata nello stesso modo in cui si considererebbe una vista di rendering. È necessario considerare gli aspetti dei materiali, la composizione della vista e le impostazioni di illuminazione/esposizione.
Gli aspetti dei materiali vengono gestiti in base ai materiali assegnati agli elementi nel modello. Prima di applicare uno stile di visualizzazione realistico, esaminare tutti gli elementi e verificare che gli siano stati assegnati materiali appropriati. La composizione della vista sarà simile alle versioni precedenti, ma è necessario prestare particolare attenzione a mostrare ciò che è più importante nella vista e provare a ridurre qualsiasi elemento che sia inutile o fonte di distrazione. L'illuminazione ha un ruolo significativo nell'aspetto della vista. Le impostazioni di illuminazione vengono definite in Opzioni di visualizzazione grafica della vista. Verranno esaminate le impostazioni per comprenderne gli effetti quando si applica lo stile di visualizzazione realistico ad una vista.
Modifica delle opzioni di visualizzazione grafica
- Se nella vista non è selezionato alcun elemento, nella tavolozza Proprietà fare clic su Modifica in Opzioni di visualizzazione grafica.
- Nella sezione Visualizzazione modello, utilizzare il menu a discesa per impostare lo stile su Realistico.
Suggerimento: È consigliabile deselezionare la casella di controllo Mostra bordi. In questo modo, verranno disattivati i bordi netti degli elementi definiti con l'impostazione linea nella vista. La disattivazione dei bordi conferirà alla vista un aspetto di rendering.

Prospetto con bordi attivati.

Prospetto con bordi disattivati.
- Nella sezione Ombre, selezionare Proietta ombre.
Nota: Senza ombre, l'illuminazione della vista avrà poco effetto nella vista. Il modo in cui le condizioni di illuminazione vengono comprese si basa sulle ombre nella vista. Selezionando Mostra ombre ambiente, si aggiunge ulteriore profondità alle ombre proiettate nella vista e si simulano sottili differenze nell'illuminazione.
- Nella sezione Illuminazione, utilizzare il menu a discesa per selezionare lo schema che meglio corrisponde alla condizione per la vista. L'impostazione Schema consente di regolare l'esposizione nella sezione Realistico della finestra di dialogo Opzioni di visualizzazione grafica quando è selezionata l'esposizione Automatica.
- Impostare Impostazioni sole sul valore richiesto.
- <Non salvato, Illuminazione>: impostare direttamente l'azimut e l'altitudine del sole nella vista.
- <Non salvato, Fisso>: l'azimut e l'altitudine del sole sono correlati alla posizione, alla data e all'ora del giorno impostato per la vista.
- Nella sezione Realistico, impostare Esposizione su Automatica o Manuale. Quando è impostata su Automatica, non è disponibile il dispositivo di scorrimento per rendere l'esposizione più chiara o più scura. Quando è impostata su Manuale, è possibile controllare la luminosità della vista generale. Fare clic su Correzione colore per aprire la finestra di dialogo e apportare modifiche minori a:
- Riflessi: aree chiare della vista.
- Ombre: area scura della vista.
- Saturazione: intensità del colore della vista.
- Punto del bianco: sposta i valori dei colori nella vista verso toni più caldi (rosso e arancione) o più freddi (blu e viola).
Suggerimento: È possibile provare a ottenere il risultato desiderato impostando lo schema e provando con l'esposizione Automatica e con l'esposizione Manuale. È inoltre possibile provare ad impostare il valore più luminoso o più scuro per ottenere l'aspetto desiderato. - Nella sezione Sfondo, per impostare lo sfondo della vista, utilizzare l'elenco a discesa per selezionare una delle seguenti opzioni:
- Nessuno: la vista utilizza il colore di sfondo impostato in Opzioni di Revit.
- Cielo: viene simulato un cielo in base all'ora del giorno e alla direzione della vista.
- Sfumatura: imposta un colore per il cielo sul punto più alto e un colore per il colore dell'orizzonte.
- Immagine: selezionare un'immagine personalizzata da utilizzare dietro la vista.
- Fare clic su Applica per visualizzare tutte le modifiche senza chiudere la finestra di dialogo oppure fare clic su OK per applicare le modifiche alla vista e chiudere la finestra di dialogo.
