I condotti orizzontali e verticali vengono disegnati in una vista di pianta.
 Video: Corrispondenza di dimensione o quota altimetrica per un condotto
Video: Corrispondenza di dimensione o quota altimetrica per un condotto
È possibile disegnare un segmento verticale di un condotto in una vista di pianta modificando il valore di offset nella barra delle opzioni durante il disegno di un segmento di condotto. In genere è più semplice disegnare segmenti di condotti verticali in una vista di prospetto o una vista di sezione. Vedere Disegno di condotti in una vista di prospetto o di sezione.
- Aprire una vista contenente il sistema di condotti in cui si intende posizionare i condotti.
- Fare clic sulla scheda Sistemi
 gruppo Riscaldamento, ventilazione e aria condizionata
gruppo Riscaldamento, ventilazione e aria condizionata
 Condotto o
Condotto o  Collocazione condotto.
Collocazione condotto.
- Nel Selettore di tipo, selezionare un tipo di condotto.
- (Facoltativo) Nella tavolozza Proprietà, in Meccanico, selezionare un tipo di sistema.
- Nella barra delle opzioni, specificare le opzioni di layout.
Se lo si desidera, per disegnare un condotto verticale, nella barra delle opzioni specificare un offset al di sopra o al di sotto del punto iniziale, quindi fare clic su Applica. Viene automaticamente creato un segmento verticale dall'offset originale al nuovo offset. È possibile disegnare segmenti orizzontali fino al nuovo offset o fare clic su Modifica per posizionare solo il segmento verticale.
- Nella barra multifunzione, verificare che l'opzione Etichetta al posizionamento sia selezionata per etichettare automaticamente il condotto, Specificare quindi le seguenti opzioni di assegnazione delle etichette nella barra delle opzioni:
Per... Procedere come segue... modificare l'orientamento dell'etichetta selezionare Orizzontale o Verticale. caricare etichette aggiuntive fare clic su Etichette. inserire una linea direttrice tra l'etichetta e il condotto selezionare Direttrice. modificare la lunghezza di default della linea direttrice immettere un valore nella casella di testo a destra della casella di controllo Direttrice. - Nella barra multifunzione, selezionare le opzioni di posizionamento.
- Specificare il punto iniziale del condotto, spostare il cursore sul punto dell'estremità del condotto e fare di nuovo clic per specificare il punto finale del condotto.
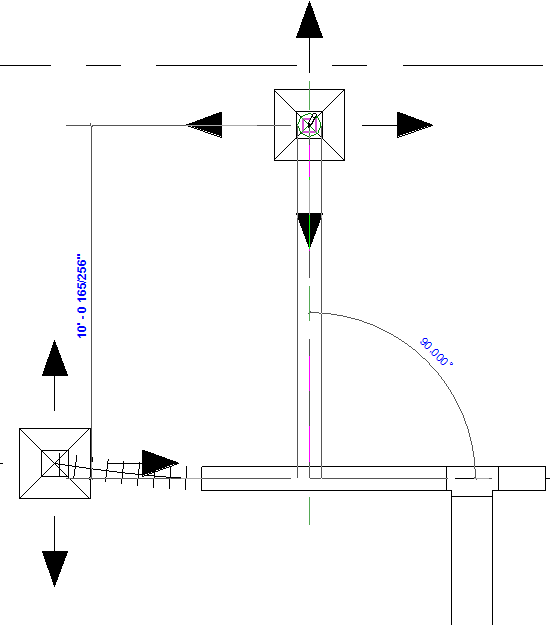
Il condotto esegue lo snap ad un ![]() (connettore) di attrezzatura meccanica, condotto, raccordo di condotto o bocchettone, oppure alla linea d'asse di un condotto esistente per definire un punto iniziale o finale per il condotto.
(connettore) di attrezzatura meccanica, condotto, raccordo di condotto o bocchettone, oppure alla linea d'asse di un condotto esistente per definire un punto iniziale o finale per il condotto.
Transizioni, raccordi a T e gomiti vengono aggiunti automaticamente al segmento del condotto bifilare. La collocazione condotto viene disegnata senza raccordi a gomito o a T.
Alcuni componenti hanno più connettori sovrapposti. Quando si disegna un condotto a partire da un connettore sovrapposto, viene visualizzata la finestra di dialogo Seleziona connettore per selezionare il connettore da utilizzare.
Se il condotto viene assegnato ad un sistema, i bocchettoni e l'attrezzatura meccanica ad esso collegati vengono aggiunti allo stesso sistema.
Gli elementi dei condotti circolari (rigidi e flessibili) vengono visualizzati con linee d'asse in una vista con linee nascoste. Per i raccordi dei condotti, è possibile sostituire il nome di default della linea d'asse modificando la famiglia, aggiungendo una linea modello e impostando la relativa sottocategoria sulla linea d'asse.
Gli elementi dei condotti ovali e rettangolari non vengono visualizzati con linee d'asse in una vista con linee nascoste.
Per default, le linee d'asse sono disattivate nei modelli statunitensi.
Disegno di un condotto verticale a partire da un tratto di condotto orizzontale
- Nella barra delle opzioni, specificare l'offset per il condotto e disegnare un segmento di condotto orizzontale, fare clic per specificare un punto finale per il segmento orizzontale, quindi nella barra delle opzioni, specificare un diverso offset e fare clic su Applica.
Un segmento verticale viene aggiunto dal connettore sul segmento orizzontale fino all'offset specificato.
- Fare clic su Modifica o continuare il tratto.