Markup Lister
![]() +
+ ![]()
Markup Lister を開くと、プロジェクト内でマークアップを作成、管理、および書き出すことができます。マークアップを使用すると、カメラ ビューで直接描画できるため、設計プロジェクトのフィードバックを簡単に共有できます。
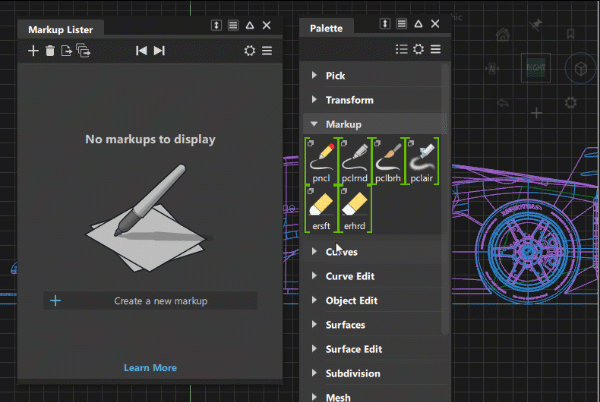
既定では、作成されるマークアップのサイズは、ウィンドウの幅と高さに基づいて決まります。これは、Markup の General Preferences で変更できます。
Markup を選択すると、自動的にマークアップが表示され、図面でアクティブになります。タイル ビューで Markup のサムネイルにカーソルを合わせると、不透明度スライダを使用したり、表示を切り替えることができます。
Markup Lister のアイコン バー
![]() - Add Markup: 現在のビューに基づいて新しいマークアップを作成します。
- Add Markup: 現在のビューに基づいて新しいマークアップを作成します。
![]() - Delete Markup: 選択したマークアップを削除します。
- Delete Markup: 選択したマークアップを削除します。
![]() - Export Selected Markups/
- Export Selected Markups/![]() - Export All Markups: 現在選択しているマークアップまたはすべてのマークアップを書き出します。書き出しオプションは、Export Markup Options でカスタマイズできます。
- Export All Markups: 現在選択しているマークアップまたはすべてのマークアップを書き出します。書き出しオプションは、Export Markup Options でカスタマイズできます。
![]() - Previous Markup: 前のマークアップを表示します。
- Previous Markup: 前のマークアップを表示します。
![]() - Next Markup: 次のマークアップを表示します。
- Next Markup: 次のマークアップを表示します。
![]() - Settings: Settings メニューにアクセスします。
- Settings: Settings メニューにアクセスします。
- Preview Size: マークアップのサムネイルのプレビュー サイズを調整します。
![]() More メニュー: More メニューを表示します。
More メニュー: More メニューを表示します。
- Add: イメージを読み込んで新しいキャンバスを追加します。
- Export: すべてのマークアップを .jpg イメージとして書き出します。
 アイコンをクリックして、Export Canvas Options にアクセスします(コンテキスト メニューでも使用可能)。
アイコンをクリックして、Export Canvas Options にアクセスします(コンテキスト メニューでも使用可能)。 - Delete: 選択したマークアップを削除します(コンテキスト メニューでも使用可能)。
Markup Lister のコンテキスト メニュー
Visible
マークアップの表示/非表示を切り替えます。
Replace
選択したキャンバスを新しいイメージ ファイルに置き換えることができます。
Export
すべてのマークアップを .jpg イメージとして書き出します。 アイコンをクリックして、Export Canvas Options にアクセスします(More メニューでも使用可能)。
アイコンをクリックして、Export Canvas Options にアクセスします(More メニューでも使用可能)。
Delete
選択したマークアップを削除します(More メニューでも使用可能)。
Export Markup のオプション
マークアップをイメージとして書き出して、他のユーザと共有します。Markup のオプションを使用して、マークアップの書き出し方法を定義できます。
Export Markups
すべてのマークアップを書き出すか、リスト内で選択したマークアップのみを書き出すかを選択できます。
Include Scene
オンにすると、マークアップ自体に加えて、ビューポート内の内容が書き出し時に表示されます。
Image File Type
以下のイメージ フォーマットを使用できます。
- .jpeg
- アルファ チャンネル付き .png
- .png
- アルファ チャンネル付き .tiff
- .tiff
- .bmp
Quality Level
このオプションは、File type が jpeg の場合にのみ表示されます。メニュー(Maximum、High、Medium、Low)、またはスライダ(1 ~ 100 の範囲)を使用して、jpeg イメージの質を調整します。質を高くすると、ファイルサイズが大きくなります。
Specify Image Size
チェックすると、2 つのスライダを使用して出力イメージの寸法を設定(ピクセル単位)することができます。
Maintain Aspect Ratio
このオプションがチェックされている場合、現在のウィンドウのアスペクト比と対応するアスペクト比となるように、Vertical Size の値が最初に調節されます。水平または垂直サイズを変更するとスライダが自動調整され、イメージのアスペクト比が保存されます。このオプションは、Specify Image Size がオンの場合のみに表示されます。
Horizontal / Vertical Size
出力イメージのサイズ(ピクセル単位)。これらのオプションは、Specify Image Size がオンの場合のみに表示されます。
マークアップのワークフロー
マークアップ ブラシを使用する
Tool Palette の Markup セクションでブラシを選択します。
現在のビューの上部を初めてクリックしたときに、そのビューに基づいてマークアップが作成されます。これで、自由に描画できるようになります。
ヒント: マークアップを作成するときに Predictive Stroke をオンにすると、ストロークをより均一に、かつスムーズにしてストロークの品質を改善できます。このオプションは、直線、円、楕円を描画する場合や、マウスを使用してすばやく描画する場合に特に便利です。現在のマークアップを終了して、そのマークアップの描画を終了するには、ビューを回転します。
Markup Lister を使用する
- Canvas > Markup Lister で Markup Lister を開きます。注釈を付ける領域にビューを配置します。
- [+]アイコンをクリックします。クリックすると、現在のビューに基づいてマークアップが作成されます。これで、自由に描画できるようになります。
- 現在のマークアップを終了して、そのマークアップの描画を終了するには、ビューを回転します。
- 現在アクティブなマークアップを表示し、右上隅のビューポート ウィンドウ ペインのヘッダからすべてのマークアップおよび Markup Lister にアクセスできます。
キャンバスとしてのイメージ
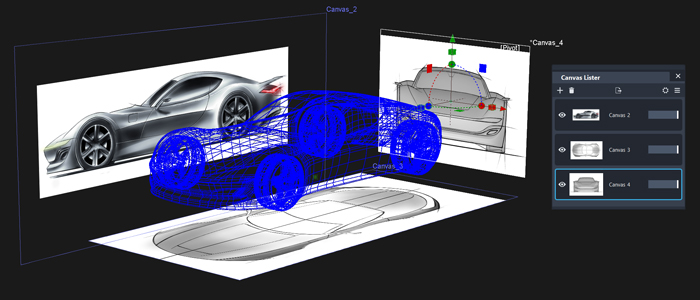
イメージをキャンバスとして読み込むことにより、イメージをプレーンとして配置し、変換することができます。これは、シーン内に存在する必要があるリファレンス イメージを設定する場合に便利です。
ファイル メニューから読み込む
- File > Import > Canvas を選択します。
- ファイル ブラウザでイメージを選択します。
- イメージはカメラに向かって配置され、変換できるようになります。
Canvas Lister を使用して読み込む
- Canvas > Canvas Lister で Canvas Lister を開きます。
- 「+」アイコンをクリックしてファイル ブラウザを開き、イメージを選択します。
- イメージはカメラに向かって配置され、変換できるようになります。