Stages
![]()
Stage Editor には、アプリケーションで現在開いているすべての .wire ファイルが一覧表示されます。開かれた各 .wire ファイルには、ステージが関連付けられています。
通常、ダイアログ ウィンドウで File > Open を使用して Keep を選択すると、追加のステージが作成されます。複数のステージを使用すると、アプリケーションで複数のモデルを同時に開いたまま、すばやく切り替えることができます。
アクティブな Working Level ステージとして使用できるステージは 1 つだけです。非アクティブなステージは、可視になっている場合、薄い緑色のワイヤフレーム カラーで表示されます。
Stage Editor は、以下の場合に使用します。
- Working Level (アクティブ)ステージを設定する。
- 各ステージの表示をコントロールする。
- ステージの名前を変更する。
- ステージの順序を変更する。
- ステージ間でウィンドウ ソースと環境ソースを組み合わせる。
- Auto Retrieve および Wire Store の設定でステージ セットの保存オプションを指定する。
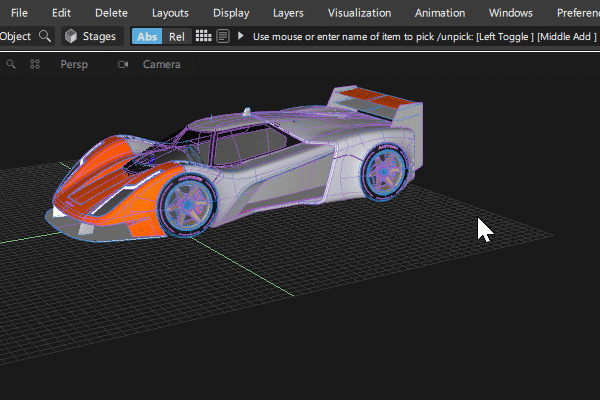
エディタのアイコン バー
![]()
![]() - Open: Open メニュー項目を表示します。
- Open: Open メニュー項目を表示します。
- Create New Stage: 新しい空白のステージを作成し、エディタに追加し、Working Level ステージとして設定します。.wire ファイルがディスクに保存されるまで、このファイルへの参照は行われません。
- Open Stage: .wire ファイルを新しいステージとして開き、エディタに追加し、Working Level ステージとして設定します。この機能は、メイン メニューで File > Open を使用してダイアログ ウィンドウを開き、前のステージを削除するのか、または維持するのかを確認する方法よりも便利です。
- Open Stage Set: File > Open Stage Set コマンドの複製です。保存した .stg ファイルを開き、指定したステージのリストを再作成します。各ステージに関連付けられた .wire ファイルは、Save Stage セットを使用して .stg ファイルを作成するときに、Stage Editor で Auto Retrieve を選択した場合にのみロードされます。
![]() - Save: Save メニュー項目を表示します。
- Save: Save メニュー項目を表示します。
- Save Selected Stage: File > Save As コマンドの複製です。選択したステージのジオメトリを .wire ファイルに保存します。ステージを選択するには、名前をクリックし、青い背景でその行をハイライト表示します。これは、必ずしも Working Level のステージと同じではないことにご注意ください。
- Save Stage Set: File > Save Stage Set As コマンドの複製です。Stage Editor のステージのリストを .stg ファイルとして保存します。
![]() - Delete: Delete メニュー項目を表示します。
- Delete: Delete メニュー項目を表示します。
Delete Selected Stage: 名前をクリックし、その行を青い背景でハイライト表示して、ステージを選択します。または、コンテキスト メニューの Delete コマンド(右マウス ボタン)を使用します。
Delete All Stages: すべてのステージを削除し、既定の空白のステージのみを残します。
注: ステージを削除しても、ジオメトリに行われた変更は保存されません。ステージの削除ツールを使用する前に、必要な変更を保存してください。
![]() - Settings: Setting メニューを表示します。
- Settings: Setting メニューを表示します。
- No Preview、Small Preview、Large Preview: ステージの内容のプレビュー イメージを表示するかどうかを選択し、プレビュー サイズを選択します。
- Show Stage Name: 各リスト項目のステージ名を表示します。
- Show File Path: 開かれてステージにロードされている .wire ファイルのパスを表示します。
![]() - More: More メニューには、アイコン バーとコンテキスト メニューのツールに加えて、次の固有のツールの複製が含まれています。
- More: More メニューには、アイコン バーとコンテキスト メニューのツールに加えて、次の固有のツールの複製が含まれています。
- Merge All: Stage Editor のすべてのステージを Working Level ステージにマージします。
リスト項目のコンテキスト メニュー
リスト内のステージ上で右マウス ボタン(RMB)を使用し、そのステージのコンテキスト メニューを開きます。
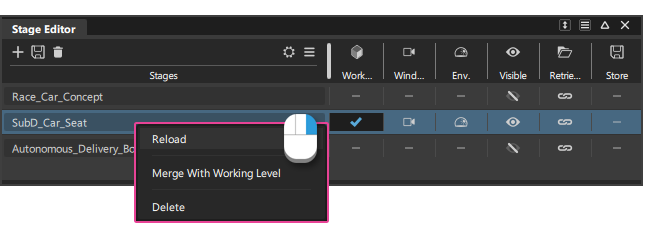
Reload
ファイル ブラウザが開き、.wire ファイルを選択して、そのステージで現在開かれているファイルを置き換えることができます。通常、別のユーザが変更を加えたファイルを更新する場合に使用されます。
Merge With Working Level
選択したステージを Working Level ステージにマージします。
Delete
選択したステージのみを削除します。
ステージを削除すると、ステージに含まれるウィンドウ、シェーダ、ライト、カメラ、その他のすべてのオブジェクトが削除されます。
Alias には必ずステージが存在する必要があるので、すべてのステージを削除すると新しいステージが作成されます。新しいステージには Stage# という名前が付けられます。# には現在のセッションで開いたステージ数を表す通し番号が入ります。
リスト項目ツール
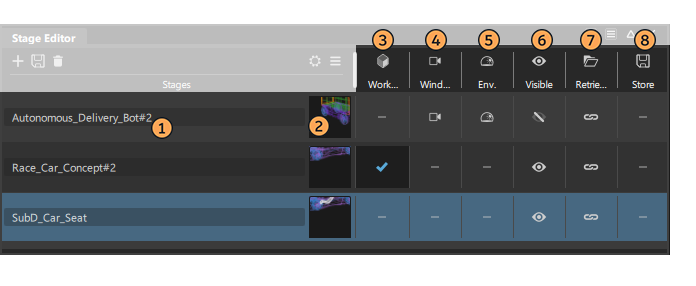
Stage Editor ツールは、エディタにリストされた各ステージの列に表示されます。
 Name
Name
ステージ名または .wire ファイル名(およびパス)が表示されます。
Settings メニュー
 で表示タイプ(ステージ名またはファイル パス)を選択します。
で表示タイプ(ステージ名またはファイル パス)を選択します。.wire ファイルが開いている場合、ステージ名は既定で .wire ファイルと同じ名前に設定されます(ファイルが以前に開かれていた場合は、接尾辞が付いている可能性があります)。
リスト内のステージの順序を変更するには、中マウス ボタンを使用して行をドラッグ アンド ドロップします。
ダブルクリックすると、名前を変更できます。
参照パスを変更すると、保存時に .wire ファイルの名前が変更されます。ステージ名も変更されます。
セッション中にステージ名をダブルクリックしてステージ名を変更できますが、この変更が .wire ファイルと一緒に保存されることはありません。
 プレビュー サムネイル
プレビュー サムネイル
Settings メニュー ![]() で Show Preview をオンにすると、ステージ名の横にジオメトリの小さなサムネイル イメージが表示されます。
で Show Preview をオンにすると、ステージ名の横にジオメトリの小さなサムネイル イメージが表示されます。
 Working Level
Working Level 
アクティブなステージを設定します。
ジオメトリの作成、選択、および修正が可能な作業ステージにできるのは、一度に 1 つのステージのみです。
非アクティブなステージ上のオブジェクトは薄い緑色で表示されます(そのステージで可視性がオンになっている場合)。
カーブの構築やレイル サーフェスのカーブの選択などのジオメトリ操作を行っているときに、Working Level ステージを切り替えると、ツールが再起動します。
 Window Source
Window Source 
シーンのビュー ウィンドウを表示するステージを設定します。
Window Source として選択できるステージは一度に 1 つだけです。
パース ビューまたは正投影ビューを作成した場合、このウィンドウは現在の Window Source であるステージに属しますが、このステージが作業ステージであるとは限りません。
ハードウェア シェードの適用はウィンドウ定義の一環として行われるため、Window Source を変更すると、変更される場合があります。
Altキーを押しながら左マウス ボタンを使用して Working Level を選択すると、Window Source を含むすべての設定が Working Level ステージに切り替わります。
 Env Source
Env Source 
シーンの環境シェーダを提供するステージを設定します。
Environment Source として使用できるステージは一度に 1 つだけです。
Environment Source が Working Level と同じステージでない場合、環境シェーダを変更するには、Working Level を Environment Source と同じステージに切り替える必要があります。
Altキーを押しながら左マウス ボタンを使用して Working Level を選択すると、Environment Source を含むすべての設定が Working Level ステージに切り替わります。
 Visible
Visible 
シーンに表示するステージを設定します。
Working Level を除くすべてのステージを非表示にできます。
ステージが Working Level ステージとして設定されていないものの、表示可能に設定されている場合、ジオメトリは緑色のワイヤフレームで描画されます。
Altキーを押しながら左マウス ボタンを使用して Working Level を選択すると、Working Level ステージを除くすべてのステージの可視性がオフになります。上部のアイコンをメニューとして使用すると、すべてのステージを表示または非表示にすることができます(Working Level ステージは除く)。
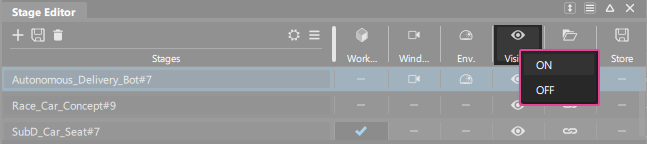
 Auto Retrieve
Auto Retrieve 
Auto Retrieve 設定は、Save Stage Set を使用すると適用されます。
On: Open Stage Set を使用すると、ステージと関連する wire ファイルがアプリケーションに再ロードされます。
Off: Open Stage Set を使用すると、ステージのみがアプリケーションに再ロードされます。.wire ファイルを開いてステージにロードするには、Reload Selected Stage を使用する必要があります。
上部のアイコンをメニューとして使用すると、すべてのステージで Auto Retrieve のオン/オフを切り替えることができます。
 Wire Store
Wire Store 
Wire Store 設定は、Save Stage Set を使用すると適用されます。
On: ステージ セットを保存するときに .wire ファイルを保存します。
白いロック アイコンは、書き込み権限がなく、このステージを保存できないことを意味します。
ステージに参照先の .wire ファイルがない場合(たとえば、Create New Stage を使用してからジオメトリを作成した場合)、.wire ファイルの既定の名前はステージ名に基づいて指定されます。
Off: ステージ セットを保存するときに .wire ファイルは保存されません。したがって、誤って上書きされることがなく、ステージに対する変更はまったく保存されません。
上部のアイコンをメニューとして使用すると、すべてのステージで Wire Store のオン/オフを切り替えることができます。
ワークフロー: ステージについて
ステージと .wire ファイルの間には 1 対 1 の関係があり、モデル データを管理するための技術的な面が異なります。
- .wire ファイル: マシン可読形式でディスクに保存したモデル データです。
- ステージ: Alias アプリケーションに展開され、ユーザが操作できる 3D ジオメトリとして表示されるモデルです。
通常、ステージ名は .wire ファイル名と同じであり、どちらもアプリケーション ヘッダ バーに表示されます。

複数のステージを作成する
複数のステージを使用すると、アプリケーションで複数のモデルを同時に開いたまま、すばやく切り替えることができます(Stage Editor または Stage ショートカットメニューを使用)。
通常、複数のステージは、File > Open プロセスで File > Open ダイアログ ボックスに応答するときに作成されます。

File > Open を使用するときに Delete を選択すると、一度に 1 つのモデルだけを開くことができるようになります。開いている .wire ファイルに関連付けられたステージは存続しますが、このステージは技術的な要件に過ぎず、ユーザは使用できません。
File > Open を使用するときに Keep を選択すると、以前の .wire ファイルは維持され、新しいファイルが追加されます。新しいファイルは、Stage Editor では追加ステージとして一覧表示されます。新しく開いたファイルが作業ステージとして設定されます。
Stage Editor で
 Open > Open Stage を使用して .wire ファイルを新しいステージとして開くこともできます。このファイルが Stage Editor に追加され、作業ステージとして設定されます。この方法には、.wire ファイルを開くたびに、Delete/Keep ダイアログ ボックスを開く必要がないという利点があります。
Open > Open Stage を使用して .wire ファイルを新しいステージとして開くこともできます。このファイルが Stage Editor に追加され、作業ステージとして設定されます。この方法には、.wire ファイルを開くたびに、Delete/Keep ダイアログ ボックスを開く必要がないという利点があります。
Stages ショートカット メニュー
Stages ショートカット メニューはプロンプトラインで表示され、次の操作に使用できます。
- Stage Editor を開く。
- 左マウス ボタンを使用して、Working Level をリスト内のステージに切り替える。
Altキーを押しながら左マウス ボタンを使用して、すべての設定をリスト内のステージに排他的に切り替える。
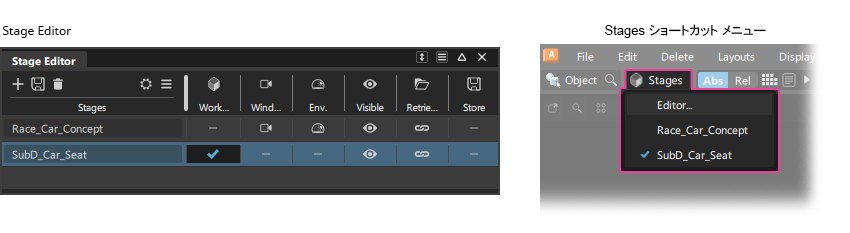
アセンブリ、ステージ、Reference Manager
通常、アセンブリ タイプ モデルを操作する場合は、Stage Editor の代わりに Reference Manager を使用します。理由は、次のとおりです。
Hardware Shade を使用して、複数のステージを同時にシェーディングすることはできません。シェーディングされるのは、Working Level ステージのみです。
アセンブリの一部のコンポーネントが他のコンポーネントで使用している場合、Reference Manager よって更新がハイライト表示され、管理されます。
Reference Manager は、相互作用のパフォーマンスを維持しながら、大規模なデータ セットを管理できます。
ステージと Reference Manager が同じセッションで使用されている場合、参照ファイルはこれらが読み込まれたステージに属します。複数のステージで機能することはありません。
ワークフロー: ステージを使用する
ワークフロー 1: 関連性のない多数のプロジェクトを使用する
忙しい設計スタジオでは、関連性のない複数のプロジェクトの作業を一日中行うことがあります。ステージを使用すると、複数のモデルを同時に開いたまま、すばやく切り替えることができます。
このワークフローでは、通常、すべての設定を切り替えて、各モデルが開いている唯一のファイルであるかのように表示します。
Alt キーを押しながら、エディタの Working Level チェック マークまたはステージ名を左マウス ボタンでクリックします(ステージのみを切り替え)。
- Working Level を選択したステージに設定し、表示可能にします。
- 他のすべてのステージの Visibility をオフにします。
- Window Source と Environment Source を選択したステージに設定します。
Alt キーを押しながら左マウス ボタンを使用して排他的に切り替える操作は、Stages ショートカット メニューでも使用できます。
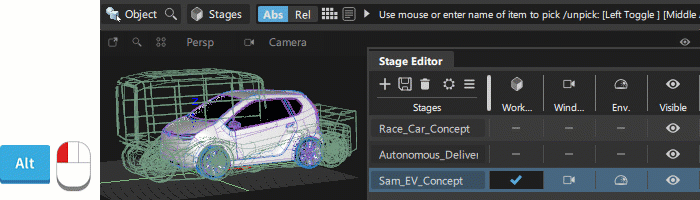

ワークフロー 2: プロジェクトの関連コンポーネントを使用する
すべてのステージは同じワールド軸を共有するため、Working Level ステージはコンテキスト内で表示できますが、他の非アクティブなステージは薄い緑色で表示されます。これは、異なるコンポーネントで作業するように Working Level を変更するときに、ビューポイントとビュー ウィンドウの一貫性を維持するのにも役立ちます。
通常のワークフローでは、Working Level のみを変更し、すべてのステージを可視のままにします。Window Source と Environment Source は通常は変更されませんが、必要に応じて Stage Editor で設定できます。
Working Level のみを切り替えるには、次の操作を行います。
Stage Editor で、Working Level チェックマークをオンにします。
Stages ショートカット メニューで左マウス ボタンを使用して、リストからステージを選択します。
パース ビューまたは正投影ビューを作成した場合、このウィンドウは現在の Window Source であるステージに属しますが、このステージが作業ステージであるとは限りません。
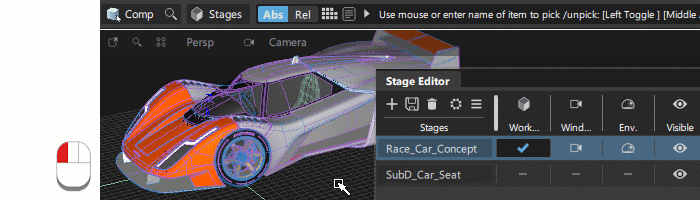

ワークフロー 3: 代替モデルの視覚化にステージを使用する
モデルをシェーディングする場合のテクニックとして、ステージ環境を作成することができます。異なるステージ内の各モデルが、同じビュー、照明、環境を使用して視覚化されます。この場合、Window Source (および Environment Source)をシーン ステージに設定したまま、複数のモデル ステージ間で Working Level のみを切り替えます。
環境シェーダを変更するには、Working Level を Environment Source が選択されているステージに設定する必要があります。
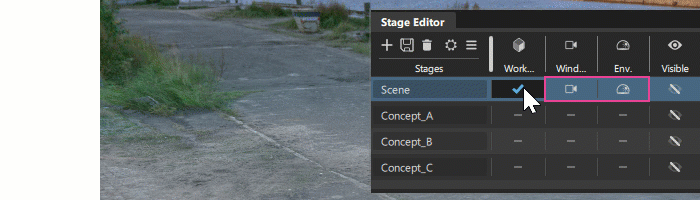

ステージの使用に関するヒント
File > Open を使用するときに、多数のファイルを同時に選択すると、これらのすべてのファイルは個別のステージとしてシーンにロードされます。.wire ファイルがそれぞれ異なる Construction Options 設定で保存されている場合は、ファイルごとに Construction Options Retrieve ダイアログ ボックスが表示されます。
ホットキーを使用してステージを切り替えるには、Hotkey Editor (Preferences > Hotkeys/Menu Editor)の Special > Display Functions セクションにある Toggle Stage 機能と Toggle Stage Exclusive 機能にホットキーを割り当てます。
Alias を終了すると、ステージごとにプロンプト ウィンドウが表示され、保存するかどうかが確認されます。ステージを保存したばかりである場合は、そのステージのプロンプト ウィンドウは表示されません。
ワークフロー: ステージ セットを使用する(高度)
ステージ セットを操作する場合は、次の 2 つのツールがあります。
File > Save Stage Set: Stage Editor でステージと設定を一覧表示するテキスト ファイルを、.stg 接尾辞を付けて保存します。
File > Open Stage Set: 一連の .wire ファイルを1 回の操作で再度開きます。
ステージ セットは、Stage Editor でステージとその設定を一覧表示するテキスト ファイルを、.stg 接尾辞を付けて保存したものです。これを使用すると、File > Open Stage Set を選択して、同じ .wire ファイル セットを 1 回の操作で再度開くことができます。
これらのツールは、ステージの保存時に適用される Auto Retrieve および Wire Store の設定とともに、Stage Editor でも使用できます。
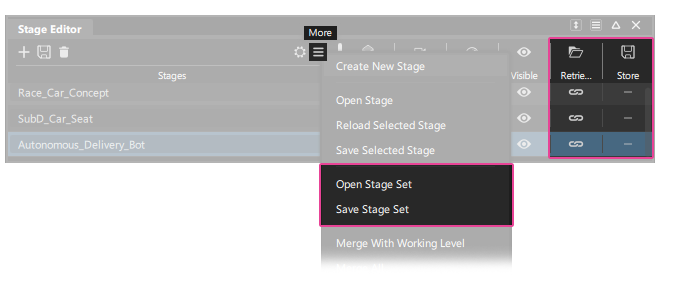
ステージ セットを保存すると、次に示す Wire Store 列の設定が適用されます。
Wire Store off (既定): ステージ セットを保存しても、.wire ファイルは保存されません(セット内のステージのリストのみが保存されます)。
この場合、ステージを Working Level に設定し、File > Save または Save As を使用してモデルに対する変更を保存するかどうかは、ユーザが選択します。この状況で Save Stage Set を選択すると、ステージのリストのみが保存されます。.wire ファイルとジオメトリに加えられた変更は保存されません。
Wire Store on: ステージ セットを保存するときに .wire ファイルが保存されます。
 ツールには、各 .wire ファイルを保存するかどうかを選択するようユーザに求めるオプションがあります。このオプションを使用すると、ロードされた各 .wire ファイルを保存するときに決定するよう求めるプロンプトが表示されるので、Wire Store の既定の設定(オフ)を使用するときに役立ちます。
ツールには、各 .wire ファイルを保存するかどうかを選択するようユーザに求めるオプションがあります。このオプションを使用すると、ロードされた各 .wire ファイルを保存するときに決定するよう求めるプロンプトが表示されるので、Wire Store の既定の設定(オフ)を使用するときに役立ちます。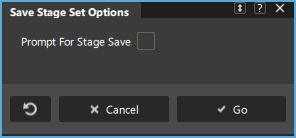
ステージ セットを開く
Open Stage Set を使用すると、Save Stage Set を使用したときの Auto Retrieve 設定が適用されます。
Auto Retrieve on (既定): Open Stage Set を使用すると、.wire ファイルも取得され、ステージにロードされます。
Auto Retrieve off: Stage Editor のアイコン バーにある Open メニューの Reload Selected Stage を使用して、選択した .wire ファイルを取得されたステージに手動でロードする必要があります。
Open Stage Set を使用すると、File > Open を選択したときと同じダイアログ ウィンドウが表示されます。
現在のステージを維持するか、削除します。Keep を選択すると、多数のステージ セットを 1 つのセッションで開くことができます。
設定が異なるファイルを開くたびに、Construction Options ダイアログ ボックスが表示されます。