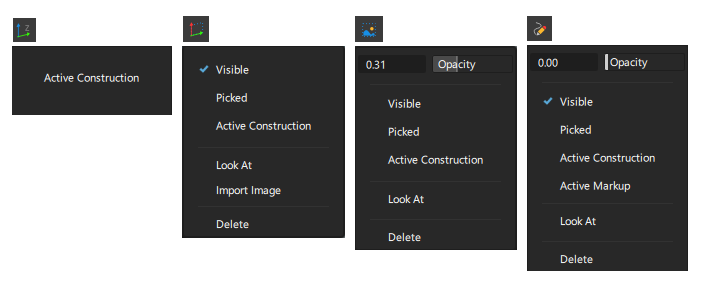Construction Plane Editor
Construction Plane Editor には、ファイル内のすべてのコンストラクション プレーンが一覧表示され、プレーンを管理および使用するためのクイックアクセス ツールが用意されています。
コンストラクション プレーンを使用すると、ワールド空間座標系に対して任意の方向に設定できる、異なる座標系を一時的に使用できるようになります。これは、さまざまな角度でモデリングする場合に特に便利です。
キャンバス プレーンとマークアップ プレーンは同じプレーン構造を使用するため、Construction Plane Editor にも一覧表示されます。この 2 つのプレーン タイプで、特定のリスタ ウィンドウを使用することもできます(Canvas Lister、Markup Lister)。
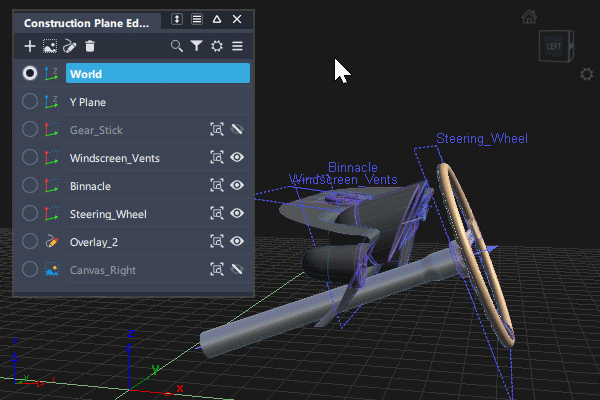
エディタのアイコン バー
![]() - New Construction Plane: 既定の作成設定に基づいて新しいコンストラクション プレーンを作成します。View、Slice、3 Pt、Geom、または World を選択して Creation Type を選択し、ビューポートをクリックしてコンストラクション プレーンを配置します(More メニューでも使用可能)。
- New Construction Plane: 既定の作成設定に基づいて新しいコンストラクション プレーンを作成します。View、Slice、3 Pt、Geom、または World を選択して Creation Type を選択し、ビューポートをクリックしてコンストラクション プレーンを配置します(More メニューでも使用可能)。
詳細については、「Construction Plane」を参照してください
![]() - New Canvas Plane: ビュー プレーン内のシーンに新しいコンストラクション プレーンを作成し、ファイル ブラウザを使用して選択したイメージをロードします。たとえば、トップ ビュ-に切り替えてから、New Canvas をクリックして、モデルの平面ビューを選択します。
- New Canvas Plane: ビュー プレーン内のシーンに新しいコンストラクション プレーンを作成し、ファイル ブラウザを使用して選択したイメージをロードします。たとえば、トップ ビュ-に切り替えてから、New Canvas をクリックして、モデルの平面ビューを選択します。
詳細については、「Canvas Lister」を参照してください。
![]() - New Markup Plane: 現在のビューに基づいて新しいマークアップ プレーンを作成します(More メニューでも使用可能)。
- New Markup Plane: 現在のビューに基づいて新しいマークアップ プレーンを作成します(More メニューでも使用可能)。
詳細については、「Markup Lister」を参照してください。
![]() - Delete Picked Planes: ビューポートまたはエディタ リストで選択されているコンストラクション プレーン、キャンバス プレーン、またはマークアップ プレーンを削除します(More メニューでも使用可能)。
- Delete Picked Planes: ビューポートまたはエディタ リストで選択されているコンストラクション プレーン、キャンバス プレーン、またはマークアップ プレーンを削除します(More メニューでも使用可能)。
![]() - Search: キーワードを使用して、プレーンを名前で検索します。
- Search: キーワードを使用して、プレーンを名前で検索します。
![]() - Filter: エディタ内にある、指定したタイプのプレーンのみを表示します。たとえば、Only Currently Selected Planes を選択すると、選択したプレーンのみが表示され、その他はすべて非表示になります。
- Filter: エディタ内にある、指定したタイプのプレーンのみを表示します。たとえば、Only Currently Selected Planes を選択すると、選択したプレーンのみが表示され、その他はすべて非表示になります。
![]() - Display: 表示設定にアクセスします。
- Display: 表示設定にアクセスします。
- Draw Plane Name: ビューポート内のプレーンの名前を表示します。
- Draw Plane Borders: ビューポート内のすべてのプレーンの境界を表示します。
- Show Canvas Planes: ビューポートにキャンバス プレーン イメージを表示します。
- Hide Default Planes: エディタ リストの World プレーンと Y アップ プレーンを非表示にします。
![]() - More: Construction Plane Editor の More メニューにアクセスします。
- More: Construction Plane Editor の More メニューにアクセスします。
リスト項目ツール
![]() - Set Current Construction Plane: 選択したプレーンを現在のコンストラクション プレーンに設定します。プレーンの名前がハイライト表示され、一度に 1 つだけ設定できるようになります。セット アイコンをもう一度選択すると、現在の作業軸が World プレーンに戻ります。
- Set Current Construction Plane: 選択したプレーンを現在のコンストラクション プレーンに設定します。プレーンの名前がハイライト表示され、一度に 1 つだけ設定できるようになります。セット アイコンをもう一度選択すると、現在の作業軸が World プレーンに戻ります。
![]() - Plane Type: これは機能ではなく、単なる表示です。
- Plane Type: これは機能ではなく、単なる表示です。
既定のワールド座標系と Y アップ座標系は、常に最初にリストされ、その後に他のユーザ定義プレーンが表示されます。キャンバス イメージまたはマークアップ イメージを保持するコンストラクション プレーンは、リストの一番下に表示されます。フィルタ アイコン ![]() を使用して、一覧表示されるプレーンのタイプをコントロールできます。
を使用して、一覧表示されるプレーンのタイプをコントロールできます。
 既定のコンストラクション プレーン: ワールドと Y アップ
既定のコンストラクション プレーン: ワールドと Y アップ ユーザ定義のコンストラクション プレーン
ユーザ定義のコンストラクション プレーン キャンバス イメージを含むプレーン
キャンバス イメージを含むプレーン  マークアップ イメージを含むプレーン
マークアップ イメージを含むプレーン
![]() - Look-At: プレーンに垂直になるようにビューを変更します。ビューのフレームは、シーン内のコンストラクション プレーンのサイズによって決まることに注意してください。コンストラクション プレーンのアウトラインのサイズを変更するには、変換スケール ツールを使用します。
- Look-At: プレーンに垂直になるようにビューを変更します。ビューのフレームは、シーン内のコンストラクション プレーンのサイズによって決まることに注意してください。コンストラクション プレーンのアウトラインのサイズを変更するには、変換スケール ツールを使用します。
![]() - Visibility: シーン内のコンストラクション プレーンの表示のオン/オフを切り替えます。プレーンが非表示のレイヤ上にある場合は、エディタ アイコンを使用して表示をオンにすることはできません。
- Visibility: シーン内のコンストラクション プレーンの表示のオン/オフを切り替えます。プレーンが非表示のレイヤ上にある場合は、エディタ アイコンを使用して表示をオンにすることはできません。
ワークフロー: Construction Plane Editor を使用する
プレーンの名前変更と選択
既定のワールド座標系と Y アップ座標系は、常に最初にリストされ、選択、名前変更、削除することはできません。
これらの後に、他のユーザ定義プレーンと、キャンバス イメージまたはマークアップ イメージを保持するコンストラクション プレーンが表示されます。フィルタ アイコン ![]() を使用して、一覧表示されるプレーンのタイプをコントロールできます。
を使用して、一覧表示されるプレーンのタイプをコントロールできます。
- 名前を変更するには、名前フィールドをダブルクリックします。
- 選択するには、名前フィールドをシングル クリックします(他のプレーンを選択するには
Ctrlキーを使用します)。削除ツールを使用して、選択したプレーンを削除できます。プレーンを削除した後に、元に戻すことはできません。
プレーンの状態を示す名前、注視点、および表示領域が、さまざまな方法でハイライト表示されます。
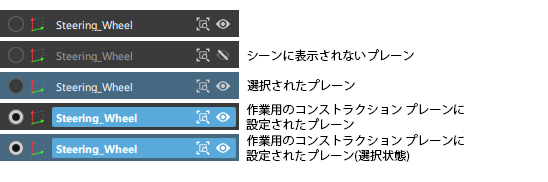
エディタを使用してコンストラクション プレーンを切り替える
 アイコンを使用して、プレーンをアクティブなコンストラクション プレーンに設定します。
アイコンを使用して、プレーンをアクティブなコンストラクション プレーンに設定します。
コンストラクション プレーンで作業する場合:
- アクティブなコンストラクション プレーンは、各ビューポートのグリッド軸グノモンに表示されます。ワールド軸は引き続き表示されますが、グリッドの色で表示されます。
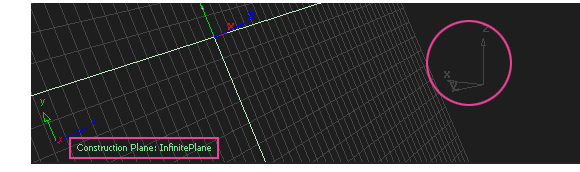
- コンストラクション プレーンの使用時に変換を使用した場合のマウスの動作は、General Preferences で指定します。
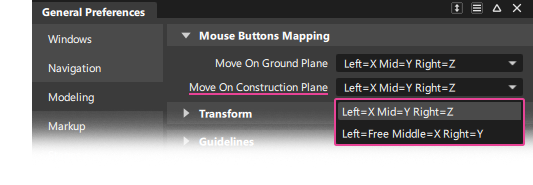
- ビューの方向を変更するには、ViewCube の既定の表示アイコンを使用します。
- 表示ツールをコンストラクション プレーンに合わせて、ビューを簡単に操作できるようにするには、ナビゲーションバーの Plane View を使用します。「ナビゲーション バーのツール」を参照してください。
Y アップ プレーンを操作する
Alias の既定のグリッド方向は Z アップですが、一部のシステム(通常はアニメーション モデリング)では方向に Y アップが使用されます。
Y アップ システムから読み込まれたファイルを使用する場合は、Y アップ コンストラクション プレーンが便利です。特に、システム間でデータを交換する必要がある場合は、その都度ジオメトリを実際に回転する必要がないので便利です。コンストラクション プレーンの名前は Y-up ですが、x、y、z 方向がネイティブの Alias モデルと同じになるように、シーンは Z アップとして表示されます。
- Y アップ システムからファイルを読み込みます。通常、ファイルは脇に配置されます。
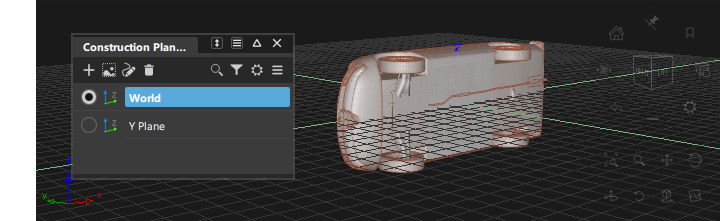
Construction Plane Editor で Y アップ プレーンを選択して、アクティブな作業プレーンに設定します。
ビューの方向を変更するには、ViewCube の既定の表示アイコンを使用します。
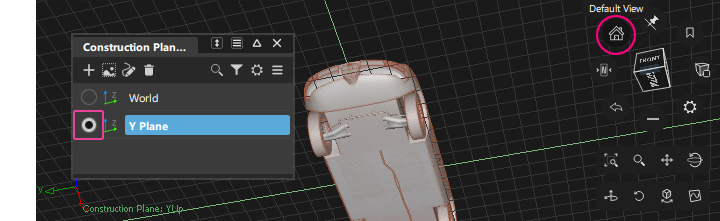
- 表示ツールを Y アップ グラウンド面に合わせて、ビューを簡単に操作できるようにするには、ナビゲーションバーの Plane View を使用します。
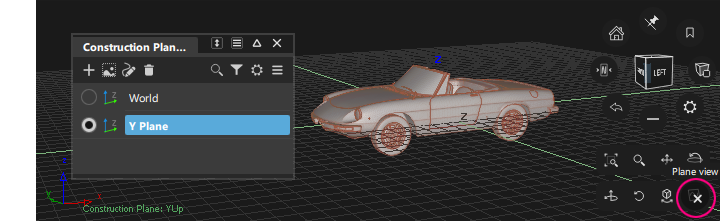
ビューポートのプレーンの表示をコントロールする
ビューポート内のプレーンの表示をコントロールするには、![]() - Display 設定を使用します。
- Display 設定を使用します。
- Draw Plane Name: ビューポート内のプレーンの名前を表示します。
- Draw Plane Borders: ビューポート内のすべてのプレーンの境界を表示します。
新しいプレーンを作成する場合、プレーン名の表示には Construction > Plane ツールの設定も影響します。この設定はツール オプション ウィンドウ内にありますが、切り替えとしても機能し、エディタの表示設定と同じ効果があります。参照パス 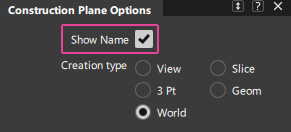
 アイコンをクリックして Construction Plane オプションを開きます。
アイコンをクリックして Construction Plane オプションを開きます。