Object Lister
![]()
Object Lister は、レイヤとそれに割り当てられたオブジェクトを作成および管理するための包括的なエディタを提供します。レイヤまたはオブジェクトにフォーカスするための 2 つのモードで表示できます。
Show by Layers モードの場合、レイヤは垂直に表示されます。このモードは Layer Bar の代わりに使用することも、Layer Bar とともに使用することもできます。オブジェクトは、各レイヤの下に表示することもできます。
Show by Objects モードの場合、シーン内のすべての項目が表示されます。また、SBD ウィンドウの代わりとなるツールまたは追加のツールとして、オブジェクトを表示および管理することができます。
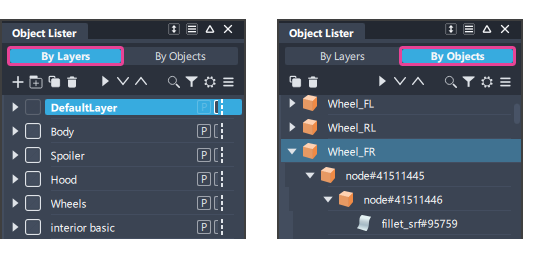
Object Lister のアイコン バー
![]() New Layer: 新しいレイヤを作成します。レイヤを使用すると、関連オブジェクトをグループにまとめ、個別に、または一括して選択、表示、編集することができます(More メニューおよびコンテキスト メニューでも使用可能)。
New Layer: 新しいレイヤを作成します。レイヤを使用すると、関連オブジェクトをグループにまとめ、個別に、または一括して選択、表示、編集することができます(More メニューおよびコンテキスト メニューでも使用可能)。
![]() New Folder: 空白のレイヤ フォルダを作成します。レイヤをレイヤ フォルダにグループ化します(More メニューおよびコンテキスト メニューでも使用可能)。
New Folder: 空白のレイヤ フォルダを作成します。レイヤをレイヤ フォルダにグループ化します(More メニューおよびコンテキスト メニューでも使用可能)。
![]() Duplicate: 選択したオブジェクト、レイヤ、およびレイヤ フォルダを複製します。レイヤを選択すると、そのすべての内容も複製されます(More メニューおよびコンテキスト メニューでも使用可能)。
Duplicate: 選択したオブジェクト、レイヤ、およびレイヤ フォルダを複製します。レイヤを選択すると、そのすべての内容も複製されます(More メニューおよびコンテキスト メニューでも使用可能)。
![]() Delete: 選択したオブジェクト、レイヤ、またはレイヤ フォルダを削除します(More メニューおよびコンテキスト メニューでも使用可能)。
Delete: 選択したオブジェクト、レイヤ、またはレイヤ フォルダを削除します(More メニューおよびコンテキスト メニューでも使用可能)。
![]() Expand All/Collapse All: クリックすると、リスト内のすべてのレイヤまたはオブジェクトを展開するか、折りたたむことができます。
Expand All/Collapse All: クリックすると、リスト内のすべてのレイヤまたはオブジェクトを展開するか、折りたたむことができます。
![]() Next: シーン内でオブジェクトが選択されている場合は、Next および Previous アイコンが表示されます。
Next: シーン内でオブジェクトが選択されている場合は、Next および Previous アイコンが表示されます。
- Object Lister で任意のレイヤまたはグループを開いて、項目を表示します。
- Object Lister ビューをスクロールして、最初に選択した項目を表示します。
- 追加の項目がオブジェクト リストに表示されない場合は、アイコンをクリックし続けて次の項目にスクロールします。
![]() Previous: Object Lister ビューをスクロールして、前に選択した項目を表示します。
Previous: Object Lister ビューをスクロールして、前に選択した項目を表示します。
![]() Search: キーワードを使用して、シーンに含まれるレイヤ フォルダ、レイヤ、またはオブジェクトを検索します。
Search: キーワードを使用して、シーンに含まれるレイヤ フォルダ、レイヤ、またはオブジェクトを検索します。
![]() Filter: 特定のタイプ別にオブジェクトを表示し、ソート方法を指定します(「Object Lister - 高度な設定」を参照)。
Filter: 特定のタイプ別にオブジェクトを表示し、ソート方法を指定します(「Object Lister - 高度な設定」を参照)。
![]() Settings: 次の Settings メニューにアクセスします。
Settings: 次の Settings メニューにアクセスします。
- Layer Controls: Show by Layer モードを使用している場合、レイヤに表示される情報アイコンを選択します。
- Object Controls: オブジェクトに表示する情報アイコンを選択します。
![]() More: Object Lister の More メニューを表示します。これには、Main メニュー バーの Layers メニューと同じツールがあります。
More: Object Lister の More メニューを表示します。これには、Main メニュー バーの Layers メニューと同じツールがあります。
Object Lister - 高度な設定
Object Lister には多数の設定があり、ここにリストされる設定は難易度の高い設定ではありませんが、上記の主要なツールほど頻繁に使用されることはありません。
モデル情報
Object Lister の下部にある ![]() 記号をクリックして、シーン全体の統計情報を表示します。
記号をクリックして、シーン全体の統計情報を表示します。
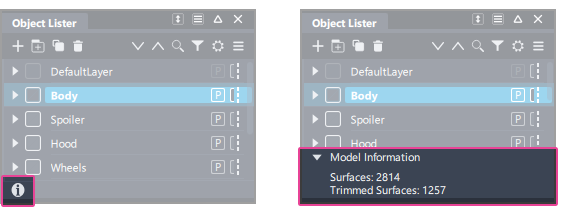
 フィルタ
フィルタ
Filter メニューには 2 つのセクションがあります。1 つは表示するオブジェクト タイプをフィルタするためのセクションで、もう 1 つはオブジェクト/レイヤ リストの表示順序をソートするためのセクションです。
Filter by Object Types
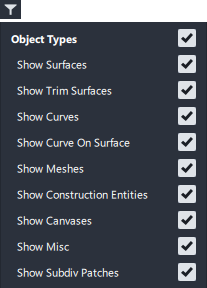
Object Lister に表示するすべてのタイプのオブジェクトを選択します。既定の設定では、すべてのオブジェクトがリストされます。
Sort Objects/Layers
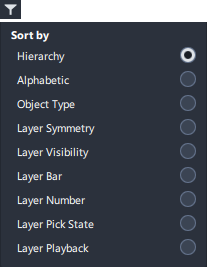
オブジェクト/レイヤ リストをソートする方法を 1 つ選択します。
- Hierarchy (SBD): (既定) SBD ウィンドウ(Utilities > SBD > SBD Window)に表示されるときと同じ順序でオブジェクトが一覧表示されます。キャンバスとコンストラクション エンティティは、Show by Objects モードでは例外であり、常にリストの一番上に表示されます。
- Alphabetical: オブジェクトがアルファベット順に一覧表示されます。Show by Layers モードの場合、レイヤもアルファベット順に一覧表示されます。
- Object Type: オブジェクトは、キャンバス、コンストラクション エンティティ、カメラ、DAG ノード(オブジェクトのグループ)、カーブ、サーフェス、メッシュ、および文字オブジェクトの順番で一覧表示されます。
次のオプションは、Show by Layers モードの場合のみ使用できます。
- Layer Symmetry: シンメトリがオンになっているレイヤが一覧表示されて、次にシンメトリがオフになっているレイヤが一覧表示されます。
- Layer Visibility: 表示可能なレイヤが最初に一覧表示されて、次に非表示のレイヤが一覧表示されます。
- Layer Bar: 従来の設定
- Layer Number: レイヤ番号の昇順でレイヤが一覧表示されます。
- Layer Pick State: Pickable レイヤ、次に Reference レイヤ、その後に Inactive レイヤが一覧表示されます。
- Layer Playback: 最初に Layer Playback がオフになっているレイヤ、次に Layer Playback がオンになっているレイヤが一覧表示されます。従来の設定。

 Settings
Settings
Settings メニューで、各レイヤやオブジェクトに表示するショートカット アイコンや情報アイコンを指定します。
レイヤ コントロール
Show by Layers がアクティブな場合、レイヤごとに Object Lister に表示するアイコンを選択します。
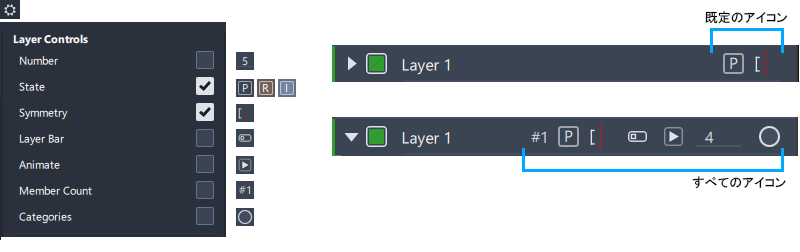
Group Membership は Object Control リストにありますが、レイヤを開くと表示され、オブジェクト モードで割り当てられたノードが示されます。表示されているグループのアイコンを左マウス ボタンでクリックすると、グループ化されたオブジェクトとそのコンポーネント全体を表示できます。このポップアップ ウィンドウから任意の項目を選択することもできます。
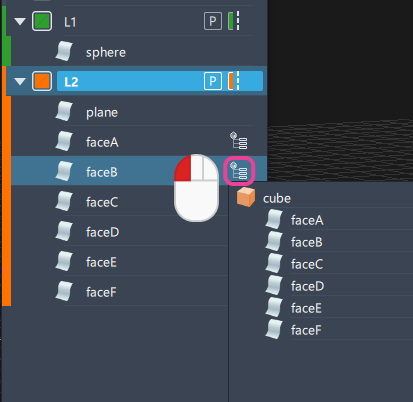

Object Controls
Show by Objects がオンの場合、次のようにセット メンバーとオブジェクト レイヤのみを使用できます。

オブジェクト レイヤを表示するように選択している場合、レイヤの四角形のアイコンを左マウス ボタンでクリックすると、レイヤとその内容を表示できます。このポップアップ ウィンドウから任意の項目を選択することもできます。
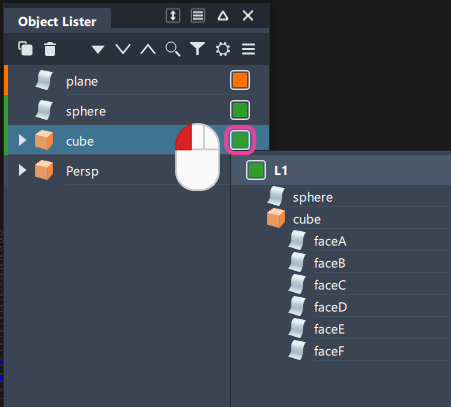
Object Lister - オブジェクト アイコン リファレンス
オブジェクト ビューでは、次のアイコンを使用してオブジェクト タイプを示します。
ワークフロー: レイヤを作成し、オブジェクトを割り当てる
シーン内のすべてのオブジェクトをレイヤに割り当てます。Default Layer は常に Object Lister の最上部にあり、削除したり非表示に設定することはできません。
ほとんど場合、独自のレイヤを追加して、モデルを管理しやすいグループにまとめます。
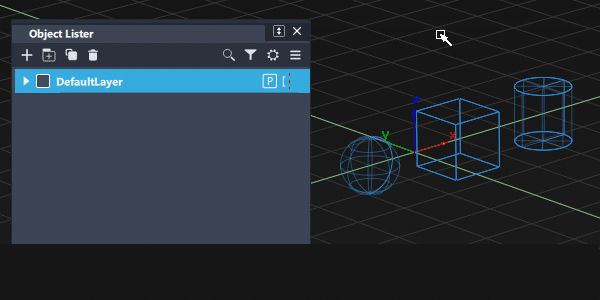
独自のレイヤを作成してシーン ジオメトリを整理するには
次のいずれかの方法で、新しいレイヤを作成します。
- Object Lister アイコン バーの
 アイコンを使用して、レイヤ リストの一番下に新しいレイヤを作成します。
アイコンを使用して、レイヤ リストの一番下に新しいレイヤを作成します。 - 任意のレイヤで右マウス ボタンのコンテキス トメニュー > New Layer を使用して、そのレイヤの下に新しいレイヤを作成します。
- レイヤ リストの一番下に新しいレイヤを作成するには、ツールバー メニュー > New Layer を使用します。
- レイヤ リストの一番下に新しいレイヤを作成するには、Main メニュー バー > Layers > New Layer を使用します。
- シーン内のオブジェクトを選択し、ツールバーまたは右クリック メニューから New From > New Layer from Selected Objects を選択します。
- Object Lister アイコン バーの
レイヤの名前を変更するには、レイヤ名をダブル クリックして文字を編集します。
レイヤにオブジェクトを割り当てるには、レイヤに配置するオブジェクトを選択し、次のいずれかを実行します。
- 右クリックメニューで Assign on any layer を選択して、オブジェクトをそのレイヤに配置します。
- ツールバー メニューで Assign を選択します。
- Main メニュー バー > Layers > Assign Objects を使用します。
レイヤ名の左側にある四角いアイコンをクリックして、レイヤの内容をシーン内で表示または非表示にします。
表示されている四角形のアイコン上で右マウス ボタンを使用して、カラー セレクタを開き、レイヤ カラーを設定します。
レイヤ名の左側の矢印は、オブジェクトが割り当てられていることを示します。矢印をクリックすると、レイヤが開き、割り当てられているオブジェクトが表示されます。
Shiftキーを押しながら矢印をクリックすると、レイヤ内のすべてのグループが展開されます。
レイヤ間でオブジェクトを移動するには
次のいずれかの操作を実行します。
- オブジェクトを選択して、別のレイヤに割り当てます。
- レイヤを開いてオブジェクトを表示し、マウスの中央ボタンを使用してオブジェクトを別のレイヤにドラッグします。
レイヤからオブジェクトを除去するには
すべてのオブジェクトが 1 つのレイヤ上に存在する必要があります。特定のレイヤにオブジェクトを割り当てたくない場合は、既定のレイヤに割り当てます。
レイヤの順序を再編成するには
マウスの中央ボタンを使用してレイヤ名をクリックし、レイヤをリスト内の新しい場所にドラッグ アンド ドロップします。
レイヤバーにドラッグ アンド ドロップする
中マウス ボタンを使用して、次の操作を行います。
- Object Lister のオブジェクトを Layer Bar layers のレイヤにドラッグします。
- Object Lister のレイヤを Layer Bar layers のレイヤ フォルダにドラッグします。
- Object Lister のレイヤ フォルダを Layer Bar のレイヤ フォルダにドラッグします。
ワークフロー: コンストラクション レイヤ/アクティブ レイヤ
コンストラクション レイヤはアクティブ レイヤとも呼ばれます。青いハイライト カラーで表示され、新しいジオメトリを作成すると配置されるレイヤです。
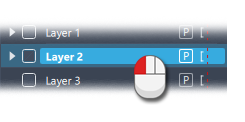
- 左マウス ボタンを使用して Object Lister の任意のレイヤ名をクリックし、Construction Layer に設定します。
- コンストラクション レイヤとして設定できるレイヤは 1 つのみです。コンストラクション レイヤとして使用するレイヤが分からない場合は、たいてい既定のレイヤに設定します。
- 間違ったレイヤがコンストラクション レイヤとして使用されている場合は、後で必要なレイヤにオブジェクトを割り当て直します。
- コンストラクション レイヤを設定すると、そのレイヤも選択されます。必要に応じて、
Ctrl+ 左マウス ボタンを使用して選択解除します。 - コンストラクション レイヤのカラーは、Preferences > Color Themes > Customize ウィンドウにある UI カラー セクションでカスタマイズできます。
コンストラクション レイヤの一時的な表示状態/選択可能な状態
左マウス ボタンでクリックしたときにレイヤが非表示に設定されている場合、レイヤは作成レイヤに設定され、一時的に表示状態、選択可能な状態に変更されます。
これは、レイヤが表示状態であっても、薄い色の斜線でハイライトされた別のコンストラクション レイヤが表示され、表示アイコンがオフとして表示されます。
別のコンストラクション レイヤが設定されている場合は、非表示に戻ります。
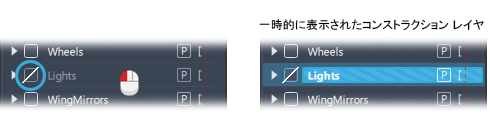
これは、レイヤをすばやく切り替えて異なるバージョンを表示する場合に便利です。
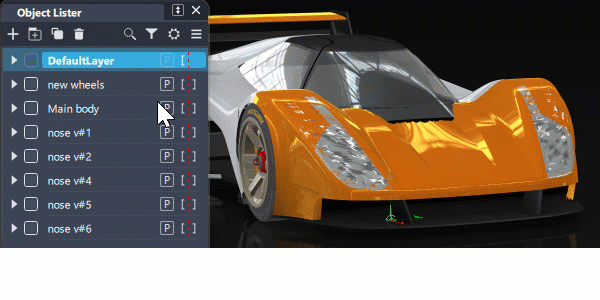
- 代替レイヤを表示したいすべてのレイヤを非表示にします。
- レイヤを切り替えるには、各レイヤ名を 1 回左クリックします。
レイヤの選択に関する注意
複数のレイヤを選択した場合、常に最初の左クリックでレイヤが選択され、Construction Layer として設定されます。そのため、選択した後にコンストラクション レイヤを再設定することが必要な場合があります。
ワークフロー: レイヤの表示、カラー、状態、シンメトリの設定
各レイアウト エントリのアイコンは最も一般的な設定で、メニューでも使用できるツールのショートカットとなっています。
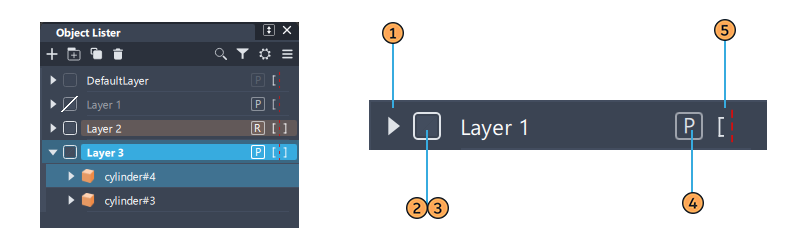
![]() List all the objects in a layer: 矢印をクリックすると、レイヤが開き、すべてのオブジェクトがノード リストとして表示されます。もう一度クリックして閉じます。
List all the objects in a layer: 矢印をクリックすると、レイヤが開き、すべてのオブジェクトがノード リストとして表示されます。もう一度クリックして閉じます。
![]() Layer contents visibility in-scene: レイヤ名の左側にある表示ボックスで、シーン内のオブジェクトのオン/オフを切り替えます。または、レイヤ名、ツールバー メニュー、またはメイン レイヤ メニューの右クリック メニューを使用して、Visible を選択します。
Layer contents visibility in-scene: レイヤ名の左側にある表示ボックスで、シーン内のオブジェクトのオン/オフを切り替えます。または、レイヤ名、ツールバー メニュー、またはメイン レイヤ メニューの右クリック メニューを使用して、Visible を選択します。
![]() Layer color: 表示ボックスで右クリックして、そのレイヤに割り当てられているシーン内の項目のカラーを選択します。
Layer color: 表示ボックスで右クリックして、そのレイヤに割り当てられているシーン内の項目のカラーを選択します。
![]() Layer pick states: アイコンを使用して、3 つの選択状態を切り替えます。
Layer pick states: アイコンを使用して、3 つの選択状態を切り替えます。
 (選択可能): 選択したレイヤをノーマルにします。
(選択可能): 選択したレイヤをノーマルにします。 (リファレンス): レイヤを表示可能にしますが、選択はできません。この設定は、オブジェクトを選択せずにスナップする場合に使用します。レイヤのバックグラウンド カラーは茶色です。
(リファレンス): レイヤを表示可能にしますが、選択はできません。この設定は、オブジェクトを選択せずにスナップする場合に使用します。レイヤのバックグラウンド カラーは茶色です。 (非アクティブ) - Display > Template でテンプレート化されたオブジェクトのように、選択したレイヤをテンプレート化するように設定します。オブジェクトは表示可能ですが、スナップおよび選択はできません。レイヤのバックグラウンド カラーは水色です。
(非アクティブ) - Display > Template でテンプレート化されたオブジェクトのように、選択したレイヤをテンプレート化するように設定します。オブジェクトは表示可能ですが、スナップおよび選択はできません。レイヤのバックグラウンド カラーは水色です。
![]() Layer symmetry: このアイコンを使用してシンメトリのオン/オフを切り替えます。
Layer symmetry: このアイコンを使用してシンメトリのオン/オフを切り替えます。
選択したレイヤのシンメトリの方向は、Object Lister メニューまたは Layers のメイン メニューから Symmetry Plane > Set Symmetry Plane を使用して設定します。
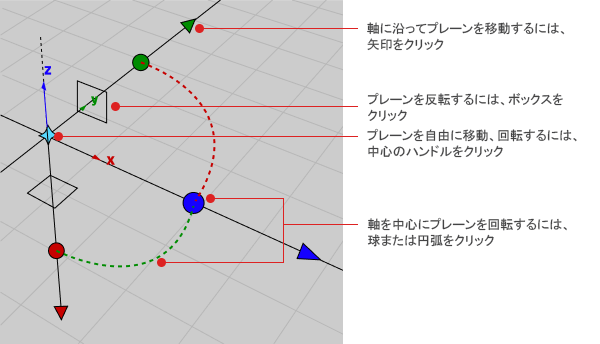
- カーブの端にマニピュレータをすばやくスナップするには、中心の移動ハンドルをクリックしてからカーブ スナップ機能を使用し、マニピュレータをカーブにスナップします。
- ハンドルをドラッグして移動または回転します。
- 矢印をクリックすれば、中心のハンドルが自由移動ハンドルに変わります。続いて、中心のハンドルをドラッグすればプレーンを移動できます。
- 球をクリックすれば、中心のハンドルが自由回転ハンドルに変わります。続いて、中心のハンドルをドラッグすればプレーンを回転できます。
ミラー コピーを実際のジオメトリに変換するには、Object Lister メニューまたは選択したレイヤの Layers メイン メニューから Symmetry Plane > Create Symmetric Geometry を使用します。
アクションを適用する複数のレイヤを選択する
複数のレイヤを選択すると、削除、表示、ドラッグアンドドロップ、フォルダへの追加などの操作を、すべてのレイヤに一度に行うことができます。
![]() 左マウス ボタンを使用してレイヤを選択します。左マウス ボタンの最初のクリックでレイヤが選択され、****コンストラクション レイヤとして設定されます。必要に応じて、後で正しいコンストラクション レイヤが再設定されていることを確認してください。
左マウス ボタンを使用してレイヤを選択します。左マウス ボタンの最初のクリックでレイヤが選択され、****コンストラクション レイヤとして設定されます。必要に応じて、後で正しいコンストラクション レイヤが再設定されていることを確認してください。
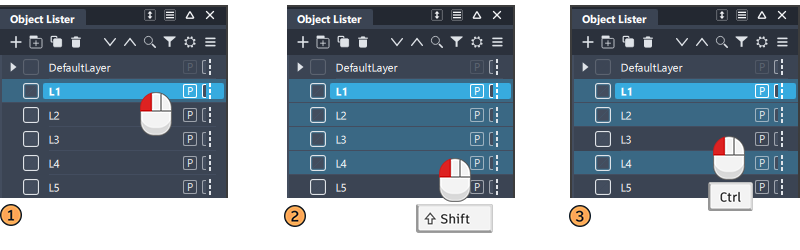
![]() レイヤの範囲を選択するには、
レイヤの範囲を選択するには、Shift + 左マウス ボタンを使用します。
![]()
Ctrl + 左マウス ボタンを使用して、個々のレイヤを選択または選択解除します。
ショートカット項目やメニュー アクションは、選択したすべてのレイヤに適用されます。
スクラブによって表示/非表示の状態を設定する
レイヤまたはオブジェクト リストをスクラブして、多くの項目に対して表示設定のオン/オフをすばやく切り替えることができます。
1 つの表示設定アイコンをクリックして押したまま、カーソルをリストの上下に移動すると、すべての項目が変更されます。
スクラブ選択は、最初に選択した項目の階層レベルにコンストレイントされ、その列の項目にのみ影響します。グループ化されたオブジェクトの階層位置にも同じことが当てはまります。
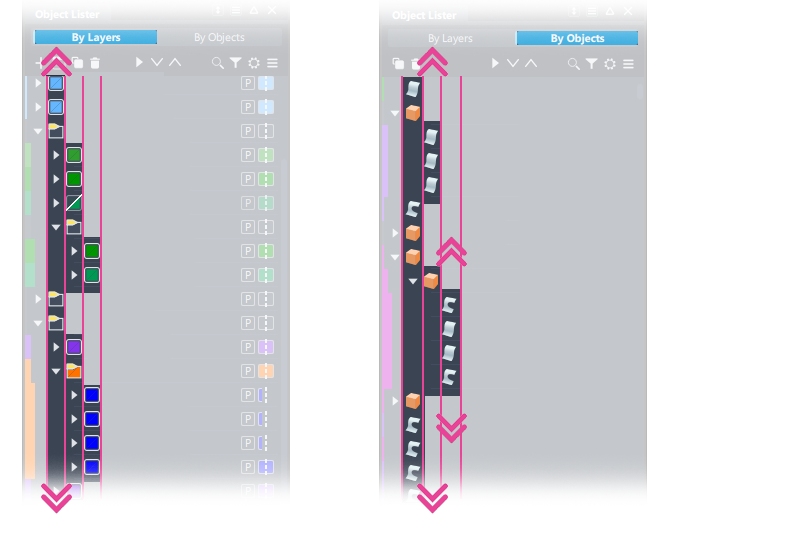
ワークフロー: レイヤ フォルダ
フォルダを使用してレイヤをグループ化すると、Object Lister を表示および管理しやすくなります。
レイヤ フォルダを使用するには、次のいずれかの操作を行います。
- グループ化するレイヤを選択し、レイヤ上で右マウス ボタンを使用してメニューにアクセスして、New From Selected > New Folder from Selected Layers を選択します。
- ツールバー アイコンまたはメニューを使用して新しいフォルダを作成し、中マウス ボタンを使用してレイヤをフォルダにドラッグ アンド ドロップします。
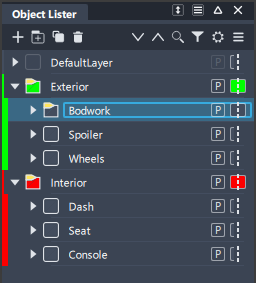
レイヤ フォルダは、個々のレイヤと同じ方法で操作できますが(名前変更、ドラッグ アンド ドロップによる再配置など)、フォルダ内のすべてのレイヤに次の操作が適用されます。
- 可視性
- カラー
- P (選択済み)、R (リファレンス)、I (非アクティブ)の状態
- シンメトリ
ワークフロー: 検索
検索
検索を使用するには:
- ツールバーの検索アイコンを選択して、テキスト フィールドを開きます。
- 検索する項目の名前または名前の一部を入力します。
- レイヤ リストがフィルタされ、該当の項目のみが表示されます。
- フィルタされた検索をクリアするには、検索文字列フィールドにある X アイコンをクリックします。
Show by Layers モードの場合、レイヤ名と検索語を含むオブジェクトの両方が表示されます。
Show by Objects モードの場合、名前に検索語句が含まれるオブジェクトのみが表示されます。どのレイヤのオブジェクトかを確認するには、オブジェクトの右側にあるレイヤ アイコンを左マウス ボタンでクリックします。
次の例では、検索語句として「light」という文字が使用されています。
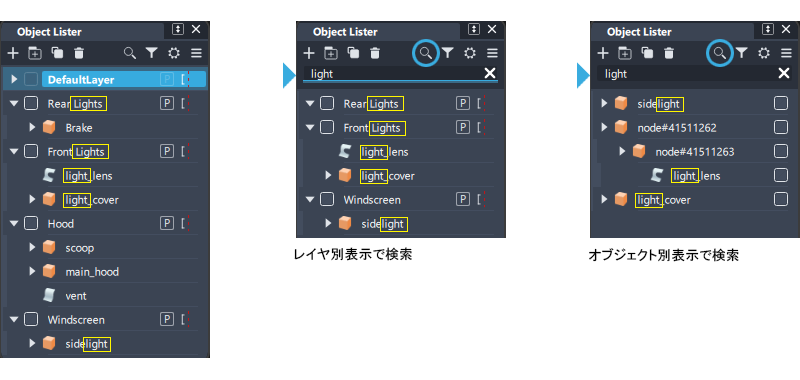
ワークフロー: オブジェクト別に表示する
Object Lister が Show by Objects モードの場合、シーン内のすべてのオブジェクトはレイヤなしでリストされます。Menu > Windows > SBD で、オブジェクトノードを表示する方法の代わりになります。
グループ ノードとリーフ ノード
オブジェクトをグループ化すると、一番上のノードがオレンジ色の立方体アイコンで表示されます。アイコンの左側にある矢印をクリックすると、グループ化階層の次のレベルが開きます。Shift + 左マウス ボタンで矢印アイコンをクリックすると、階層内のすべてのレベルが展開されます。
コンテキスト メニューのグループ化ツールを使用して、Object Lister 内でグループを作成、修正できます。
また、右マウス ボタンでオブジェクトまたはノード項目をクリックして、既存のグループ内または外にドラッグすることで、そのグループに項目を追加または削除できます。
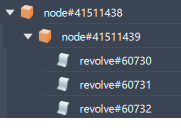
オブジェクト リストの順序
キャンバスとコンストラクション エンティティは常にリストの一番上にグループ化されます(Filter > Sort by が Hierarchy に設定されている場合)。
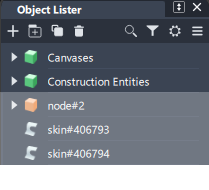
ノードの順序変更
ドラッグ アンド ドロップでリスト内のオブジェクトの順序を変更できます(Filter > Sort by が Hierarchy に設定されている場合)。
ワークフロー: オブジェクトの履歴ツール
オブジェクトを Show by Objects モードで表示するか、レイヤのコンテンツを開いて表示すると、ヒストリを持つオブジェクトには「H」アイコンが表示されます。
 - オブジェクトにコンストラクション ヒストリがある。
- オブジェクトにコンストラクション ヒストリがある。 - オブジェクトに一時的に停止しているコンストラクション ヒストリがある。
- オブジェクトに一時的に停止しているコンストラクション ヒストリがある。
「H」アイコンを左マウス ボタンでクリックして、ヒストリ メニューを表示します。
- Suspend: パフォーマンスを上げるためにコンストラクション ヒストリの更新を一時停止します。ヒストリの更新を再度有効にするには、もう一度選択します。
- History Visualizer: History Visualiser ウィンドウを開きます。ウィンドウが既に開いている場合は、これを選択すると閉じます。
- History View: History View ウィンドウを開きます。ウィンドウが既に開いている場合は、これを選択すると閉じます。
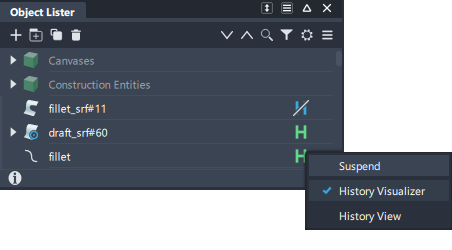
ツールが開いているときに H が非アクティブになる
「H」をクリックしても、ユーザがモデリング ツールを使用している場合は、フライアウトが表示されません。フライアウトはジオメトリを変更するためにアクティブに使用されているためです。
Object Lister のすべてのジオメトリがグレー表示されます。
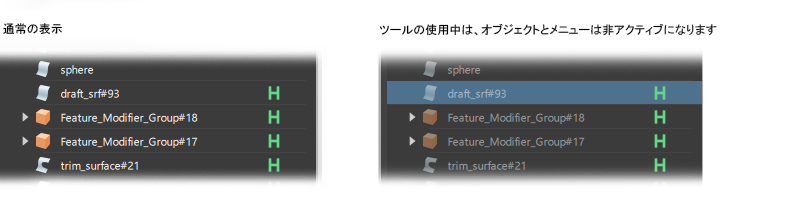
Pick > Object を使用して、Object Lister で表示を通常の状態に戻します。


























