Variant Lister
モデルのビュー、シェーディング、注釈のさまざまなバリエーションまたは代替を作成、編集、および保存できる、Variant Lister の表示/表示を切り替えます。
シーン内のすべてのバリアントには、そのバリアントのサムネイル表示を 1 回クリックすることによってアクセスできます。再生を使用して、バリアントのスライド ショーを実行できます。
バリアントは、Navbar > Variants アイコンで設定およびアクセスすることもできますが、グループ化されていない単純なリストとして表示されます。
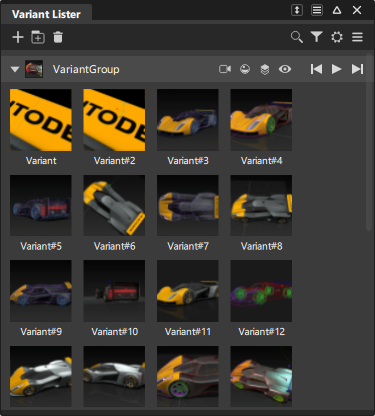
Variant Lister のアイコン バー
![]() New Variant: 新しいバリアントを作成し、選択したバリアント グループに追加します。グループが存在しない場合は、新しいバリアントと一緒に新しいグループが作成されます(More メニューでも使用可能)。**
New Variant: 新しいバリアントを作成し、選択したバリアント グループに追加します。グループが存在しない場合は、新しいバリアントと一緒に新しいグループが作成されます(More メニューでも使用可能)。**
![]() New Group: 空白のバリアント グループを作成します。(More メニューでも使用可能)。
New Group: 空白のバリアント グループを作成します。(More メニューでも使用可能)。
![]() Delete: 選択したバリアントを削除します。(More メニューとコンテキスト メニューでも使用可能)。**
Delete: 選択したバリアントを削除します。(More メニューとコンテキスト メニューでも使用可能)。**
![]() Search: キーワードを使用して、バリアントおよびバリアント グループを名前で検索します。
Search: キーワードを使用して、バリアントおよびバリアント グループを名前で検索します。
![]() Filter: 指定した状態ごとにバリアントを表示できます。
Filter: 指定した状態ごとにバリアントを表示できます。
![]() - Setting: Setting メニューを表示します。
- Setting: Setting メニューを表示します。
- Show Mask: バリアントへの切り替え時に適用される要素をコントロールするマスク アイコンの表示を切り替えます。
- Show Play Back Controls: バリアントをステップ実行したり、バリアント ビューの連続スライド ショーを再生するための再生アイコンの表示を切り替えます。
- Preview Size: プレビューのサムネイル イメージのサイズを調整します。
- Cycle Time: 再生時に次のビューに移動する前に、特定のビューで一時停止する時間を調整します。既定の設定は 0.5 秒です。
![]() - More: Variant Lister の More メニューを表示します。
- More: Variant Lister の More メニューを表示します。
Copy Variant Views/Paste Variant Views: あるステージのカメラ ビューをコピーして別のステージに貼り付ける場合に、これらのオプションを使用します。
Publish: 1 つまたは複数のバリアントをイメージ ファイルとして保存できます。
 アイコンをクリックして Publish Variant Options ウィンドウを開きます。このウィンドウには、イメージ ファイルを書き出すための標準オプションが用意されています。詳細については、「Export Canvas のオプション」を参照してください
アイコンをクリックして Publish Variant Options ウィンドウを開きます。このウィンドウには、イメージ ファイルを書き出すための標準オプションが用意されています。詳細については、「Export Canvas のオプション」を参照してください 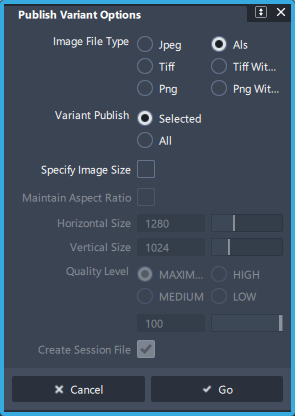
Variant Lister Group のアイコン バー
![]() Settings > Show Mask を選択すると、マスク アイコンが表示されます。設定は、グループのコンテキスト メニュー(右マウス ボタン)でも使用できます。
Settings > Show Mask を選択すると、マスク アイコンが表示されます。設定は、グループのコンテキスト メニュー(右マウス ボタン)でも使用できます。
バリアントを切り替えるときに適用される要素を選択します。
 カメラの情報(ビュー、アップ、位置など)
カメラの情報(ビュー、アップ、位置など) シェーディング情報(ハードウェア シェーディング、ダイアグノスティック シェーディング、スイッチ シェーダの割り当て、グリッド表示)
シェーディング情報(ハードウェア シェーディング、ダイアグノスティック シェーディング、スイッチ シェーダの割り当て、グリッド表示) レイヤ表示情報(レイヤの表示、カテゴリの表示、リファレンス レイヤの表示)
レイヤ表示情報(レイヤの表示、カテゴリの表示、リファレンス レイヤの表示) 表示情報
表示情報
再生アイコンは、![]() Settings > Show Play Back Controls が選択されていて、Variant Lister が表示情報を表示するのに十分な幅を持っている場合に表示されます。
Settings > Show Play Back Controls が選択されていて、Variant Lister が表示情報を表示するのに十分な幅を持っている場合に表示されます。
 1 ステップ戻って、グループ内の前のバリアントを表示します。
1 ステップ戻って、グループ内の前のバリアントを表示します。 1 ステップ進んで、グループ内の次のバリアントを表示します。
1 ステップ進んで、グループ内の次のバリアントを表示します。 Settings > Cycle Time でコントロールされるタイミングを使用して、バリアントのスライド ショーを再生します。
Settings > Cycle Time でコントロールされるタイミングを使用して、バリアントのスライド ショーを再生します。 スライド ショーを停止します。
スライド ショーを停止します。
バリアントおよびグループのコンテキスト メニュー
バリアント アイコンまたはグループのタイトル バーで右マウス ボタン(RMB)を使用して、コンテキスト メニューを開きます。
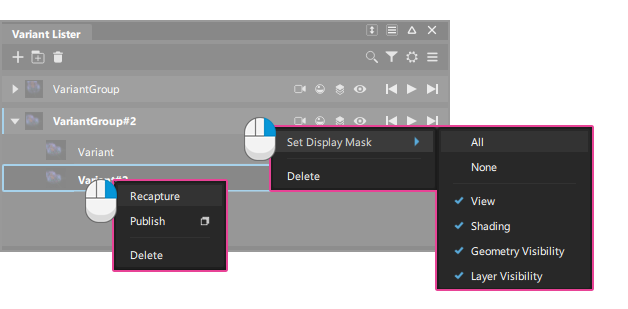
バリアントのコンテキスト メニュー
Recapture: Recapture を使用して、バリアントで保存されたビューを現在のビューに更新します。
Publish: 1 つまたは複数のバリアントをイメージ ファイルとして保存します。More メニュー
 を参照してください。
を参照してください。Delete: バリアントを削除します。
バリアント グループ コンテキスト メニュー
Set Display Mask: すべての表示オプションのオン/オフを切り替える場合に使用します。Variant Lister のウィンドウ サイズが小さいためアイコンが非表示になっているときに、個々のオプションを選択する場合にも使用できます。
Delete: バリアント グループを削除します。
Variant Lister のワークフロー
Variant Lister からバリアントを表示する
バリアントを表示するには、Variant Lister で適切なバリアントのサムネイルをクリックします。
バリアントを順番に表示するには、現在のバリアント(バリアントのサムネイルに淡い青色の輪郭で示される)から開始し、Variant Lister の Previous または Next ボタンをクリックします。あるいは、キーボードの矢印キーを使用します。
Page Up キーと Page Down キーを使用すると、Variant Lister を開くことなく、前のまたは次のバリアントをすばやく表示することもできます。
Preferences > Interface > Hotkeys/Menu Editor を選択し、Variant Lister セクションで特定のバリアントのホットキーと次のバリアント操作を設定します。
- グループ内の次のバリアントを表示する
- グループ内の前のバリアントを表示する
- 現在のバリアントを削除する
- グループ内のバリアントを順番に切り替える
- グループ内の新しいバリアントをキャプチャする
バリアントをスライド ショーで表示するには、Play ボタンをクリックします。スライド ショーは現在選択されているバリアント(淡い青色の輪郭)から開始し、以降のバリアントをグループの終わりまで順番に表示します。その後、最初のバリアントに戻り、スライド ショーは永久的に続きます。
スライド ショーを停止するには、再生ツールの停止アイコンをクリックするか、Variant Lister ウィンドウの任意の場所をクリックします。
再生中にバリアントを表示する間の待機時間を秒単位で変更するには、アイコン バーの設定メニューにある Cycle Time スライダをドラッグします。
バリアントの再生タイミングを設定する
ビューの遷移に影響を与える設定が 2 つあります。
Cycle Time: 再生時に次のビューに移動するまでのビューの待機時間(秒)。
View transition time: 1 つのバリアント(またはビュー)から次へ切り替えると、カメラがアニメーション化され、ビューから次のビューへ混乱せずにスムーズに移動できます。
1 つのビューから次のビューへ移動するまでの時間(秒)は、Preferences > General Preferences の View transition time オプション(Navigation > Transition セクション)でコントロールされます。
既定値は 0.5 秒です。この値が 0.0 に設定されていると、スムーズなアニメーションはオフになります。
マスクを使用してバリアント グループに適用するアトリビュートを制御する
マスク アイコンは、バリアントに格納されているアトリビュートのうち、表示するバリアントを選択したときに適用されるものを変更します。たとえば、シェーディングがオフの場合、バリアントを順番に切り替えても、バリアントとともに保存されたシェーディング パラメータは適用されません。代わりに、現在のパラメータが使用されます。
 カメラの情報(ビュー、アップ、位置など)を適用します。
カメラの情報(ビュー、アップ、位置など)を適用します。 シェーディング情報(ハードウェア シェーディング、ダイアグノスティック シェーディング、スイッチ シェーダの割り当て、グリッド表示)を適用します。
シェーディング情報(ハードウェア シェーディング、ダイアグノスティック シェーディング、スイッチ シェーダの割り当て、グリッド表示)を適用します。 レイヤ表示情報(レイヤの表示、カテゴリの表示、リファレンス レイヤの表示)を適用します。
レイヤ表示情報(レイヤの表示、カテゴリの表示、リファレンス レイヤの表示)を適用します。 表示情報
表示情報
1 つまたは複数のバリアントをイメージ ファイルとして保存する
Variant Lister で、対象のサムネイルを[Ctrl]キーを押しながらクリックして、選択します。
サムネイルを右クリックし、Publish
 を選択します。
を選択します。オプション ボックスでイメージ ファイルのタイプ、サイズ、および品質を設定し、Go をクリックします。ファイル ブラウザ ウィンドウが表示されます。
フォルダを選択し、対象のイメージまたはイメージ グループの名前を入力します。
イメージは、
<file name>_<variant name>.<file type>という名前で保存されます。注: バリアント名が一意でなければ、イメージ名に「_<#>」を追加して一意な名前にします。例: issue_variant#1.jpg、issue_variant#2.jpg。
バリアントをグループ化して移動する
- グループを作成するには、New Group をクリックします。
- グループを折りたたみや展開を行うには、グループのタイトル バーのグループ名の左にある矢印アイコンをクリックします。
- グループを削除するには、グループのタイトル バーで右マウス ボタンのコンテキスト メニューを使用して、Delete を選択します。
- グループ内のバリアントの順序を変更するか、バリアントを別のグループに移動するには、中マウス ボタンを使用してバリアントのサムネイルをドラッグ & ドロップします。