コントロール パネル
コントロール パネルの表示と非表示を切り替えます。コントロール パネルには、Parameterization、Controls Display、Curvature など、NURBS およびサブディビジョン モデリング全体に適用される、表示に関する主要な設定と機能がいくつか表示されます。
折りたたまれたセクションを右マウス ボタンでクリックすると、フライアウトのオプションを表示できます。これにより、コントロール パネルをコンパクトに表示し、画面スペースを節約しながら、セクションを展開せずにオプションをすばやく表示できます。
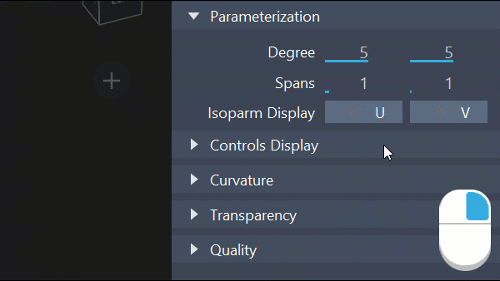
コントロール パネルの最上部に、選択済みのカーブやサーフェスがリストされます。これは、カーブやサーフェスの集合から取り出した単一のカーブやサーフェスです。白いテキストフィールドには、選択したコンポーネントの名前が表示されます。
複数のオブジェクトを選択した場合、モデリング空間で選択された(アクティブな)すべてのコンポーネントがグレーのテキスト ボックスで集計されます。選択内容をすべてプルダウン リストで表示したり、コンポーネント間で切り替えるには、グレーのテキスト ボックスをクリックした状態のままにします。
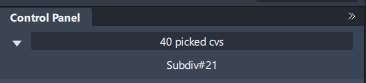
関連ビデオ
Parameterization
再構築ツールは、一度に複数のカーブまたはサーフェスに対して作業することができます。コントロール パネルには「# picked curves」または「# picked surfaces」と表示されます。オブジェクトが U または V で異なる次数またはスパン数を持つ場合は、対応するフィールドは空白になります。
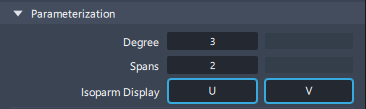
概要 - カーブとサーフェス上の次数またはスパン数の変更
Degree オプションと Spans オプションを使用すると、選択したカーブとサーフェスの次数やスパン数を変更できます。
この再構築ツールは、一度に複数のカーブまたはサーフェスに対して作業することができます。コントロール パネルには「# picked curves」または「# picked surfaces」と表示されます。オブジェクトが U または V で異なる次数またはスパン数を持つ場合は、対応するフィールドは空白になります。
サーフェスの場合、1 方向(U または V)の次数またはスパン数を変更しても、その他の方向を向いているエッジには影響しません。
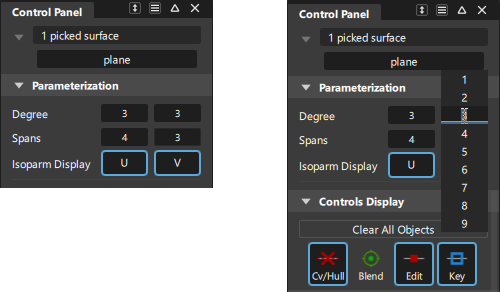
カーブとサーフェスの次数またはスパン数を変更する
次数またはスパンを変更するカーブまたはサーフェスを選択します。
注: カーブとサーフェスの両方が選択に含まれる場合、コントロール パネルには選択したオブジェクト数が示されますが、Degree または Spans に値を入力することはできません。次の方法で、コントロール パネルの Degree フィールドまたは Spans フィールドを編集します。
- フィールドに新しい値を入力して、[Enter]キーを押します。
- 数値の右または左にある矢印をクリックします。
- フィールドをクリックし、表示される垂直の数値リストから値を選択します。
- 中マウス ボタンで、表示される両方向矢印をドラッグします。
サーフェスの場合、一番左のフィールドは U 方向の次数またはスパンを表します。一番右のフィールドは V 方向の値を表します。
値を変更すると、ジオメトリ(およびアタッチされた評価ロケータ)が更新され、変更内容が表示されます。古いジオメトリと新しいジオメトリの間の最大偏差がプロンプトラインに表示されます。
アクティブなウィンドウに 2 つのボタンが表示されます。
次のいずれかを実行します。
- Accept をクリックし、変更されたオブジェクトを使用します。
- Cancel をクリックし、元のオブジェクトに戻します。ボタンをクリックせずに異なるツールを選択するか、ジオメトリの選択を解除しても、変更はキャンセルされます。
Controls Display
デザインの外観を改良するには、表示オプションを使用して、選択したジオメトリ上に次の項目を表示するか、あるいは非表示にします。
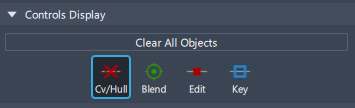
選択したオブジェクトの CV を表示するには、Cv/Hull ボタンをクリックします。CV が表示されない場合は、Transform CV ツール内でオブジェクトをクリックすると、自動的にすべての CV およびハルがオンになります。異なるツールを選択するとすぐに、CV とハルは再度オフになります。
Curvature
コームと半径値を使用してカーブとサーフェス上の曲率をチェックします。
チェックするカーブまたはサーフェスを選択し、コーム表示の方向(U または V)をクリックします。
曲率コームが表示されます。
Curvature セクションのコントロールを使用して、コームの表示を調整します。
ロケータを削除するには、U または V アイコンをもう一度クリックするか、Delete > Locators を選択します。
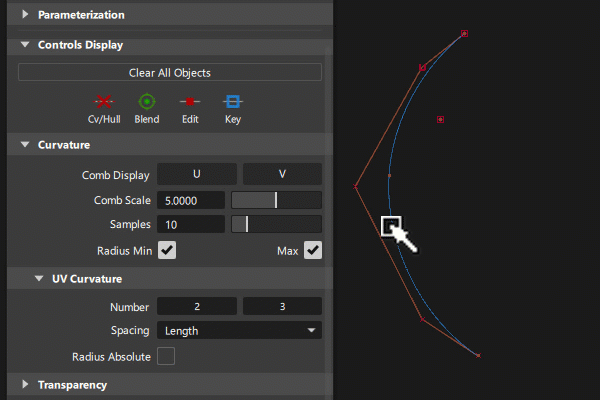
Cross Section Editor オプションを使用して、サーフェス断面に曲率コームを表示することもできます。「Windows > Editors > Cross Section Editor」を参照してください。
サーフェス曲率をサーフェス上のカラー マップとして表示するには、コントロール パネルの Diagnostic Shading から Curvature Evaluation モードを使用します。
「Curvature Evaluation」を参照してください。
Curvature のオプション
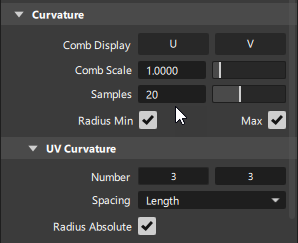
Comb Scale
このオプションで、曲率コームの長さをスケーリングします。
これは、断面の曲率コームにも適用されます。
Samples
カーブ 1 つあたりのサンプリング密度、すなわち曲率コームのクイルの数です。サンプル数を増やすと、曲率コームの精度が上がります。
このオプションは、断面の曲率コームにも適用されます。
Spacing
このオプションは、サーフェスにだけ使用できます。
Length: サーフェスの長さに沿って(U 方向または V 方向に)曲率コームを均等に配置します。(U、V それぞれの)コームの数は、Number テキストフィールドに入力した値によって決まります。
Parameter: 曲率コームをアイソパラメトリック カーブ上のみに(U 方向または V 方向に)配置します。
Number
サーフェス上の各方向の曲率コームの数を設定します。
Radius Min/Max
これらのチェックボックスをクリックすると、曲率の最小半径と最大半径の点のみを表示するロケータがオンまたはオフになります。これらのボックスは、それぞれ最大曲率と最小曲率の点に対応します。
Show Absolute
U および V のすべての曲率プロット上で半径の最小/最大絶対値のみを表示するには、このボックスをチェックします。このオプションは、Radius Min または Radius Max のうち少なくともどちらかがオンにされている場合にのみ適用されます。
Transparency
このオプション セットを使用して、ジオメトリやロケータ、キャンバスなどの項目の透明度レベルを制御することができます。指定の透明度を実現するために、オブジェクトのカラーがバックグラウンド カラーにブレンドされます。
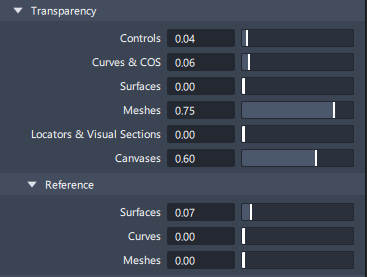
Quality
これら一連のオプションを使用して、カーブ、サーフェス、メッシュの表示を調整できます。ただし、これらのオプションはジオメトリそのものではなく、ジオメトリの表示のみに影響します。
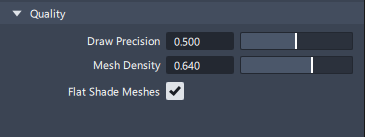
Draw Precision
これを使用して、すべてのカーブとサーフェスの描画の滑らかさをコントロールします。スライダ値は 0.0 (概形)~1.0 (非常に滑らか)まであります。既定値は 0.5 です。
この値は、すべての既存のカーブとサーフェス、この設定以降に作成されたすべての新しいカーブとサーフェスに適用されます。
Mesh Density
このスライダを使用して、表示する三角形の割合を制御します。既定では、スライダは 1.0 に設定されています(すべての三角形が描画されます)。描画する三角形を少なくすると、パフォーマンス速度が上がります。
Flat Shade Meshes
このオプションがオンになっていると、いずれかのダイアグノスティック シェーディング モードを使用するときに、メッシュに平坦なシェーディングが適用されます。各三角形は単色でレンダリングされ、ファセットされた効果が生成されます。