Reference Manager
![]()
WIRE ファイルやその他のサポートされているファイル フォーマットのジオメトリを、リファレンス データ(WREF)ファイルに読み込みます。リファレンス データを使用すると、Alias でのインタラクションを維持しながら大規模なデータセットを操作できます。
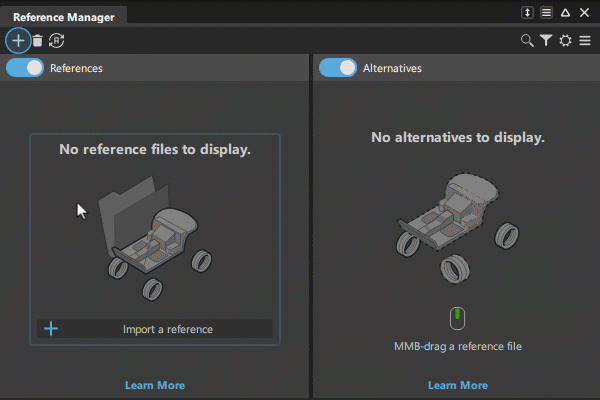
また、代替シェーディングやデザイン レビューの比較、デザイン プロジェクトでのコラボレーション ワークフローのサポートにも使用できます。Reference Manager には、WREF ファイルの生成に加えて、次の機能も備わっています。
- 期限切れまたは見つからないリファレンス データまたはソース データをリアルタイムで通知。
- ソース ジオメトリとそれらに関連付けられたリファレンスの場所への直接アクセス(「Reference Manager のコンテキスト メニュー」を参照)。
- すべてのリファレンス データを 1 か所で一元管理できるようにリファレンス ディレクトリを指定する機能(「リファレンス データのファイルの場所を設定する」を参照)。
- デザイン見直し用の代替シェーディング比較を作成する機能(「Reference Alternative のワークフロー」を参照)。
- CATIA V5 などの Alias でサポートされているファイル(リファレンス アセンブリを含む)をリファレンスに直接読み込む(「リファレンス アセンブリのワークフロー」を参照)。
- Object Lister でソース ファイルを表示する場合と同様に、レイヤ、レイヤ フォルダ、およびグループを含むリファレンス ファイルの構造を表示。
- リファレンスを .wire ジオメトリにプロモート(「リファレンス データをプロモートする」を参照)。
Reference Manager のアイコン バー
![]() Import File: .wire ファイルまたはサポートされている他のジオメトリ ファイル タイプから Alias に、ジオメトリをリファレンスとしてロードします。Alias は読み込み処理中に、以前にソース ジオメトリ ファイルから生成された既存のリファレンス ファイル(.wref)を特定します。リファレンス ファイルが既に存在する場合、Alias は既存のリファレンス ファイルをビューポートにロードします(More メニューでも使用可能)。
Import File: .wire ファイルまたはサポートされている他のジオメトリ ファイル タイプから Alias に、ジオメトリをリファレンスとしてロードします。Alias は読み込み処理中に、以前にソース ジオメトリ ファイルから生成された既存のリファレンス ファイル(.wref)を特定します。リファレンス ファイルが既に存在する場合、Alias は既存のリファレンス ファイルをビューポートにロードします(More メニューでも使用可能)。
![]() Delete: 選択したリファレンスまたは Alternatives を削除します。
Delete: 選択したリファレンスまたは Alternatives を削除します。
![]() Update All: Reference Manager にリストされているすべての期限切れリファレンスを更新します。リスト内のリファレンスの横にアイコンが表示され、リファレンスが期限切れになっていて、更新する必要があることを示します。(More メニューでも使用可能)。
Update All: Reference Manager にリストされているすべての期限切れリファレンスを更新します。リスト内のリファレンスの横にアイコンが表示され、リファレンスが期限切れになっていて、更新する必要があることを示します。(More メニューでも使用可能)。
![]() Search: キーワードを使用して、エディタにリストされたリファレンス ファイルに含まれるレイヤ フォルダ、レイヤ、またはオブジェクトを検索します。
Search: キーワードを使用して、エディタにリストされたリファレンス ファイルに含まれるレイヤ フォルダ、レイヤ、またはオブジェクトを検索します。
![]() Filter: 指定したタイプで参照オブジェクトを表示できます。たとえば、Surfaces を選択すると、リファレンス ファイルに含まれるサーフェスのみが表示されます。
Filter: 指定したタイプで参照オブジェクトを表示できます。たとえば、Surfaces を選択すると、リファレンス ファイルに含まれるサーフェスのみが表示されます。
![]() Setting: Setting メニューを表示します。
Setting: Setting メニューを表示します。
- Hierarchy、Alphabetical: 階層またはアルファベット順でリファレンスの表示を切り替えます。
- Reference、Alternatives: Reference ペインと Alternative ペインの表示のオンとオフを切り替えます。
![]() More: Reference Manager の More メニューを表示します。
More: Reference Manager の More メニューを表示します。
Reference Manager のステータス アイコン
Reference Manager は、シーン内のファイル リファレンスの現在のステータスを次のアイコンで示します。
| Reference Manager アイコン | 意味 |
|---|---|
| | リファレンス ソースは .wire ファイルです。Reference Manager で最上位のリファレンス ノードを並べ替えるには、中マウス ボタンを押しながら上下にドラッグします。 |
| | リファレンス ソースは Alias でサポートされているファイルです。 |
| | ソース ファイルが変更されたため、リファレンス ファイルは最新ではありません。アイコンをクリックするとリファレンスが更新されます。 |
| | リファレンス ファイルがない。アイコンをクリックするとリファレンスの再読み込みが実行されます。 |
| | ソース ファイルが見つかりません。アイコンをクリックすると、ファイルを見つけるためのプロンプトが表示されます。 |
| | アセンブリ リファレンス(ネストされたリファレンス)の子リファレンスが変更されており、更新が必要であることを示します。アイコンをクリックすると子リファレンスが更新されます。 |
| | リファレンスを再読み込み |
| | 循環参照が存在することを示します。循環参照は、リファレンス ファイルが階層内の下位の子リファレンスによって参照されている場合に発生します。 読み込む前に、階層からリファレンスを削除する必要があります。この操作を行うには、関連付けられている親リファレンスのソース ファイルを修正し、リファレンスを更新します。 |
| | リファレンスにはレイヤ フォルダが含まれます。既定では、Object Lister でソース ファイルに割り当てられているレイヤのカラーが、リファレンス ファイルの Reference Manager に表示されます。これには、レイヤ フォルダのカラーと、ビューポートでリファレンス オブジェクトを表示するために使用されるワイヤフレーム描画のカラーが含まれます。
レイヤとレイヤ フォルダに新しいカラーを割り当てることができます。この操作を行うと、新しいレイヤの色が元のレイヤの色に重なって表示されます。新しいカラー オーバーレイを削除して元のレイヤ カラーに戻すには、レイヤを選択し、Reference Manager のメニューから Edit > Reset Layer Color を選択します。 |
| | リファレンス ファイルの元のリファレンス データとミラーリングされたリファレンス データが両方とも表示されることを示します。 |
| | 元のリファレンス データのみが表示されることを示します。 |
| | ミラーリングされたリファレンスデータのみが表示されることを示します。 |
| | 変換中にエラーが発生したことを示します。 |
| | このアイコンをクリックすると、変換がキャンセルされます。 |
| | このアイコンをクリックすると、変換ファイルがシーンに読み込まれます。 |
|
| ビューポートの右上隅に表示され、現在のファイルにリファレンスが含まれていることを示します。古いリファンレスがある場合、R アイコンは赤で表示されます。 このアイコンをクリックすると、すべてのリファレンスが更新され、Reference Manager が開きます。 |
Translation のオプション
Reference Translation Options ウィンドウが開き、WIRE ファイルおよびサポート対象の非 WIRE ファイルを WREF ファイルに変換するオプションの設定が可能になります。これらの設定は、Reference Manager の File メニューで Import、Re-Import、Batch Translate を選択した場合や、Alias メニューで File > Import > As Reference を選択した場合に使用されます。
WREF Options
- Surface Tolerance: サーフェスを三角形に分割する精度をコントロールします。
- Curve Tolerance: 移動後のカーブの描画精度をコントロールする Chordal 許容値です。値が大きいほど、リファレンス カーブは滑らかになります。
- Surface Tesselator: Fast または Accurate テッセレーションを選択します。Fast テッセレーションでは、部分的な詳細が無視される場合があります。
Import Options
非 WIRE ファイル フォーマットで使用できる変換設定は、File Import Options ウィンドウのオプションと同じです(File > Import >  )。Convert Annotations など、リファレンスで使用されない設定は削除されました。
)。Convert Annotations など、リファレンスで使用されない設定は削除されました。
WIRE 以外のファイル フォーマットのファイル読み込みオプションの詳細については、「File > Import File」を参照してください。
リファレンス ファイルのワークフロー
リファレンス データを作成するには、ソース ファイルを Reference Manager に読み込みます。読み込まれたファイルは .wref リファレンス ファイルに自動的に変換されます。Alias の .wire ファイルに含まれるソース ジオメトリや、CATIA ファイルや JT ファイルなどのサポートされている他のジオメトリ形式からリファレンス データを作成できます。
リファレンス データを使用する場合は、次の操作を行う必要があります。
1.リファレンス データのファイルの場所を設定する
2.ジオメトリを WREF ファイルに変換する変換オプションを設定する
3.リファレンス ファイルとしてジオメトリを読み込む
また、次のことも可能です。
1.リファレンス データのファイルの場所を設定する
ソース ジオメトリをファイル リファレンスとして読み込む前に、1 つまたは複数のファイルの場所をリファレンス ディレクトリとして指定することをお勧めします。リファレンス データに変換されたすべてのソース ジオメトリは、指定したリファレンス ディレクトリに保存されます。
ファイルをリファレンスとして読み込むと、Alias はリファレンス ディレクトリを検索してリファレンスの既存の最新インスタンスを特定し、シーンにロードします。リファレンスが存在しない場合、ソース ファイルから新しい .wref ファイルが作成され、リファレンス ディレクトリに保存されます。
リファレンス データのディレクトリを指定すると、データを一元化して簡単に管理、共有および更新できるようになります。
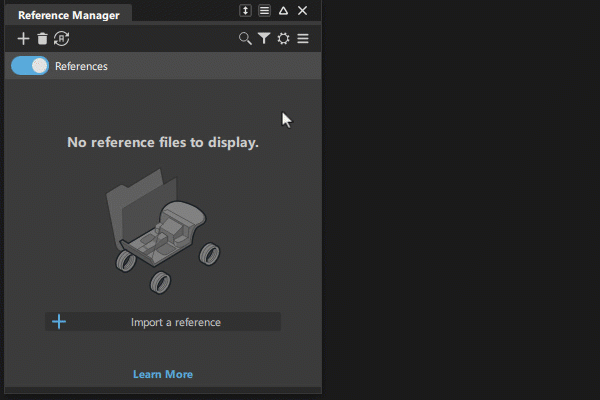
Reference Manager の More メニューで、Set Reference Directories を選択します。
Set Reference Directory ウィンドウで、Add Directory アイコン(
 )をクリックし、リファレンス ディレクトリとして使用するディレクトリに移動します。
)をクリックし、リファレンス ディレクトリとして使用するディレクトリに移動します。複数のディレクトリを追加する場合は、ディレクトリの左をクリックして、WREF 保存ディレクトリとして設定します。
新しく読み込まれたすべてのリファレンスがこの場所に保存されます。
2.ジオメトリを WREF ファイルに変換する変換オプションを設定する
このセクションに記載されているリファレンス変換の設定は、Reference Manager で Import File、Re-Import Selected Files、Batch Translate を選択した場合や、Alias メニューで File > Import > As Reference を選択した場合に使用されます。
リファレンスの読み込みに使用する変換オプションは、.wref ファイルに保存されます。つまり、ソース ファイルを変更した後にリファレンスを更新すると、同じオプションが再変換に使用されます。特定のファイルの設定を変更する必要がある場合は、[ファイルを再読み込み]オプションを使用して行うことができます。
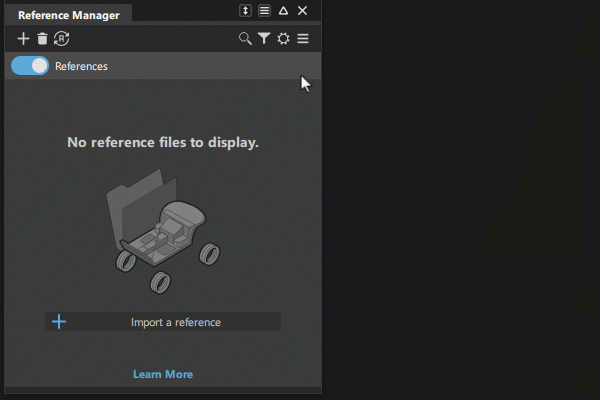
Reference Manager の More メニューから、Translation Options を選択します。Reference Translation Options ウィンドウが開きます。
WREF Options で、ソース ファイルを .wref ファイルに変換するための値を設定します。
.catia などのサポート対象の非ネイティブ ファイルを読み込む場合は、Reference Translation Options ウィンドウの読み込みオプションを使用します。
最初の変換後に設定を変更し、File > Re-Import を使用してから、変更した設定を使ってファイルを再変換することができます。
3.リファレンス ファイルとしてジオメトリを読み込む
ジオメトリをリファレンスとして読み込むと、Alias は Reference Translation Options ウィンドウの設定を使用して、ジオメトリを .wref ファイルに変換します。

- ジオメトリをリファレンスとして読み込むには、次のいずれかを実行します。
- Reference Manager で、
 アイコンをクリックするか、More メニューから Import Files を選択します。
アイコンをクリックするか、More メニューから Import Files を選択します。 - Alias メニューで File > Import > As Reference を選択します。
- Reference Manager で、
- 読み込むジオメトリ ファイルを選択します。
選択したファイルは .wref ファイルに変換され、指定された出力リファレンス ディレクトリに保存されます。リファレンス ジオメトリがビューポートに表示され、Reference Manger にリファレンス ファイルが表示されます。
既定では、Object Lister でソース ファイルに割り当てられているレイヤのカラーが、リファレンス ファイルの Reference Manager に表示されます。これには、レイヤ フォルダのカラーと、ビューポートでリファレンス オブジェクトを表示するために使用されるワイヤフレーム描画のカラーが含まれます。Reference Manager では、新しいレイヤのカラーをリファレンスに割り当てることができます。この操作を行うと、新しいレイヤの色が元のレイヤの色に重なって表示されます。新しいカラー オーバーレイを削除して元のレイヤ カラーに戻すには、レイヤを選択し、Reference Manager のメニューから Edit > Reset Layer Color を選択します。
 を押しながら上下にドラッグすると、Reference Manager で最上位リファレンス ノードの順序を変更できます。
を押しながら上下にドラッグすると、Reference Manager で最上位リファレンス ノードの順序を変更できます。リファレンス データの外観を変更する
表示/非表示を切り替えるには、データの左側にある小さな四角をクリックします。リファレンス ファイルまたは Alternative を右クリックし、コンテキスト メニューから Visible を選択することもできます。
注: モデル ワイヤフレームの描画をオフにした後も(Display > Show > Model)も、リファレンス ジオメトリはビューポートに表示されたままになります。現在のリファレンス データを表示して、その他の兄弟をすべて非表示にするには、データの左側にある小さな四角を[Alt]キーを押しながらクリックします。
すべてのリファレンス データの表示/非表示を切り替えるには、データの左側にある小さな四角を[Shift]キーを押しながらクリックします。
カラーを変更するには、ファイル名の左側にある小さな四角を右クリックし、Lister からカラーを選択します。新しいカラー オーバーレイを削除して元のレイヤ カラーに戻すには、レイヤを選択し、Reference Manager のメニューから Edit > Reset Layer Color を選択します。
リファレンス オブジェクトの透明度を変更するには、コントロール パネルの Reference Surface、Reference Curves、または Reference Mesh Transparency のスライダを使用します。
ジオメトリをリファレンス ファイルに一括変換する
複数のジオメトリ ファイルをリファレンスに変換して、リファレンス ディレクトリに保存できます。まだ変換していない場合は、ジオメトリを変換するための変換オプションを設定します。
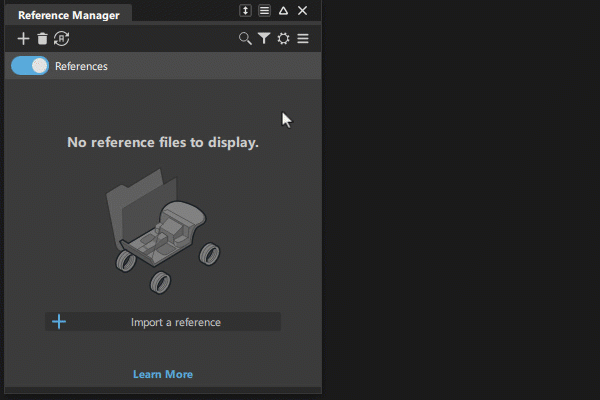
More メニューで、Batch Translator を選択します。
Reference Batch Translator ウィンドウでは、Use reference Directory が既定で選択されています。これは、リファレンス ファイルが指定した Reference Directory に保存されることを示します。
リファレンス ファイルを別の場所に保存する場合は、チェックボックスをオフにし、Pick Output Director の横にある Browse アイコンをクリックして新しい場所を指定します。
変換するファイルを追加するには、(../images/icon_editor-toolbar-new.png)アイコンをクリックしてファイルを参照します。
ファイルの変換が自動的に開始します。
変換された WREF ファイルを読み込む
ジオメトリを .wref ファイルに変換したら、Reference Manager からシーンに読み込むことができます。
Reference Batch Translator ウィンドウからファイルを読み込むには、次のいずれかを実行します。
読み込みアイコンをクリックします(
 )。
)。ファイルを右クリックして、Import を選択します。
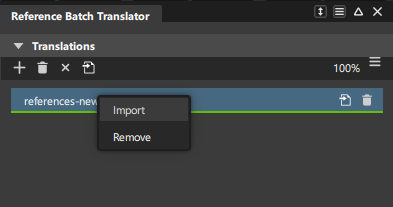
Reference Assemble のワークフロー
概要 - リファレンス アセンブリとリファレンス階層
他のリファレンスを含むリファレンスを読み込むと、最上位リファレンスと子孫のリファレンスで構成されるリファレンス データの階層を作成できます。これには、CATIA V5 および JT ファイル フォーマットのリファレンス アセンブリが含まれます。階層リファレンスを操作する場合は、次の点に注意してください。
- 子リファレンスを持つリファレンスを読み込んだ場合、階層にはオリジナルのリファレンスのみが含まれます。子リファレンスの Alternatives は追加されません。
- リファレンス ファイルを更新すると、子リファレンスを含む階層内のすべてのリファレンスが更新されます。子リファレンスに適用されたすべての変換は上書きされます。
- 削除できるのは、最上位のリファレンスのみです。親リファレンス ファイルから子リファレンスを削除することはできません。
- 循環参照を含むファイルを読み込むことはできません。リファレンス ファイルが階層内の下位の子リファレンスによって参照されている場合は、循環参照が発生します。Reference Manager はアイコン
 を使用して循環参照にフラグを設定し、このファイルは読み込みません。ファイルを読み込むには、まず循環参照を削除する必要があります。
を使用して循環参照にフラグを設定し、このファイルは読み込みません。ファイルを読み込むには、まず循環参照を削除する必要があります。 - 複数レベルのリファレンスから作成された Alternatives には、階層内のすべてのリファレンスが含まれます。
リファレンス ファイルに子リファレンスを追加する
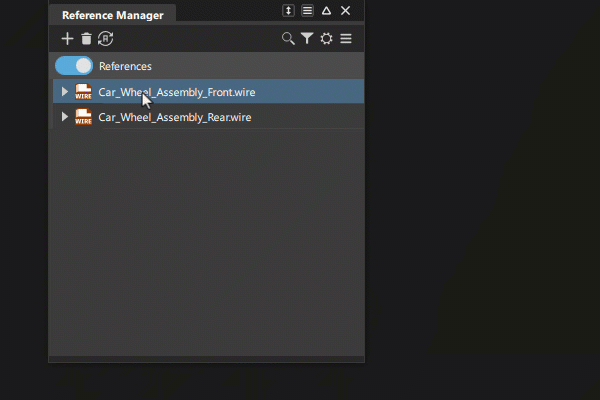
リファレンスとしてシーンに既に読み込まれているファイルにリファレンスを追加できます。こうすると、最上位のリファレンスと子孫のリファレンスで構成されるリファレンス データの階層を作成できます。階層リファレンスは、リファレンス アセンブリともいいます。
まだリファレンスを読み込んでいない場合は、Reference Manager (「リファレンス データの扱い方」を参照)を使用して読み込んでから、次の手順に従って子リファレンスを追加します。
Reference Manager で、子リファレンスを追加するリファレンスを選択します。
右クリックして、コンテキスト メニューから Open Source File を選択します。
リファレンスのソースである .wire ファイルが新しいステージで開きます。
新しいステージで、階層に追加するリファレンスを読み込みます。たとえば、親リファレンスとして使用するファイルです。
シーンを保存します。
前のステージに戻ります。
Reference Manager で、子リファレンスを追加した親リファレンスを更新します(
 )。
)。新しい子リファレンスを使用してリファレンス階層が更新されました。
ヒント: 子リファレンスのソース ファイルが変更された場合は、アセンブリの親レベルにこのアイコン が表示され、子リファレンスが古いため更新が必要であることを示します。子リファレンスの横にある
が表示され、子リファレンスが古いため更新が必要であることを示します。子リファレンスの横にある 
Reference Alternative のワークフロー
Alternative を作成する
Reference Manager で Alternatives ペインがまだ開いていない場合は、Settings メニューで Alternatives を選択します。
Reference Manager ウィンドウでファイルを選択し、中マウス ボタンで Alternatives ペインにドラッグします。
リファレンス ファイルの代替ファイルが作成され、Alternatives グループの下に表示されます。Alternative には、Alternative、Alternative #1、Alternative #2 などのラベルが付いています。選択されている参照ファイルがない場合、Alternative は空白になります。
新しい Alternative は、ビュー ウィンドウで選択されています。ファイル レイヤのファイルは一部を変形、シェーディング、表示または非表示にすることができます。これにより、たとえば、3 つの Alternative を作成し、各自で異なるレイヤを表示または非表示にして、参照ファイルの別々のレイヤにあるバージョンの異なるパーツを表示することができます。
Alternatives を削除する
- Alternative 内のリファレンス ファイルを削除するには、ファイルを右クリックして Remove File From Alternative を選択します。
- Alternative を削除するには、Alternative を右クリックして、Remove Alternative を選択します。
Moreメニューの Remove Selected を使用することも、Delete ![]() アイコンをクリックして、選択した Alternatives またはリファレンス ファイルを削除することもできます。
アイコンをクリックして、選択した Alternatives またはリファレンス ファイルを削除することもできます。
リファレンス データをプロモートする
リファレンス カーブおよび NURBS サーフェスをジオメトリにプロモートする
以下のいずれかを実行して、リファレンス データを選択します。
- Pick ツール パレットで、Pick Reference >
 を選択し、適切な Pick Level オプションを選択してから、シーン内のリファレンス オブジェクトを選択します。
を選択し、適切な Pick Level オプションを選択してから、シーン内のリファレンス オブジェクトを選択します。 - Reference Manager でリファレンス オブジェクトを選択するか、プロモートするオブジェクトを含むファイル、レイヤ、またはレイヤ フォルダを選択します。
- Pick ツール パレットで、Pick Reference >
Reference Manager の More メニューから、Promote > Geometry を選択します。
次の Promote Geometry オプションから選択します。
- Promote Layer Structure (Promote Groups をオンにした状態(既定の設定)で選択)
- Promote to Creation Layer
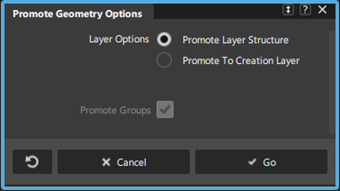
下の表の情報を使用して、目的のプロモート結果を満たす適切な Promote Geometry レイヤ オプションを選択します。
注: 選択内容に関係なく、選択した各項目のプロモーション結果を保持するグループ ノードが作成されます。
| リファレンスの選択 | Promote to Creation Layer の結果 | Promote Groups の結果 | Promote Layer Structure の結果 |
|---|---|---|---|
| ファイル |
|
|
|
| レイヤ フォルダ |
|
|
|
| レイヤ |
|
|
|
| コンポーネント |
|
|
|
サブディビジョンのリファレンスをジオメトリにプロモートする
サブディビジョン オブジェクトを含むリファレンスを実際のサブディビジョン ジオメトリにプロモートできます。プロモートされたサブディビジョン ジオメトリには、オブジェクトの面、コントロール ケージ、および折り目情報が含まれます。選択範囲内のすべてのサブディビジョン オブジェクトがジオメトリにプロモートされます。たとえば、ファイルを選択すると、参照されるすべてのサブディビジョン オブジェクトがプロモートされ、レイヤまたはグループを選択すると、レイヤまたはグループ内のオブジェクトがプロモートされます。次の点に注意してください。
- 単一の制限サーフェスを選択すると、制御ケージとその他のすべての関連付けられた制限サーフェスがプロモートされます。
- 参照されるサブディビジョン オブジェクトに適用されるハイブリッド モデリング操作は、プロモートされたジオメトリ内に保持されません。
以下のいずれかを実行して、リファレンス データを選択します。
- Pick ツール パレットで、Pick Reference >
 を選択し、適切な Pick Level オプションを選択してから、シーン内のサブディビジョン リファレンス オブジェクトを選択します。
を選択し、適切な Pick Level オプションを選択してから、シーン内のサブディビジョン リファレンス オブジェクトを選択します。 - Reference Manager でリファレンス オブジェクトを選択するか、プロモートするオブジェクトを含むファイル、レイヤ、またはレイヤ フォルダを選択します。
- Pick ツール パレットで、Pick Reference >
Reference Manager の More メニューから、Promote > Subdiv を選択します。
リファレンス オブジェクトが、実際のジオメトリとしてObject Lister の作成レイヤにコピーされます。
リファレンス シェーダをプロモートする
参照先のオブジェクトに適用されたシェーダを変更し、他のオブジェクトで再利用できるようにする場合は、Promote Shader を使用します。詳細については、「Promote Shader」を参照してください。
Pick > Pick Reference を選択します。
必要なシェーダを割り当てるリファレンス オブジェクトを選択します。
Reference Manager の More メニューから、Promote > Shader を選択します。
注: 選択したリファレンス オブジェクトに既に別のシェーダが適用されている場合は、新しくプロモートされたシェーダを適用するかどうかを選択できます。プロモートされたシェーダをリファレンスに適用しないことを選択した場合は、プロモートされたシェーダが作成されます。
プロンプト ラインには、作成されたシェーダの数と、プロモートされたシェーダが割り当てられたリファレンス オブジェクトの数が表示されます。プロモートされたシェーダがリファレンス オブジェクトに適用され、Multi-lister に表示されます。これで、Multi-lister を使用してプロモートされたシェーダを変更し、他のオブジェクトに適用することができます。
リファレンス データをまとめる
保存した Wire ファイルには参照データ自体ではなく、参照データへのポインタだけが含まれています。Pack 機能を使用すると、転送を簡単にするために、すべてのデータを 1 か所に集めることができます。
- Reference Manager の More メニューから Pack を選択します。
- Pack ウィンドウで情報を格納する場所を参照し、Object name フィールドに新しいまとめ用フォルダの名前を入力します。
- Select をクリックします。
- 指定したフォルダに Wire ファイルとすべての参照ファイルが保存されます。これで、転送を簡単にするために、すべてのデータが 1 か所に集まりました。
 を選択して Promote Geometry Options ウィンドウを開き、リファレンス ジオメトリのプロモート方法を選択します。次のオプションから選択します。
を選択して Promote Geometry Options ウィンドウを開き、リファレンス ジオメトリのプロモート方法を選択します。次のオプションから選択します。