Cross Section Editor
Cross Section Editor は、サーフェスおよびメッシュ ジオメトリにビジュアルな断面を作成したり、適用したり、これらを管理する場合に使用します。断面はテッセレーションされたジオメトリ上で計算されるため、変更するとそれに応じて更新され、有益かつインタラクティブなフィードバックが得られます。
エディタには、X 軸、Y 軸、Z 軸に垂直で 100 mm 間隔のプリセット断面グループが 3 つ含まれます。間隔のサイズは、ユーザが変更できます。追加の断面タイプを作成してリストに追加し、モデルとともに保存することができます。
エディタには、各断面設定を調整するための独立したコントロール ウィンドウがあります(断面名をダブルクリックしてアクセスします)。
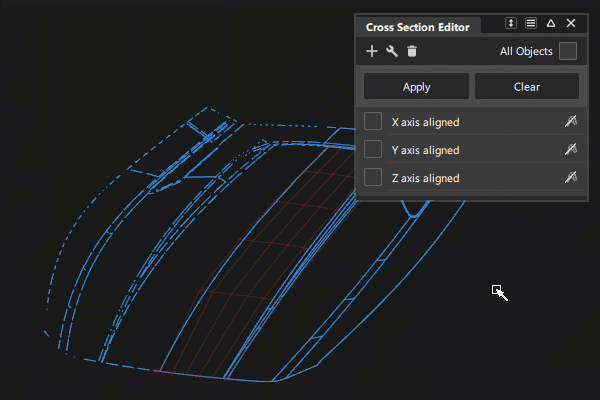
エディタのアイコン バー
![]()
![]() New: Axis Increment、Axis Discrete (X、Y、Z の選択)、Picked Reference、Planar、Radial の 5 通りの方法でセクションを定義できます。いずれかのオプションを選択すると、断面グループが作成され、選択したジオメトリ(All Objects をオンにした場合はすべてのジオメトリ)に適用され、該当するオプション ウィンドウが開きます。
New: Axis Increment、Axis Discrete (X、Y、Z の選択)、Picked Reference、Planar、Radial の 5 通りの方法でセクションを定義できます。いずれかのオプションを選択すると、断面グループが作成され、選択したジオメトリ(All Objects をオンにした場合はすべてのジオメトリ)に適用され、該当するオプション ウィンドウが開きます。
![]() Tools - Promote: 選択した断面のコピーを、断面データまたは次数 1 の NURBS カーブとして作成します。Promote ツールでも個別のセクションを選択できます。[Shift]キーを押しながら Promote を選択するか、
Tools - Promote: 選択した断面のコピーを、断面データまたは次数 1 の NURBS カーブとして作成します。Promote ツールでも個別のセクションを選択できます。[Shift]キーを押しながら Promote を選択するか、 アイコンをクリックすると、Promote Options が開きます。
アイコンをクリックすると、Promote Options が開きます。
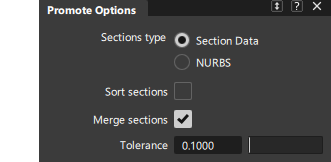
Section Type: 選択すると、断面データまたは次数 1 の NURBS カーブを作成できます。
Sort Sections: このオプションをオンにした場合、X、Y、Z の各断面は、個別に色分けされたレイヤに配置されます。他のすべてのセクションは、Other sections と呼ばれるレイヤに割り当てられます。

Merge Sections: このオプションをオンにした場合、位置(G0)連続で、同じ交差平面に属する断面は単一の断面カーブに結合されます。Construction Options の Topology Distance 許容値を使用して、セクションを結合するかどうかが決定されます。
Tolerance: 内部 NURBS カーブを断面データとしてリビルドするために使用するフィッティング許容値です。
![]() Tools - Dynamic Section: Dynamic Section ツールのショートカットです。オプションと使用方法については、「Evaluate > Dynamic Section」を参照してください。
Tools - Dynamic Section: Dynamic Section ツールのショートカットです。オプションと使用方法については、「Evaluate > Dynamic Section」を参照してください。
![]() Delete: エディタ リストから断面を削除し、シーン内のジオメトリからこれらの断面をクリアします。
Delete: エディタ リストから断面を削除し、シーン内のジオメトリからこれらの断面をクリアします。
- All: プリセットの X 軸、Y 軸、Z 軸グループ以外のすべての断面グループを削除します。X 軸、Y 軸、Z 軸グループは削除できません。
- Selected: 選択した断面グループのみを削除します。
断面を選択するには、リスト内の断面の名前をクリックし、青い背景でハイライト表示します。複数の断面を選択するには、Ctrl キーと Shift キーを使用します。チェックマークのオン/オフを切り替えても、選択は影響を受けません。
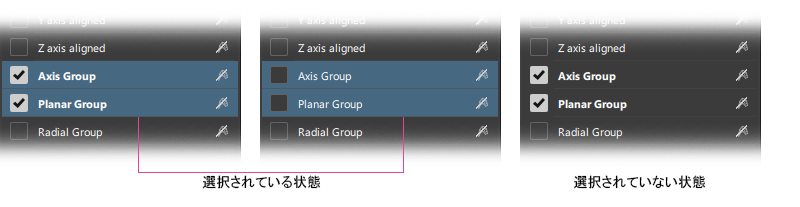
All Objects 

All Objects をオンにする(チェック マークを付ける)と、表示されているすべてのジオメトリ(サーフェスおよびメッシュ)に対して選択したセクション グループが適用されます。
All Objects をオフにする(チェック マークをはずす)と、選択した新しいセクション グループは、選択した(アクティブな)ジオメトリにのみ適用されます。
リスト項目ツール
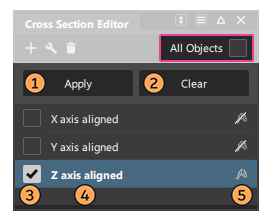
All Objects On/Off を選択すると、次のリスト アイコンおよびエディタ ボタンの操作方法が影響を受けます。
Apply ボタン: (All Objects Off のみ)。 Apply ボタンをクリックすると、選択した断面グループが新しく選択したジオメトリに適用されます。
Clear ボタン: ジオメトリから断面の表示を削除し、エディタ内で選択解除します。断面の定義はエディタに残るので、再適用できます。
- All Objects Off: 選択したオブジェクトから断面をクリアします。何も選択されていない場合は、すべてのジオメトリからすべての断面グループがクリアされます。
- All Objects On: すべてのオブジェクトから断面をクリアします。
Apply チェックボックス: ジオメトリに断面を適用します。
- All Objects Off: 選択したオブジェクトにのみ断面を適用します。
- All Objects On: すべてのオブジェクトに断面を適用します。
- リスト内の他の断面グループのチェックマークをオンにすると、複数の断面を適用できます。
Name フィールド: 排他的に適用して、コントロール ウィンドウを開きます。
- 名前フィールドを一度クリックすると、All Objects がオフの場合は、選択したオブジェクトに断面が適用されます。All Objects がオンの場合は、すべてのオブジェクトに適用されます。チェックマークもアクティブになります。
- 別の断面名をクリックすると、その断面が適用され、以前に適用した断面はクリアされます。断面を切り替える場合に便利です。
- 名前をクリックしてチェックマークをオフにすると、断面は選択されたままになりますが、適用されません。
- 名前をダブルクリックすると、その断面の Cross Section Control ウィンドウが開きます。
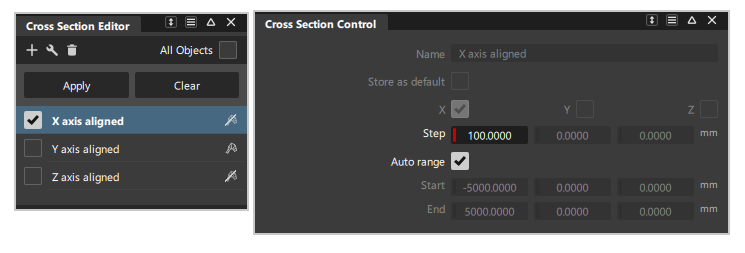
Curvature display


- ジオメトリの各断面グループに適用される曲率コームのオン/オフを切り替えます。
- 断面の名前をダブルクリックしてコントロール ウィンドウを開き、曲率表示の設定を変更します。曲率がオフの場合、これらのオプションは表示されません。
- Control Panel > Curvature 設定を使用して Comb Scale または Samples を設定するときに、断面の曲率コームが誤って変更されないようにするには、Lock curvature を使用します。
- 注: 曲率コームがスムーズではないように見える場合は、Diagnostic Shade パネルのテッセレーション スライダを調整して、正確に表示されるようにする必要があります。
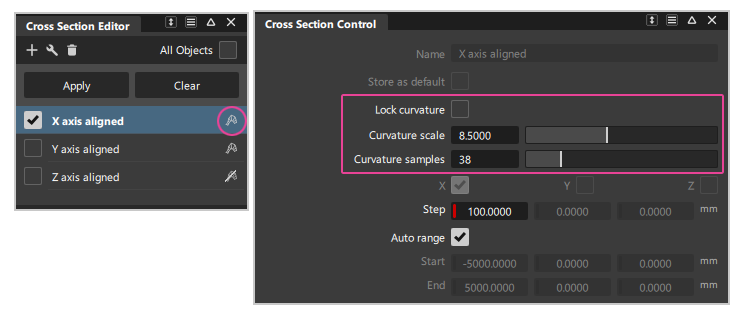
ワークフロー: ジオメトリに断面を適用する
断面の精度/テッセレーション
断面は、サーフェスのテッセレーション バージョンで計算されたビジュアルなカーブです。これにより、CV を移動しながら断面をすばやく更新して、モデリングのフィードバックをインタラクティブに得ることができます。
Diagnostic Shade パネルの Tolerance と Tessellator の設定は、ビジュアル断面および曲率コーム(該当する場合)の精度(スムーズさ)をコントロールします。
許容値を小さくして、Tessellator を Fast ではなく Accurate に設定すると、断面がより滑らかで正確になります。ただし、計算時間が長くなり、大規模モデルのインタラクティブなパフォーマンスに影響を与える可能性があります。計算時間が長すぎる場合は、All Objects On を使用しないでください。断面は、フォーカスが置かれているジオメトリにのみ適用してください。
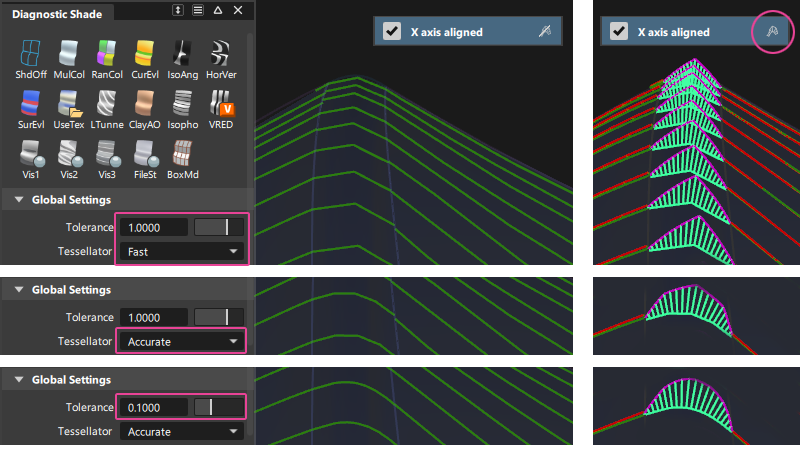

断面とコンストラクション プレーン
コンストラクション プレーンを設定するか、切り替えると、新しい座標系に合わせて Axis Increment (X、Y、Z)断面が再描画されます。これらは、ワールド コンストラクション プレーンが返されるときに、ワールド軸に合わせて復元されます。
その他の種類の断面(Discrete、Planar、Radial)は、設定されたコンストラクション プレーンに関係なく、元の位置を維持します。
断面の表示

断面の色には、ジオメトリの種類とレイヤの状態が反映されます。テンプレート化された項目には、適用された断面は表示されません。
ワイヤフレーム アンチエイリアシングがビジュアル断面に適用されます。アンチエイリアシングのオン/オフの切り替えは、Display > Anti-Alias > Wireframe Anti-Alias で行います。
断面の線の太さは、Display > Draw Style の Visual Curves (Cross Sections) でシングルまたはダブルに設定できます。
断面からスムーズな NURBS カーブを作成する
断面データから次数が 2 以上の NURBS カーブを作成するには、Curve Edit > Fit Curve ツールを使用し、必要な許容差内にある断面データに合わせて新しいカーブを作成します。
ツールを使用し、必要な許容差内にある断面データに合わせて新しいカーブを作成します。
次数 1 のカーブは、Cross Section Editor アイコン バーの Promote ツールを使用して作成できます。
ビジュアル断面にスナップして測定する
次のオブジェクトは、断面をクリックして配置したときに、ビジュアル断面に自動的にスナップします。
- ブレンド ポイント
- 注視点(タンブル時)
- コンストラクション オブジェクト(ポイント、ベクトル、コンストラクション プレーン)
また、Ctrl キーと Alt キーを押しながら断面をクリックすることで、次のオブジェクトをビジュアル断面にスナップすることもできます。
- 制御頂点
- エディット ポイント
- ピボット ポイント
また、次の測定ツールをビジュアル断面で使用できます。
- コントロール パネルの Show deviation
- Locators > Annotate
- Locators > Measure > Distance
- Locators > Measure > Angle
- Locators > Deviation > Closest Point
- Locators > Deviation > Curve to Curve
- Locators > Deviation > Curve to Surface
ビジュアル断面を含むサーフェスを変更すると、それらの断面が更新され、それによって測定ロケータも更新されます。
ビジュアル断面グループを消去するか、コントロール ウィンドウでビジュアル断面グループの定義を変更すると、関連する測定値が削除されます。
重なり合っているビジュアル断面を選択して測定を行うと、Pick Chooser が表示されます。
ワークフロー: 他の断面タイプを作成する
新しい断面を作成するには、アイコン バーの ![]() アイコンを使用します。コントロール ウィンドウが開き、新しい断面のオプションが表示されます。
アイコンを使用します。コントロール ウィンドウが開き、新しい断面のオプションが表示されます。
コントロール ウィンドウの次のオプションは、新しいすべての断面タイプで共有されます。
共通設定
- Name: Cross Section Editor に表示される断面グループの名前が表示されます。このフィールドをダブルクリックすると名前を変更できます。
- Store as default: このオプションをオンにすると、(X、Y、Z 断面の既定に加え)既定の断面グループが作成されます。作成した断面グループは、ステージまたはセッションに適用できます。明示的に削除されるまで Cross Section Editor に残ります。

New Axis Increment
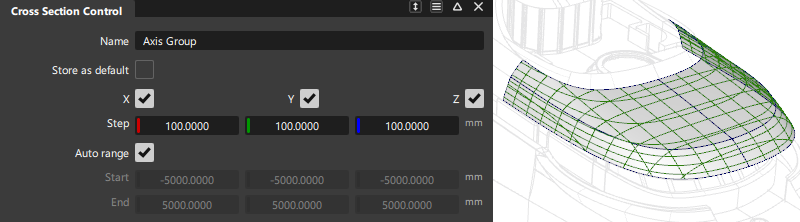
断面は、X 軸、Y 軸、Z 軸に垂直に、均等の間隔で配置されます。これらは 3 つの既定の断面と同じですが、x、y、z の各断面を 1 つの断面セットにグループ化することができます。原点から開始され、両方向に延長されます。
- X/Y/Z: オンとオフを切り替えて、X、Y および Z 軸に垂直な断面のさまざまな組み合わせを表示します。
- Step: 断面線の X、Y、Z 軸での間隔。
- Auto range: このオプションをオンにした場合、選択したオブジェクトのバウンディング ボックスを使用して断面を計算する場所を決定するため、スペース内の位置にかかわらずジオメトリ全体を表示できます。
- Start/End: このオプションは、Auto Range がオフのときだけ使用できます。3 つのフィールドは、断面が描画される範囲の始めと終わりの X 座標、Y 座標、Z 座標を表します。Start が End に等しければ、断面線は 1 本だけ作成されます。

New Axis Discrete
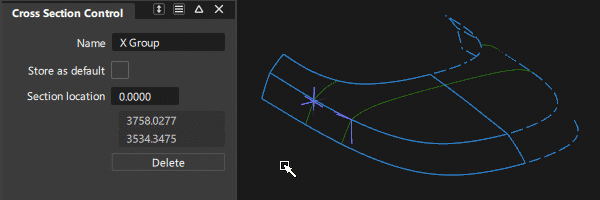
これらは、特定の位置で X 軸、Y 軸、または Z 軸に垂直なプレーン内の個別に作成された断面です。該当する X、Y、または Z の位置は、コントロール ウィンドウを使用するか、マウスをクリックして指定します。
Section location: このフィールドを使用して、個別の断面の位置を入力します。新しい値が下のリストに追加され、フィールドが 0.0 にリセットされます。その位置に対応するロケータがモデル上に作成されます。変更するには、リストの値をダブルクリックします。
Delete: リストで位置をクリックします(フィールドは青くなり、ロケータが選択されます)。Delete ボタンをクリックすると、対応する断面が削除されます。

New Picked Reference
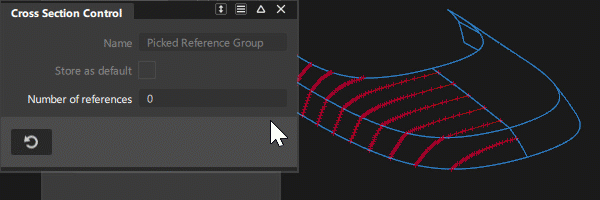
断面はジオメトリと選択したセクション データまたはコンストラクション プレーンとの間の交点に作成されます。
- Number of references: このフィールドには、リファレンスとして選択されたプレーンまたはセクションの数が表示されます。

New Planar
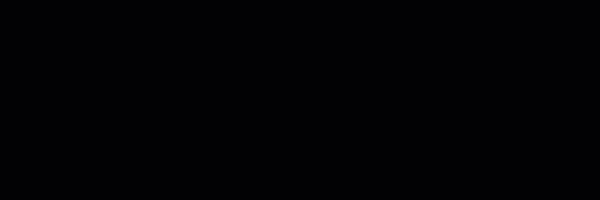
断面は、ジオメトリと、Construction Plane ツールと同じ操作を使用してオン ザ フライで生成された(一時的な)コンストラクション プレーンとの間の交点に作成されます。既存のコンストラクション プレーンを選択することもできます。
Number of planes: 作成される断面の数。1 つ目の数は、サーフェスとのコンストラクション プレーンの交点に対応します。Step size の間隔で、追加の断面がコンストラクション プレーンの +Z 軸方向に作成されます。
Step size: 断面の間隔。
Mirror planes: オンにした場合、定義面の両側に断面が作成されます(たとえば、Number of planes を 3 に設定し、Mirror planes をオンにした場合、セクションの合計数は 5 になります)。

New Radial
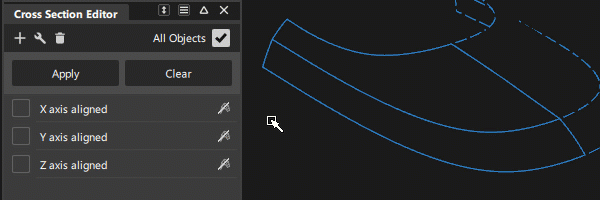
断面は、選択した曲線またはエッジの接線に対して垂直になるように作成され、円弧の長さの間隔で均等に配置されます。自由曲線、カーブオンサーフェス、サーフェス エッジ、またはアイソパラメトリック カーブを駆動カーブにできます。
- Number of planes: 駆動カーブに沿って定義するプレーン数。断面は、プレーンがジオメトリと交差する箇所に作成されます。既定値は 10 です。
- Chain selection: このオプションをオンにすると、駆動カーブを選択したときに、その他の接線連続性を持つすべてのカーブも選択されます。