図面の異なるビューに画面移動およびズームします。遠隔地から図面を表示および編集します。
ビューを変更する最も簡単な方法は、マウスのホイールを操作することです。
- ホイールを押しながらマウスを移動すると、任意の方向にビューを画面移動することができます。
- ホイールを回転すると、拡大ズームまたは縮小ズームすることができます。
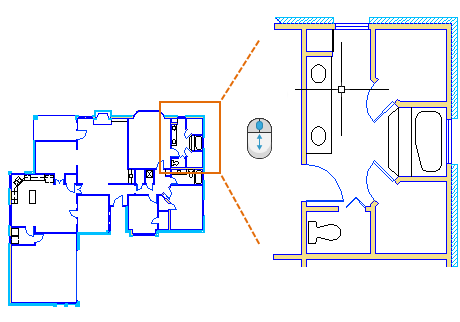
コマンド ウィンドウに ZOOM と入力して[直前(P)]オプションを指定すると、多くの以前のビューに戻ることができます。

これをすばやく行うには、コマンドの「コマンド エイリアス」を入力します。たとえば、ZOOM[ズーム]コマンドのコマンド エイリアスは Z です。
- コマンド ウィンドウに Z と入力し、[Spacebar]または[Enter]を押します。
- 次に P と入力し、[Spacebar]または[Enter]を押します。
直前のビューが表示されます。また、コマンドまたはコマンド エイリアスを入力してから[Spacebar]または[Enter]キーを押すと、「ZOOM コマンドを入力」というような略した説明が表示されることがよくあります。
ZOOM[ズーム]コマンドで一般的に使用される他のオプションは、[窓(W)]と[オブジェクト範囲(E)]です。[窓(W)]オプションを使用すると、表示する領域の矩形の窓を指定できます。[オブジェクト範囲(E)]オプションを使用すると、作図領域内のすべてのオブジェクトを表示することができます。
遠隔地から図面を表示、修正する
作業現場、製造現場、会議中、または出張中に図面ファイルにアクセスできると便利です。AutoCAD または AutoCAD LT サブスクリプションを使用すると、次のような各種のデバイスで図面を表示、作成、修正できます。
- オフィスにある AutoCAD または AutoCAD LT をインストールしたプライマリ デスクトップまたはラップトップ コンピュータ。
- 他の場所または自宅にある他のコンピュータを使用して、Web ブラウザで AutoCAD Web アプリを使用。
- 遠隔地でスマートフォンやタブレットを使用して、AutoCAD モバイル アプリを使用。
遠隔地で図面にアクセスする必要がある場合は、[Web およびモバイルに保存]および[Web およびモバイルから開く]コマンドを使用してみてください。
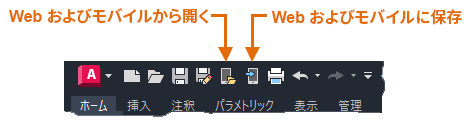
遠隔地から図面にアクセスできるようにするには、次のいずれかの操作を行います。
- 無料のモバイル アプリをデバイスにダウンロードし、AutoCAD または AutoCAD LT のサブスクリプションに使用するのと同じ Autodesk ID でサイン インします。
- タブレットまたは他のコンピュータから、Web ブラウザ(64ビット版 Chrome または Firefox)を使用して https://web.autocad.com にログインします。
クラウド ストレージ アカウントの図面にアクセスする
クラウド ストレージ プロバイダのアカウントを持っている場合は、そのアカウントを AutoCAD のファイル選択ダイアログ ボックスの場所バーに追加して、クラウド ストレージ アカウントの図面に直接アクセスすることができます。場所バー内で右クリックし、ナビゲーション ショートカットの名前とパスを入力するだけです。
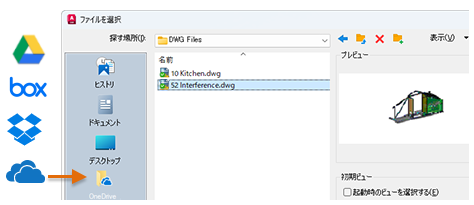
アカウントを持っている場合は、Microsoft OneDrive、Box、Dropbox、Google ドライブのナビゲーション ショートカットが自動的に場所バーに表示されます。