Civil 3D の[スタート]タブから、ドキュメントを開いたり作成することができます。

|
 ビデオ視聴: BIM 360 プロジェクトのファイルを使用する
ビデオ視聴: BIM 360 プロジェクトのファイルを使用する
BIM 360 プロジェクトにファイルを保存し、BIM 360 プロジェクトからファイルを開きます。 |
Autodesk Docs に保存されている図面で作業している場合、[ツールスペース]の[プロスペクター]タブに次のアイコンが表示されます。
 : The drawing is open for edit, and is locked by you.
: The drawing is open for edit, and is locked by you.
 : The drawing is open read-only, and is locked by someone else.
: The drawing is open read-only, and is locked by someone else.
 : The drawing is open read-only, and is not locked by anyone else.
: The drawing is open read-only, and is not locked by anyone else.
[スタート]タブからドキュメントを開くには
- [スタート]タブで、次のいずれかの操作を行います。
- [ファイルを選択]ダイアログ ボックスを表示するには、[開く]ボタンをクリックします。DWG、DWT、DWS、および DXF ファイルを開くには、この方法を使用します。
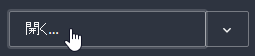
- シート セットまたはサンプル図面を開くための追加オプションを表示するには、下矢印をクリックします。
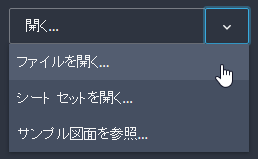
- [ファイルを選択]ダイアログ ボックスを表示するには、[開く]ボタンをクリックします。DWG、DWT、DWS、および DXF ファイルを開くには、この方法を使用します。
図面を開くと、その図面はロックされています。図面がロックされている場合、複数のユーザが同時に編集することはできません。
[スタート]タブから新しいドキュメントを作成するには
- [スタート]タブで、次のいずれかの操作を行います。
- QNEW[クイック新規作成]コマンドを使用して新しい図面を開始するには、[新規作成]ボタンをクリックします。
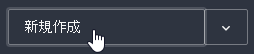
- 使用するテンプレートやシート セットを作成するテンプレートを選択するための追加オプションを表示するには、下矢印をクリックします。
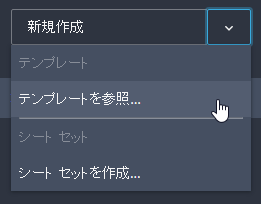
- QNEW[クイック新規作成]コマンドを使用して新しい図面を開始するには、[新規作成]ボタンをクリックします。
[スタート]タブのAutodesk Docsページからドキュメントを開くには
[スタート]タブのAutodesk Docsページから、Autodesk Docs に保存されているドキュメントを開くことができます。
ヒント: このページには、Civil 3D で直接開くことができるドキュメント(DWG、DWT、DWS、DXF)のみが表示されます。Windows エクスプローラーで、接続されているドライブを開くと、フォルダ内の他のファイル タイプを確認できます。
- [スタート]タブで、Autodesk Docsをクリックして、Autodesk Docsページを表示します。
Autodesk Docsページの上部に、Autodesk Docs のアカウント名とプロジェクトが表示されます。
- アカウントまたはプロジェクトを変更するには、アカウント名およびプロジェクトをクリックして、プロジェクトまたはアカウントを切り替えるメニューを表示します。
- テーブルで、アクセスするフォルダにナビゲートします。プロジェクト内のフォルダをクリックして開きます。
- ドキュメントを開くには、次のいずれかの操作を行います。
- 開くドキュメントをクリックします。
注: ドキュメントの横にロック アイコン
 が表示される場合は、ドキュメントは他のユーザによって既にロックされており、読み取り専用で開かれることを示します。
が表示される場合は、ドキュメントは他のユーザによって既にロックされており、読み取り専用で開かれることを示します。
- [詳細]アイコン
 をクリックし、[開く]または[読み取り専用で開く]をクリックします。
をクリックし、[開く]または[読み取り専用で開く]をクリックします。
- 開くドキュメントをクリックします。
[スタート]タブの[最近使用したファイル]ページからドキュメントを開くには
[スタート]タブの[最近使用したファイル]ページから最近使用したドキュメントを開くことができます。
[最近使用したファイル]ページから、Autodesk Docs に保存されている最近使用したドキュメントや、ローカルに保存されているドキュメントにアクセスできます。
ヒント: [最近使用したファイル]ページに表示されるファイルの数は、AutoCAD の[オプション]ダイアログ ボックスの[開く/保存]タブにあるアプリケーション メニューの[最近使用したファイルの数]設定でコントロールされます。
- [スタート]タブで[最近使用したファイル]をクリックして、[最近使用したファイル]ページを表示します。
- ドキュメントを開くには、次のいずれかの操作を行います。
- 開くドキュメントをクリックします。
注: ドキュメントが他のユーザによって既にロックされている場合は、読み取り専用で開きます。
- [詳細]アイコン
 をクリックし、[開く]または[読み取り専用で開く]をクリックします。
をクリックし、[開く]または[読み取り専用で開く]をクリックします。
- 開くドキュメントをクリックします。
 00:02:38
00:02:38
 音声付き
音声付き