このツールでは、道路に沿った視野を計算し、設計が必要最小視野を確実に満たすようにします。
設計が必要な最小視野を満たす場所または満たさない場所を示すために、グラフィック要素が図面に追加され、各測点の視野の状態がリストされたレポートを生成することができます。
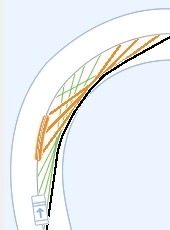
[視野解析]コマンドの変更点
Autodesk Civil 3D 2014 SP1 および Autodesk Civil 3D 2015 で、[視野解析]コマンドが変更されました。実際の視野を計算する方法(視野レポートに書き出し時)が変更され、視野フィーチャを図示するために図面上で作成されるグラフィックスが変更されました。
前の動作
アプリケーションの旧バージョンでは、障害物が検出されると、コマンドにより、目の位置とターゲット(下図の "2")間の距離を使用して、目の位置(下図の "1")と障害物間の距離として、実際の視野(下図の "3")が報告されました。
遮られていない視線(下図の緑色の部分)は目の位置から障害物まで描かれ、遮られている視線(下図の赤色の部分)は障害物の開始位置からターゲット ポイントまでまっすぐに描かれました。
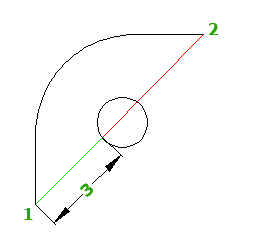
現在の動作
現在では、障害物が検出されると、コマンドにより、目の位置(下図の "1")とターゲット(ターゲットは下図の "2")に向かう線形に沿って最も遠い遮られていないポイント間の線形に沿った距離として、実際の視野(下図の "3")が報告されます。
障害物が検出されると、障害で遮られた視線が、以下に示す方法で描画されるようになりました。

-


 検索をクリックします。
検索をクリックします。
- [視距を確認 - 一般]ページで、チェックするパスを指定します。線形と縦断を指定したり、計画線または 3D ポリラインを指定することができます。
注: [次へ]ボタンおよび[完了]ボタンを有効にするには、有効な視野パスを指定する必要があります。
-
[チェック間隔]の値を指定し、必要に応じて[ターゲットのチェック間隔]の値を指定します。
[チェック間隔]の値は視線の位置の間隔として使用され、[ターゲットのチェック間隔]設定が無効な場合は、パスに沿ったターゲットのチェック間隔としても使用されます。詳細については、「視距を確認 - 一般」を参照してください。
- チェックするサーフェスを選択し、
 をクリックしてリストに追加します。サーフェスは、優先順位に従ってリストに表示されます。特定の位置に複数のサーフェスがある場合、優先順位が最も高いサーフェスが最初にチェックされます。優先順位は、
をクリックしてリストに追加します。サーフェスは、優先順位に従ってリストに表示されます。特定の位置に複数のサーフェスがある場合、優先順位が最も高いサーフェスが最初にチェックされます。優先順位は、 矢印と
矢印と  矢印をクリックして変更できます。
矢印をクリックして変更できます。
- [次へ]をクリックします。
- [視距を確認 - 視野]ページで、次の値を入力します。
- [最小視野]
- [視線の高さ]
- [視線のオフセット]
- [ターゲットの高さ]
- [ターゲット オフセット]
- [次へ]をクリックします。
- [視距を確認 - 結果]ページで、モデルに作成する視野グラフィック コンポーネントを選択します。リスト内のコンポーネントにカーソルを合わせると、プレビューが表示されます。
-
 をクリックして、障害のある領域の表示に使用するハッチングの色を選択します。
をクリックして、障害のある領域の表示に使用するハッチングの色を選択します。
- 必要に応じて、視野解析レポートを作成します。[ファイル タイプを選択]リストから、次のレポート スタイル シートのいずれかを指定します。
- ReportCSV
- ReportHTML
- ReportTXT
- ReportXML
- レポートの保存先を指定します。[完了]ボタンをクリックします。