必要に応じたサイズがパーツ ファミリにない場合は、パーツ ビルダを使用して、パーツ ファミリのサイズを変更できます。
パイプ ネットワーク パーツ ファミリのサイズを編集するには
- コマンド ラインで、PartBuilder と入力して[Enter]を押します。
- [パーツ カタログ]ドロップダウン リストから[パイプ]または[構造物]を選択します。
- カタログ ツリーを使用して、編集するパーツ ファミリを参照および選択します。 注: パイプと構造物は、タイプ別に分類されています。たとえば、パイプのファミリは、円形パイプ、卵形パイプなどのタイプに分類されます。構造物のファミリは、流入出構造物、フレーム付きます構造物などのタイプに分類されます。
- [パーツ サイズを修正]ボタン
 をクリックするか、パーツ ファミリをダブルクリックして、パーツ ファミリ ブラウザのウィンドウを表示します。
をクリックするか、パーツ ファミリをダブルクリックして、パーツ ファミリ ブラウザのウィンドウを表示します。 - Autodesk Civil 3D に付属のパーツ ファミリのサイズを変更する場合は、パーツ ファミリ ブラウザのウィンドウのツールバーで、[パーツ ファミリに名前を付けて保存]ボタン
 をクリックします。
をクリックします。 - [パーツ ファミリに名前を付けて保存]ダイアログ ボックスで、パーツの新しい名前と説明を入力し、[OK]をクリックします。選択したパーツ ファミリの編集可能な独自のバージョンが作成されます。
- パーツ ファミリ ブラウザのウィンドウで、[サイズ パラメータ]ノードを右クリックして、[値を編集]をクリックします。

- [パーツ サイズを編集]ダイアログ ボックスで、編集するパラメータ(プロパティ)の値を特定します。
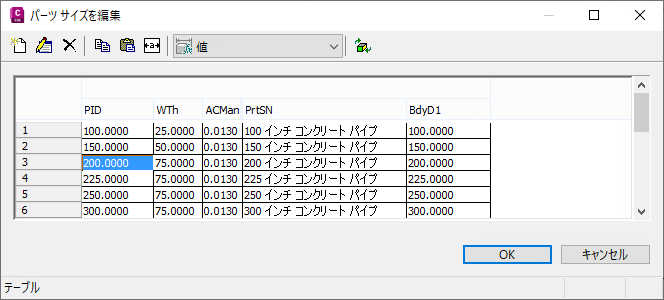
- 次の説明に従って値を編集します。
パイプの値
- パイプ サイズの値を変更するには、行およびサイズ セルを選択します。ダブルクリックして、値を編集します。
- サイズの行を削除するには、行を選択し、[パーツ サイズを編集]ダイアログ ボックスで[削除]ボタン
 をクリックします。
をクリックします。 - サイズの行を追加するには、[パーツ サイズを編集]ダイアログ ボックスで、値が最も近いサイズを選択して[新規作成]ボタン
 をクリックします。次に、新しい行で値を編集します。
をクリックします。次に、新しい行で値を編集します。
構造物の値
- 構造物のサイズのリスト値を編集するには、[パーツ サイズを編集]ダイアログ ボックスで、セルを選択して[新規作成]ボタン
 をクリックします。
をクリックします。
- サイズの編集が完了した後、[パーツ サイズを編集]ダイアログ ボックスで[OK]をクリックします。
- パーツ ファミリ ブラウザのウィンドウのツールバーで、[パーツ ファミリを保存]ボタン
 をクリックします。
をクリックします。 - パーツ サイズの編集が終了したら、パーツ ファミリ ブラウザのウィンドウの右上隅にある[閉じる]ボタン
 をクリックして、パーツ ビルダを終了します。
をクリックして、パーツ ビルダを終了します。 - パーツ ファミリを保存するかどうかを確認する次のダイアログ ボックスが表示されます。このプロンプトで[はい]をクリックします。
- さらに、パーツ ファミリ図面ファイルを保存するかどうかを確認する次のダイアログ ボックスが表示される場合があります。このプロンプトで[いいえ]をクリックします。
作成した新しいパーツ ファミリとパーツ サイズが、[ネットワーク レイアウト ツール]ツールバーで使用できるようになります。
[コンクリート パイプ]パーツ ファミリのパーツ サイズを編集する
この実習用の例を通じて、パーツ ファミリで使用できるパーツ サイズの編集方法について具体的に説明します。
- コマンド ラインで、PartBuilder と入力して[Enter]を押します。
- [パーツ カタログ]ドロップダウン リストをクリックして、[パイプ]を選択します。
- カタログ ツリーで[円形パイプ]ノードを展開し、[コンクリート パイプ]パーツ ファミリを選択します。
- [コンクリート パイプ]パーツ ファミリをダブルクリックするか、[パーツ サイズを修正]ボタン
 をクリックします。
をクリックします。 - [パーツ ファミリに名前を付けて保存]ボタン
 をクリックします。
をクリックします。 - [パーツ ファミリに名前を付けて保存]ダイアログ ボックスで、この新しいパーツ ファミリのパーツの名前と説明を入力し、[OK]をクリックします。選択したパーツ ファミリの編集可能な独自のバージョンが作成されます。
- パーツ ファミリ ブラウザのウィンドウで、[サイズ パラメータ]ノードを右クリックして、[値を編集]をクリックします。

- [パーツ サイズを編集]ダイアログ ボックスで、[列テキストの自動サイズ調整]ボタンをクリックして、パイプの内径(PID)の値と壁の厚さ(Wth)の値を特定します。
- 表の任意の行を選択し、[パーツ サイズを編集]ダイアログ ボックスで[新規作成]ボタン
 をクリックします。選択した行が表にコピーされます。
をクリックします。選択した行が表にコピーされます。 - 表の新しい行で、PID と Wth の値をダブルクリックするか、新しい値を入力して、これらの値を編集します。
- サイズの編集が完了した後、[パーツ サイズを編集]ダイアログ ボックスで[OK]をクリックします。
- パーツ ファミリ ブラウザのウィンドウのツールバーで、[パーツ ファミリを保存]ボタン
 をクリックします。
をクリックします。 - パーツ サイズの編集が終了したら、パーツ ファミリ ブラウザのウィンドウの右上隅にある[閉じる]ボタン
 をクリックして、パーツ ビルダを終了します。
をクリックして、パーツ ビルダを終了します。 - パーツ ファミリを保存するか確認するプロンプトが表示されます。このプロンプトで[はい]をクリックします。
- さらに、パーツ ファミリ図面ファイルを保存するか確認するプロンプトが表示される場合があります。このプロンプトで[いいえ]をクリックします。
新しいパーツ ファミリは、パーツ リストを編集して新しいパーツ ファミリをパーツ リストに追加するまで、パイプ ネットワークの作成や編集では使用できません。
新しいパーツ ファミリをパーツ リストに追加すると、作成した新しいパーツ ファミリと新しいパーツ サイズは、[ネットワーク レイアウト ツール]ツールバーを通じて利用可能になります。