マップに道路を追加し、合成スタイルを作成して2つの線スタイルを結合し、本物に近い道路スタイルを作成します。マップで特定の尺度範囲まで拡大ズームすると、合成スタイルが表示されます。縮小ズームすると、単純なスタイルが表示されます。
注: この演習では、前の演習で作成し修正した build_map1.dwg マップを使用します。
道路をマップに追加するには
- まだ行っていない場合は、チュートリアル サンプル ファイル ファイルをローカル ドライブにコピーします。
「演習 1: サンプル データを準備する」を参照してください。
- 前のレッスンで完成したマップを開きます。

 [開く]
[開く] [図面]をクリックします。
[図面]をクリックします。
- build_map1.dwg を見つけます。
- マップを選択し、[開く]をクリックします。
- [タスク ペイン]で[表示マネージャ]に切り替えます。
- 道路を[表示マネージャ]にドラッグ アンド ドロップします。
- ファイル エクスプローラで、サンプル ファイルをコピーしたフォルダにナビゲートします。
- AutoCAD Map 3D ツールセットのウィンドウとサンプル データ フォルダのウィンドウのサイズを調整して、2 つのウィンドウが同時に表示されるようにします。
- Roads.shp ファイルをマップ領域にドラッグ アンド ドロップします。
- [表示マネージャ]で[Roads]画層を選択し、[スタイル]をクリックします。
注: [スタイル エディタ]がドッキングしている場合は、カーソルをその上に移動すると表示されます。 アプリケーション ウィンドウの左側にドッキングされている可能性があります。
- [スタイル エディタ]で[スタイル]フィールドをクリックします。
- [線のスタイル設定]ダイアログ ボックスで、[記号を追加]をクリックします。
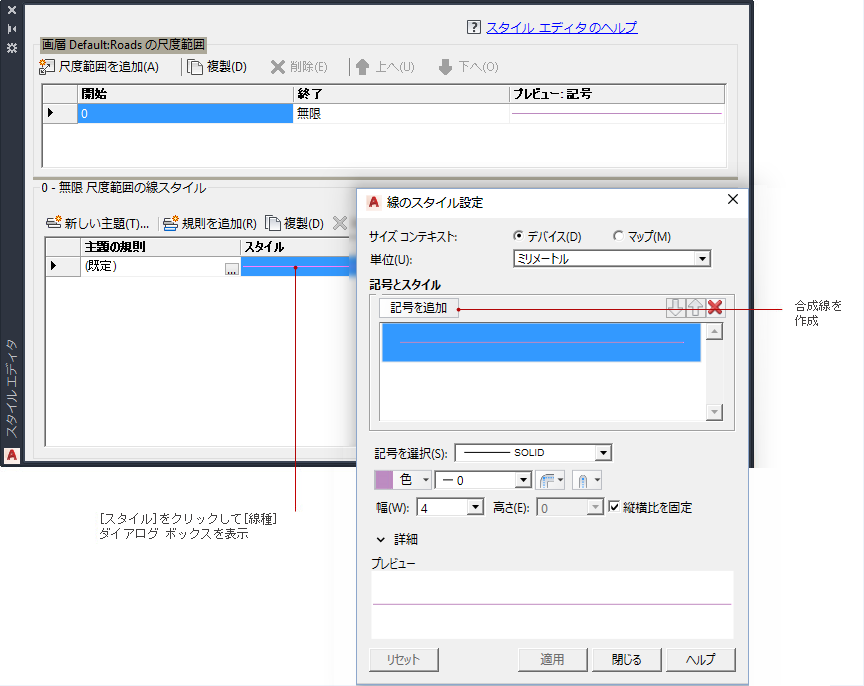
[記号を追加]を使用し、線のスタイルを結合します。
- 次の操作を行います。
- [単位]を[ミリメートル]に変更します。
- 線の太さを 2 に変更します。
- [色]を黒に変更します(黒でない場合)。
これは、合成スタイルの一番下の線です。
- 線のスタイルの 2 番目の部分を作成します。
- [記号とスタイル]領域で一番上の線を選択します。
- [記号を選択]に対して、破線パターンを選択します。
- 線の色は黄色のままにします(異なる色の場合は、黄色に変更します)。
プレビューでは暗い色の線の内側に黄色の破線が表示されます。
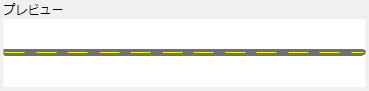
道路を表す合成線
- [適用]をクリックし、[閉じる]をクリックします。
次に、縮尺範囲を定義して、スタイルを割り当てます。各尺度範囲は、スタイルが表示されるズーム レベルを表します。ある範囲のレベルの間で拡大縮小するとき、その範囲のスタイルが表示されます。
- [スタイル エディタ]の上部の[尺度範囲]領域で、[無限]という単語をクリックし、30000 と入力して置き換えます。
作成した合成スタイルはこの範囲で表示されます。
- 別の尺度範囲を定義し、それに塗り潰し線スタイルを指定します。
ズーム レベルがこの範囲内にあるとき、道路は塗り潰し線として表示されます。
- [尺度範囲を追加]をクリックします。
- 範囲を30000~50000に設定します。
- [スタイル エディタ]の下部にある[スタイル]フィールドをクリックします。
- 一番上のスタイル(黄色の破線)を削除します。
- 残った線(黒)の線の太さを 1 に設定します。
- [適用]をクリックし、[閉じる]をクリックします。
- 遠隔ビューに拡大ズームしても道路にはスタイル設定が適用されないように、別の尺度範囲を定義します。
- [尺度範囲を追加]を再びクリックします。
- 新しい範囲を50000~無限に設定します。
- [スタイル エディタ]の下部にある[スタイル]フィールドをクリックします。
- 線の色を[無色]に変更します。
- [適用]をクリックし、[閉じる]をクリックします。
この尺度範囲のスタイルは、空白になります。遠距離ビューに縮小ズームすると、道路は見えなくなります。
- [スタイル エディタ]を閉じ、ファイルを保存します。
このチュートリアルを続けるには、「演習 2: スタイルを各ズーム レベルで表示する」へ進みます。