オブジェクト データ インデックスは、オブジェクト データを含む図面に対する図面クエリーを高速化します。インデックスは、図面の変更を保存するたびに自動的に更新されます。この演習では、Redding.dwg 図面ファイルのオブジェクト データ インデックスを作成します。
注: この演習では、「演習 1: ソース図面をアタッチする」で作成、変更したRedding.dwgマップを使用します。
オブジェクト データ インデックスを作成するには
- Redding.dwg マップを開いていない場合は、再度開きます。
- [タスク ペイン]の[マップ エクスプローラ]タブで、[図面]フォルダを右クリックします。 [メンテナンス]をクリックします。
- [図面メンテナンス]ダイアログ ボックスで、次の操作を行います。
- [すべて選択]をクリックします。
- [図面インデックス]をクリックします。
- [インデックス メンテナンス]ダイアログ ボックスで、次の操作を行います。
- [EED]以外の[インデックスを生成]オプションをすべて選択します。
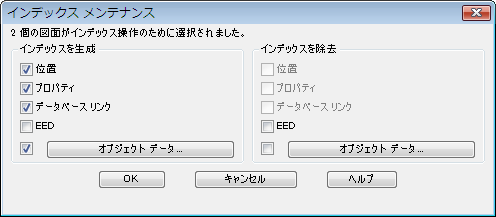
左側にある[EED]以外のオプションをすべて選択します。
- [インデックスを生成]の[オブジェクト データ]をクリックします。
- [EED]以外の[インデックスを生成]オプションをすべて選択します。
- [オブジェクト データのインデックスを生成]ダイアログ ボックスで、次の操作を行います。
- [オブジェクト データ テーブル]で、DRAINAGE_INLETS を選択します。
- [すべて選択]をクリックして、オブジェクト データ フィールドをすべて選択します。
- [オブジェクト データ テーブル]に表示されている残りのデータ テーブルをそれぞれ選択してから、同様にそのデータ フィールドをすべて選択します。
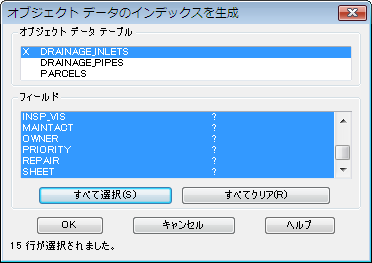
データ テーブルを選択してから、そのデータ フィールドを選択します。
- 完了したら、[OK]をクリックします。
- [インデックス メンテナンス]ダイアログ ボックスで、[OK]をクリックします。
- [確認]ダイアログ ボックスで、[OK]をクリックします。
- [図面メンテナンス]ダイアログ ボックスで、[閉じる]をクリックします。
インデックスが作成されます。図面での作業を行いながら、この手順を定期的に繰り返して、インデックスを更新および再作成してください。

 [保存]をクリックします。
[保存]をクリックします。
現在の状況
[クイック ビュー]クエリーおよび[プレビュー]クエリーを使用して、アタッチされた図面のオブジェクトを表示しました。 [作成]クエリーを使用して、アタッチされた図面から現在の図面にオブジェクトを追加しました。 データ クエリーのパフォーマンスを向上させるため、オブジェクト データ インデックスを作成しました。
オブジェクト インデックスがパフォーマンスに与える影響を確認するには、作成した新しいインデックスを使用して、[演習5:オブジェクト データをクエリーする]を繰り返してください。
このチュートリアルを続けるには、「レッスン4: ラスター イメージを追加する」へ進みます。