The Units dialog allows you to set up units in Results Connect.
- Access
- Click Results Connect tab
 Tools panel
Tools panel 
 Units.
Units.
The Units dialog contains the following sections:
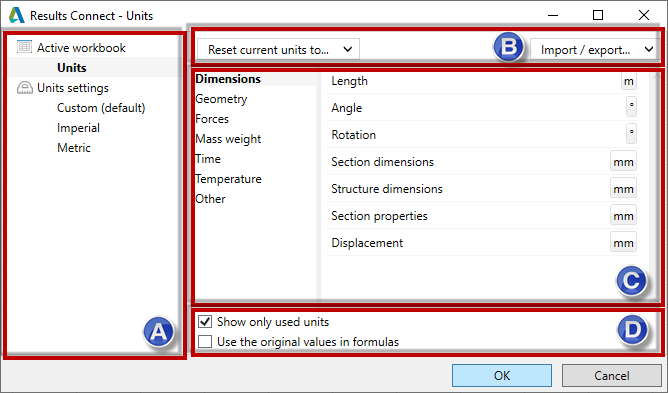
- Section A
- Select:
- Active workbook
 Units to specify units for the active workbook.
Units to specify units for the active workbook. - Units settings
 Custom, Imperial, or Metric to specify units for the selected measurement system.
Custom, Imperial, or Metric to specify units for the selected measurement system.
Note: The units for the selected measurement system display in the Section C. - Active workbook
- Section B
- The Reset current units to... drop-down list allows you to change the measurement system which will be used in the active workbook.
You can select Custom, Imperial, or Metric measurement system.
- The Import/export... drop-down list allows you to open/save units from/to the configuration file.
You can save the specified units in the *.XUNT file and reuse them in another workbook.
- The Save the current units as the default for new workbooks option allows you to save the measurement system as the default.
This option is available when you select Units settings
 Custom, Imperial, or Metric units.
Custom, Imperial, or Metric units.
- Section C
- Select a unit category and specify a measurement unit for it. Tip: Click the unit to expand all available units for the selected category.
- Section D
- Select:
- Show only used units if you want to display the units which are used in the existing formulas.
- Use the original values in formulas if you want to use the original values in the project.