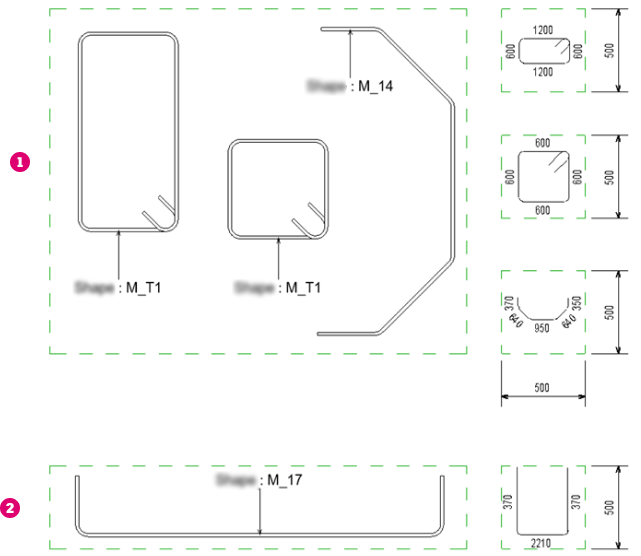配筋図面に曲げ形状概略を配置する方法について説明します。
[ホストを追加/削除]オプションを使用して、曲げ形状概略の配置中に同じ曲げ形状概略に複数の鉄筋を追加したり、既存の曲げ形状概略にホスト(引出線)を追加することができます。
単一の引出線を使用して曲げ形状概略を配置するには
- [注釈]タブ
 [記号]パネルで、
[記号]パネルで、 (曲げ形状)をクリックします。
(曲げ形状)をクリックします。
- [修正 | 曲げ形状を配置]タブ
 [タイプ]パネルから、
[タイプ]パネルから、 (概略)を選択します。
(概略)を選択します。
- 鉄筋セット内の鉄筋を 1 つ選択します。
- クリックして、曲げ形状概略を配置します。
- [修正 | 曲げ形状を配置]
 [ホスト]パネルで
[ホスト]パネルで  (ホストを追加/削除)をオンにした場合は、何もない場所をクリックして、現在の曲げ形状概略の配置を終了します
(ホストを追加/削除)をオンにした場合は、何もない場所をクリックして、現在の曲げ形状概略の配置を終了します
- 必要に応じて、プロパティ パレットから選択するかスペース キーを押して、埋め込まれたタグに基づく鉄筋加工の位置を選択することができます。
または、鉄筋セットを 1 つ選択し、[修正 | 構造鉄筋]コンテキスト リボン  [記号]パネルで、
[記号]パネルで、 (曲げ形状)をクリックします。最後に使用したタイプが概略ではない場合は、[修正 | 曲げ形状を配置]パネル
(曲げ形状)をクリックします。最後に使用したタイプが概略ではない場合は、[修正 | 曲げ形状を配置]パネル  [タイプ]パネルの
[タイプ]パネルの (概略)をクリックし、クリックして曲げ形状を配置します。
(概略)をクリックし、クリックして曲げ形状を配置します。
曲げ形状の位置:
 - 左
- 左
 - 右
- 右
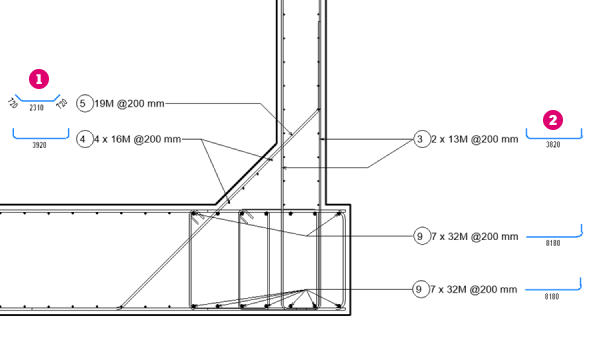
複数の引出線を使用して曲げ形状概略を配置するには
- [注釈]タブ
 [記号]パネルで、
[記号]パネルで、 (曲げ形状)をクリックします。
(曲げ形状)をクリックします。
- [修正 | 曲げ形状を配置]タブ
 [タイプ]パネルから、
[タイプ]パネルから、 (概略)を選択します。
(概略)を選択します。
- クリックすると、[ホスト]パネルで
 (ホストを追加/削除)がアクティブになります。
(ホストを追加/削除)がアクティブになります。 
- 鉄筋を 1 つ選択し、クリックして曲げ形状概略を配置します。配置中に引出線の表示設定を編集することもできます。
- 引出線を追加する追加の鉄筋を選択します。

- 曲げ形状概略の配置を終了するには、何もない場所をクリックします。さらに曲げ形状概略を追加するには、手順 4 ~ 6 を繰り返します。
- 何もない場所を再度クリックし、[修正]をクリックするか、[Esc]を押して配置を終了します。
注: 鉄筋にカーソルを合わせたときに[Tab]を押すと、セット内のすべての鉄筋がハイライト表示され、クリックすると曲げ形状概略にホストとして追加されます。または、窓選択または交差窓選択を使用して鉄筋を追加するか、[Shift]を押しながら選択して鉄筋を削除することもできます。
既存の曲げ形状概略の場合、曲げ形状概略を選択し、[修正 | 曲げ形状を配置]タブ  [ホスト]パネルの
[ホスト]パネルの (ホストを追加/削除)をクリックして、鉄筋を追加または削除できます。
(ホストを追加/削除)をクリックして、鉄筋を追加または削除できます。
曲げ形状概略を選択し、[修正 | 曲げ形状]タブ  [引出線]パネルのいずれかのオプションを選択して、引出線の表示設定
[引出線]パネルのいずれかのオプションを選択して、引出線の表示設定  を編集することができます。これらのオプションには、すべての引出線を表示する、引出線を 1 つだけ表示する、引出線を表示しない、表示する引出線を選択する、などがあります。
を編集することができます。これらのオプションには、すべての引出線を表示する、引出線を 1 つだけ表示する、引出線を表示しない、表示する引出線を選択する、などがあります。
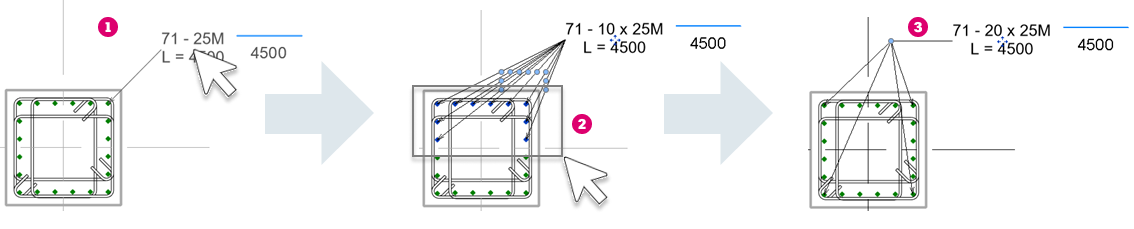
 [引出線]パネルのいずれかのオプションを選択して、引出線の表示設定
[引出線]パネルのいずれかのオプションを選択して、引出線の表示設定  を編集することができます。これらのオプションには、すべての引出線を表示する、引出線を 1 つだけ表示する、引出線を表示しない、表示する引出線を選択する、などがあります。
を編集することができます。これらのオプションには、すべての引出線を表示する、引出線を 1 つだけ表示する、引出線を表示しない、表示する引出線を選択する、などがあります。
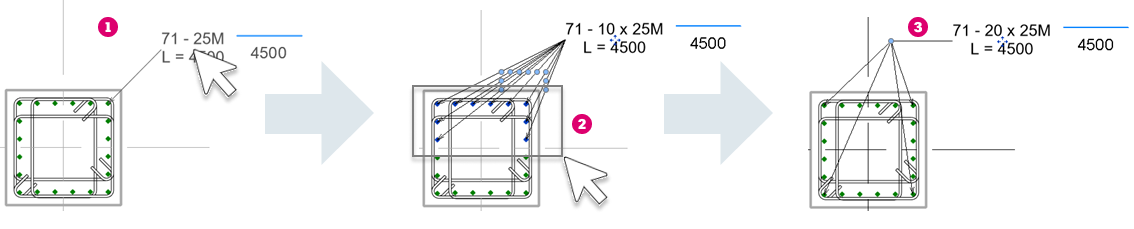
「複数の引出線を使用してタグを配置する」を参照してください
曲げ形状概略の尺度変更
曲げ形状のジオメトリは、少なくとも 1 つの角度が 90 度ではないスターラップ形状および鉄筋形状の場合  は均一に尺度変更され、セグメント間の角度が 90 度の鉄筋形状およびスタイルが標準に設定されている鉄筋形状の場合
は均一に尺度変更され、セグメント間の角度が 90 度の鉄筋形状およびスタイルが標準に設定されている鉄筋形状の場合  は不均一に(x と y で異なる尺度に)尺度変更されます。
は不均一に(x と y で異なる尺度に)尺度変更されます。
鉄筋加工の方向は鉄筋形状ファミリと同じで、指定した幅と高さで定義されたボックス内に収まるようにプラスまたはマイナス 90 度の回転が適用されます。