ユーザが設定した値に改訂表の高さを修正します。
既定では、改訂記録表は可変高さを使用するため、集計表を展開してシートにすべての改訂を含めることができるように調整できます。
必要に応じて、改訂記録表に固定(ユーザ設定)の高さを指定することができます。プロジェクトのシートで、集計表には割り当てられたスペースに表示できる改訂のみが表示されます。シートが集計表に表示できるよりも多くの改訂を参照する場合は、Revit は最新の改訂を表示して残りを省略します。
固定高さを指定するには、図面枠ファミリの改訂記録表を修正し、[改訂プロパティ]ダイアログの[高さ]オプションを次のように使用します。
改訂記録表の固定高さを設定するには、次のようにします。
- 編集のために図面枠を開きます。
- 改訂記録表のプロパティを次のように修正します。
- プロジェクト ブラウザの[ビュー(すべて)]
 [集計表]で、[改訂記録表]をクリックします。
[集計表]で、[改訂記録表]をクリックします。 - プロパティ パレットの[外観]で、[編集]をクリックします。
- [改訂プロパティ]ダイアログの[外観]タブで、[高さ]に[ユーザ設定]を選択します。
- [OK]をクリックします。
- プロジェクト ブラウザの[ビュー(すべて)]
- 作図領域で、図面枠の改訂記録表を選択します。
ステータス バーに、[集計表のグラフィックス : 集計表のグラフィックス : 改訂記録表]が表示されます。
改訂記録表の下に、青い点線が表示されます。罫線は改訂情報の各行に必要なスペースの量を示すために表示されます。(改訂行ごとに 1 行とみなします。シートでは、長い値は次の行に送られます)。このモードでは、改訂記録表が罫線を表示するように設定したかどうかに関わらず、これらの罫線は表示されます。
- 改訂記録表が目的の高さになるまで、青い点を上または下にドラッグします。
青い点は、集計表の下部境界を示します。プロジェクトのシートにこのスペースに収まないほど多くの改訂がある場合、Revit は集計表から最も古い改訂を省略します。
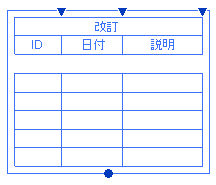
- 図面枠を保存するには、クイック アクセス ツールバーで、
 (保存)をクリックします。
(保存)をクリックします。 - 図面枠をプロジェクトにロードします。