배치라고 하는 표준 크기의 도면 시트에 설계에 대한 하나 이상의 축척된 뷰가 표시됩니다.
모형을 전체 크기로 작성한 후에는 도면 공간 배치로 전환하여 모형의 축척된 뷰를 작성하고 주, 레이블 및 치수를 추가할 수 있습니다. 또한 도면 공간에 표시할 다양한 선종류 및 선 폭을 지정할 수 있습니다.
배치의 용지 크기 지정
배치 탭에 액세스할 때는 먼저 (1) 해당 탭을 마우스 오른쪽 버튼으로 클릭한 다음 (2) 탭 이름을 (3) 배치 1보다 구체적인 이름으로 바꿔야 합니다. 특정 ANSI 또는 ISO 크기를 참조하는 이름을 선택하는 것이 좋습니다.
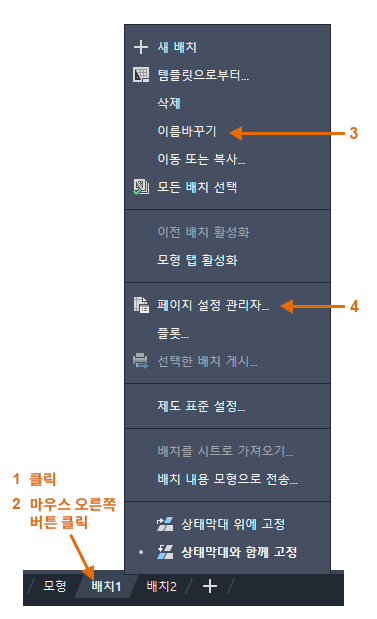
그런 다음 페이지 설정 관리자를 열어 (4) 배치 탭에 표시되는 용지 크기를 변경합니다. 여기에는 여러 컨트롤이 있지만 그중에서 몇 개만 변경하면 됩니다. 먼저 시트의 크기를 지정합니다.

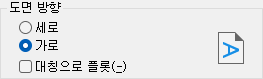
모형 공간과 도면 공간
알고 있는 바와 같이, 모형의 형상은 모형 공간에서 작성합니다.
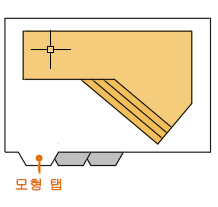
원래 이 공간은 AutoCAD에서 사용할 수 있는 유일한 공간이었습니다. 모든 주, 레이블, 치수 및 도면 경계와 제목 블록도 모형 공간에서 작성되고 축척되었습니다. 일부 응용프로그램에서는 여전히 이 방법만 사용해도 충분합니다.
도면 공간 기능을 사용하는 경우 여러 뷰, 자동 축척 및 전자/인쇄 출력 표시 전용으로 설계된 배치 탭을 클릭하면 됩니다.
예를 들어 다음 그림에서는 배치 탭이 선택되어 있습니다. 현재 도면 공간에는 두 개의 객체가 있습니다. 그중 하나는 제목과 도면 경계 표시를 위한 블록 참조이고, 다른 하나는 모형 공간의 축척된 뷰를 표시하는 단일 배치 뷰포트입니다.
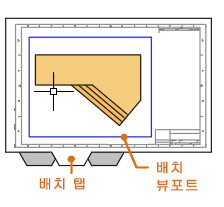
기본적으로 단일 배치 뷰포트 객체는 처음에는 각 배치 탭에 포함되지만 조직에서 미리 정의된 배치, 배치 뷰포트 및 제목 블록을 여러 개 포함하는 사용자화된 도면 템플릿(DWT) 파일을 사용할 수도 있습니다.
배치 뷰포트 객체에 대해 자세히 알아보겠습니다.
배치 뷰포트
배치 뷰포트는 모형 공간의 축척된 뷰를 표시하기 위해 배치 탭에서 작성하는 객체입니다. 이를 모형 공간의 일부를 표시하는 폐쇄 회로 TV 모니터로 간주할 수 있습니다. 다른 객체를 선택할 때와 같은 방식으로 배치 뷰포트를 선택할 수 있습니다. 배치 뷰포트를 선택하면 뷰포트의 크기를 조정하고, 뷰포트를 이동하고, 뷰포트에 포함된 뷰의 축척을 지정하는 데 사용할 수 있는 여러 그립이 표시됩니다.
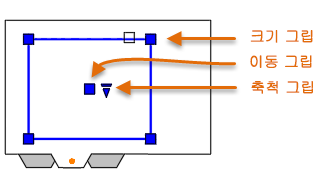
배치 뷰포트에서는 이동, 지우기, 복사 등의 여러 편집 명령을 사용할 수 있습니다. 배치 뷰포트를 선택하면 특성 팔레트를 사용하여 옵션과 설정의 전체 리스트를 제공할 수 있습니다.
모형 공간과 도면 공간 간 전환
배치 탭에서 작업 중이라면 모형 탭으로 돌아가지 않고도 도면 공간과 모형 공간 간을 전환할 수 있습니다. 아래에 방법이 나와 있습니다. 그림과 같이 커서를 이동한 다음 배치 뷰포트 내부를 두 번 클릭하여 모형 공간에 액세스하거나, 배치 뷰포트 외부를 두 번 클릭하여 도면 공간으로 돌아갑니다. 모형 공간이 표시된 상태이면 배치 뷰포트의 경계가 더 두꺼워집니다.
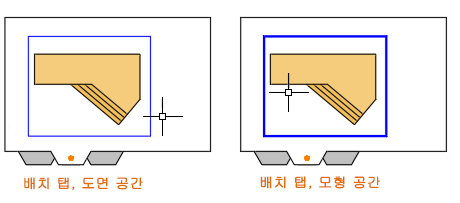
기본적으로는 뷰를 초점이동하거나 객체(특히 해당 뷰포트에서만 표시되는 객체)를 약간 조정하려는 경우 배치 뷰포트를 통해 모형 공간에 액세스하게 됩니다.
새 뷰포트 작성
새로 만들기 옵션과 MVIEW(뷰 만들기) 명령을 사용하여 도면 공간에서 추가 배치 뷰포트를 작성할 수 있습니다. 여러 배치 뷰포트에서 동일하거나 서로 다른 축척으로 모형 공간의 각기 다른 뷰를 표시할 수 있습니다.
- 배치 탭에서 명령 윈도우에 MVIEW를 입력하고 새로 만들기 옵션을 선택합니다.
- 모형 공간의 최대화된 뷰가 일시적으로 표시되며, 그림과 같이 두 점을 클릭하여 영역을 정의할 수 있습니다.
- 배치로 돌아온 다음 마우스 오른쪽 버튼을 클릭하여 축척 리스트를 표시하고 사용하려는 축척을 선택합니다.
- 원하는 위치를 클릭하여 축척된 뷰를 포함하는 새 배치 뷰포트를 배치합니다.
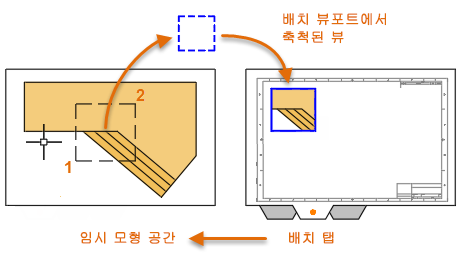
나중에 다른 축척을 설정해야 하는 경우 배치 뷰포트를 선택하고 삼각형 축척 그립을 클릭합니다. 이 작업을 수행하면 축척을 선택할 수 있는 축척 리스트가 표시됩니다.
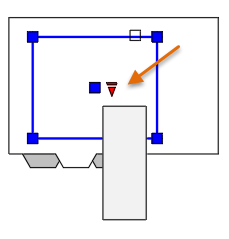
줌이나 초점이동을 실수로 수행하여 축척 또는 자르기 경계가 변경되는 상황을 방지하기 위해, 기본적으로 축척된 뷰포트는 자동으로 잠깁니다. 배치 뷰포트를 선택하고 마우스 오른쪽 버튼을 클릭하여 바로 가기 메뉴를 표시한 후에 화면표시가 잠김 > 예 또는 아니요를 선택하여 배치 뷰포트를 잠그고 잠금해제할 수 있습니다.
여러 공간 주석
배치 탭에서 축척된 배치 뷰포트를 하나 이상 작성한 후에는 다음 단계에 따라 여러 공간 방법을 사용하여 도면에 주석을 추가합니다.
- 필요한 경우 배치 뷰포트를 이동하고 크기 그립을 사용하여 해당 모서리를 조정합니다.
- 배치 뷰포트 객체를 작성한 도면층을 끕니다. 이렇게 하면 배치 뷰포트의 모서리가 숨겨집니다.
- 도면 공간에서 직접 주, 레이블 및 치수를 작성합니다. 그러면 자동으로 올바른 크기로 표시됩니다.
- 도면을 용지, DWF 또는 PDF 파일로 인쇄합니다.
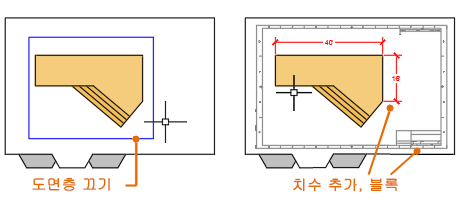
뷰 축척 및 도면 주석 추가를 위한 4가지 방법(선택 사항)
AutoCAD에는 뷰, 주, 레이블 및 치수 축척을 위한 네 가지 방법이 있습니다. 도면이 사용되는 방식에 따라 각 방법에는 이점이 있습니다. 다음은 각 방법에 대한 간략한 요약입니다.
- 원래 방법. 모형 공간에서 형상을 작성하고, 주석을 추가하고, 인쇄합니다. 치수, 주 및 레이블은 모두 역순으로 축척되어야 합니다. 치수 축척을 플롯 축척의 역으로 설정합니다. 이 방법에서는 축척에 약간의 수학이 필요합니다. 예를 들어 건축에서 흔히 사용되는 영국식 축척은 1/4" = 1'-0"(1:48 축척)입니다. 주석을 1/4" 높이로 인쇄하려면 모형 공간에서 주를 48배 크게 작성하거나 12" 높이로 작성해야 합니다. 또한 동일한 축척 비율이 치수에 적용되고 해당 축척에서 ARCH D 도면 경계는 길이가 144피트입니다. 도면을 D-크기 시트로 인쇄하면 모든 항목이 올바른 크기로 축소됩니다.
주: 많은 AutoCAD 도면이 이 방법으로 작성되었고 많은 회사에서 여전히 이 방법을 사용하고 있습니다. 이 방법은 모든 설정이 완료되고 나면 단일 뷰가 있고 상세 정보가 삽입된 2D 도면에 대해 잘 작동합니다.
- 배치 방법. 모형 공간에서 형상과 주석을 작성한 다음 배치에서 인쇄합니다. 치수 축척을 0으로 설정하면 치수가 자동으로 축척됩니다.
- 주석 방법. 모형 공간에서 형상을 작성하고, 배치에서 모형 공간에 주석 치수, 주 및 레이블(특수 주석 스타일 사용)을 작성한 다음 배치에서 인쇄합니다. 주석 객체는 동일한 축척을 공유하는 배치 뷰포트에만 표시됩니다. 치수 축척은 자동으로 0으로 설정되고 모든 주석 객체는 자동으로 축척됩니다.
- 여러 공간 방법. 모형 공간에서 형상을 작성하고, 치수 축척을 1로 설정한 상태로 배치에서 도면 공간에 주석을 작성한 다음 배치에서 인쇄합니다. 이 방법은 가장 쉽고 가장 직접적인 방법이며, 이 안내서에서 사용하는 방법이기도 합니다.