도면에서 가장 일반적인 주석 중에 레이블과 콜아웃이 있습니다. 이러한 주석은 해당 컨텐츠 및 기호에 따라 다양한 유형의 정보 및 ID를 전달합니다. AutoCAD에서 이러한 객체를 작성하는 데 사용할 수 있는 최고급 도구는 다중 지시선 도구인 MLEADER입니다. 쉽게 작성할 수 있는 다중 지시선의 몇 가지 예는 다음과 같습니다.
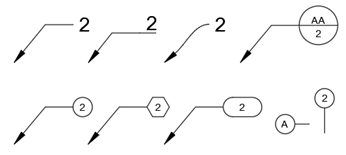
다른 방법에 비해 다중 지시선을 사용할 때 얻을 수 있는 주요 이점으로는 다음이 있습니다.
- 편리한 그립을 사용하여 쉽게 조정할 수 있는 단일 객체
- 다중 지시선 스타일을 사용하여 여러 유형의 레이블 및 콜아웃에 액세스
- 효율적인 편집 및 정렬 옵션
하나 이상의 다중 지시선 스타일을 작성할 때 다수의 옵션을 사용할 수 있습니다.
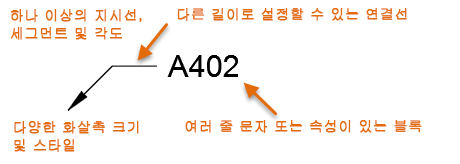
표준 다중 지시선 작성
- 홈 탭의 주석 패널에서 다중 지시선을 클릭합니다.
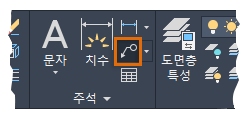
- 화살촉의 시작점을 지정하고(1) 연결선의 시작점을 지정한 후(2) 402 유형을 입력합니다(3). 그런 다음 도면 영역에서 다른 곳을 클릭하여(4) 명령을 종료합니다.
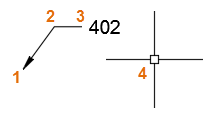
치수 및 텍스트 스타일을 사용할 때처럼, 다중 지시선 스타일은 배치하는 항목 및 배치 모습을 조정합니다. 요구에 적합한 다중 지시선 스타일을 여러 개 작성하는 것으로 시작하는 것이 가장 좋습니다.
버블 콜아웃 스타일 작성
- 홈 탭에서 주석 드롭다운 패널을 클릭한 후 리스트의 세 번째 컨트롤을 클릭합니다.
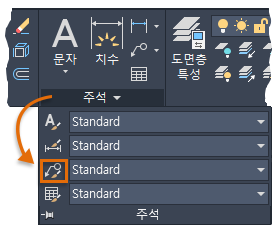
- 다중 지시선 스타일 관리자에서 새로 만들기를 클릭하고(1), 새 스타일 이름으로 버블 콜아웃을 입력하고(2) 계속을 클릭합니다(3).
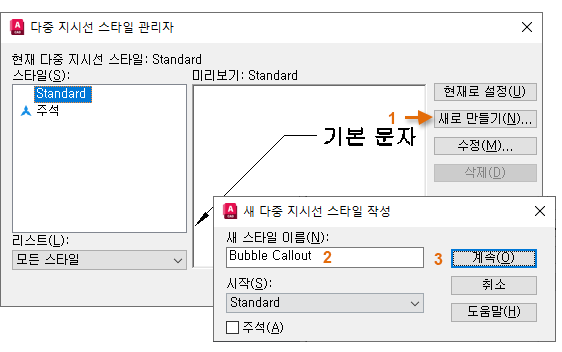
- 그런 다음, 컨텐츠 탭을 클릭하고(1), 다중 지시선 유형을 여러 줄 문자에서 블록으로 변경합니다(2). 원본 블록으로 원을 선택합니다(3). 그런 다음 확인을 클릭합니다.
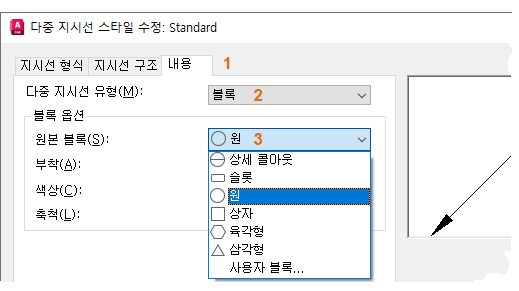
- 다중 지시선 스타일 관리자에서 닫기를 클릭합니다.
자동으로 새 다중 지시선 스타일이 현재로 설정됩니다.
다중 지시선 작성
- RECTANG 명령을 사용하여 작은 직사각형을 작성합니다.
- 리본에서 주석 탭을 클릭하고 지시선 패널을 찾습니다. 이 패널에 버블 콜아웃이 현재의 다중 지시선 스타일임이 표시됩니다.
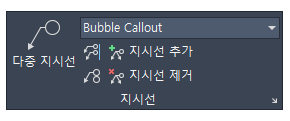 팁: 많은 다중 지시선을 작성하는 경우 더 빠른 작업을 위해 지시선 리본 패널을 선호할 수 있습니다.
팁: 많은 다중 지시선을 작성하는 경우 더 빠른 작업을 위해 지시선 리본 패널을 선호할 수 있습니다. - 지시선 패널 왼쪽에 있는 다중 지시선 도구를 클릭합니다.
- 끝점 객체 스냅을 사용해 직사각형의 구석을 클릭하여 화살촉 위치를 지정합니다(1). 그런 후 지시선 연결선 위치를 클릭하고(2), 속성 편집 대화상자에 문자 또는 숫자를 입력하고(3), 확인을 클릭합니다.
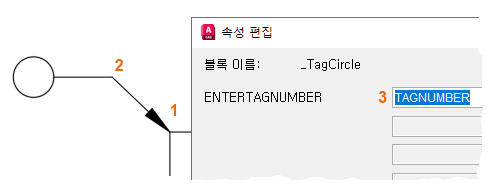
- 앞의 단계를 반복하여 다음 그림과 비슷한 결과를 작성합니다.
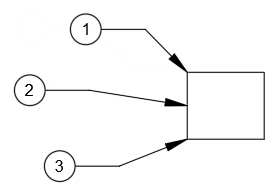
다중 지시선 수정
- 직사각형을 선택하고 이동합니다.
직사각형을 이동하면 화살촉 및 지시선이 조정됩니다. 기본적으로 다중 지시선은 화살촉이 객체 스냅에 부착될 때 연관됩니다.
- 지시선 추가 도구를 클릭하고 맨 위 다중 지시선을 선택합니다(1). 직사각형의 다른 점을 지정합니다(2).
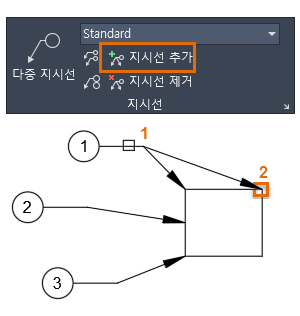
- 다중 지시선 정렬 도구를 클릭하고 다중 지시선 3개를 선택합니다.
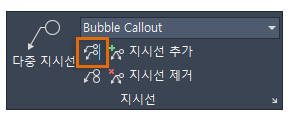
- 맨 위 다중 지시선을 정렬 참조로 선택합니다.
- F8 키를 눌러 직교 모드를 켜고 수직으로 위 또는 아래의 점 위치를 클릭하여 수직으로 정렬합니다.
이제 선택한 다중 지시선이 그림과 같이 수직으로 정렬됩니다.
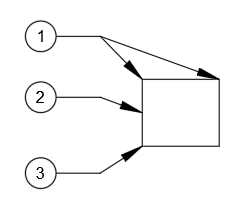
그립을 사용하여 다중 지시선 조정
- 맨 아래 다중 지시선을 선택하여 해당 그립을 표시합니다.
- 가운데 정점 그립 위에 마우스를 놓아 옵션 메뉴를 표시합니다.
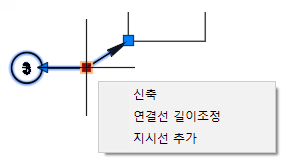
- 신축 옵션을 클릭한 후 약간 더 높은 새 위치를 클릭합니다.
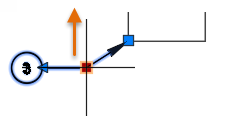 팁: 신축을 클릭하는 대신 그립 자체를 클릭하여 다중 지시선의 배치를 변경할 수 있습니다.
팁: 신축을 클릭하는 대신 그립 자체를 클릭하여 다중 지시선의 배치를 변경할 수 있습니다. - 다중 지시선의 한쪽 끝에 있는 다른 그립으로 실험해 보면서 익숙해지십시오.
주: 화살촉 끝에 그립을 재배치하면 연관성을 끝납니다. DIMREASSOC를 사용하여 화살촉을 객체의 객체 스냅 위치와 재연관시켜야 합니다.
설정 및 블록을 사용하여 실험
다양한 다중 지시선 스타일 설정으로 실험해 보십시오. 예를 들어, 콜아웃 버블 스타일의 설정을 변경하여 다음과 같은 다중 지시선 스타일을 쉽게 작성할 수 있습니다.
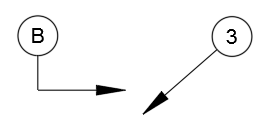
- 다중 지시선 스타일 관리자를 엽니다.
표시된 대로 주석 탭, 지시선 패널에서 이 작업을 직접 수행할 수도 있습니다.
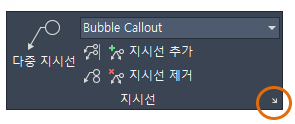
- 스타일을 선택하고 수정을 클릭합니다.
- 지시선 구조 탭에서 자동 연결선 포함 옵션을 선택 취소합니다.
- 컨텐츠 탭에서 부착 드롭다운을 클릭하고 삽입점을 선택합니다.
- 확인을 클릭하고 닫기를 클릭합니다.
- 수정된 스타일을 사용하여 새 다중 지시선 객체 여러 개를 작성합니다.
또한 다음과 비슷한 기둥 그리드 레이블에 대해 다중 지시선 스타일을 작성할 수도 있습니다.
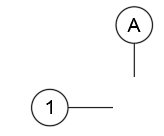
- 다중 지시선 스타일 관리자를 다시 열고 새로 만들기를 클릭합니다(1).
- 새 다중 지시선 스타일 작성 대화상자에서 필요한 경우 시작: 버블 콜아웃을 선택하고(2), 새 스타일 이름으로 열 레이블을 입력한 후(3), 계속을 클릭합니다(4).
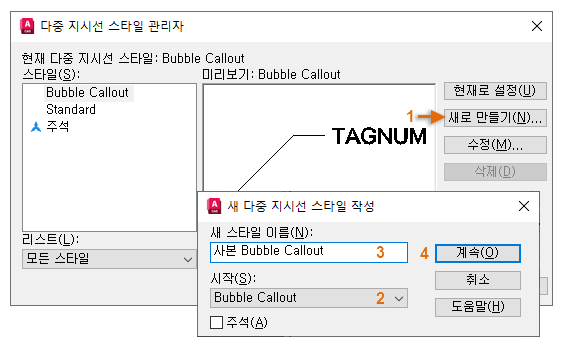
- 지시선 형식 탭에서 화살촉 기호에 대해 없음을 선택합니다.
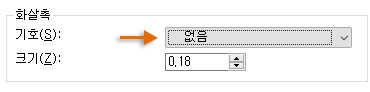
- 확인을 클릭한 다음 닫기를 클릭합니다. 직교가 켜져 있는 상태로[F8] 새 다중 지시선 스타일을 사용하여 기둥 레이블 여러 개를 작성합니다.
다른 설정으로 실험해 보고, 속성을 지정하여 고유한 블록 정의를 작성하십시오. 다중 지시선 기능은 다양한 레이블 및 콜아웃을 작성 및 관리하기 위한 효율적인 방법을 제공한다는 사실을 알게 될 것입니다.
다중 지시선 객체 작성 및 수정
다음은 다중 지시선 객체와 해당 스타일 작성 및 수정과 관련하여 가장 일반적으로 사용되는 명령과 시스템 변수입니다.
| 명령 | 설명 |
|---|---|
| MLEADER | 주석과 피쳐를 연결하는 선을 작성합니다. |
| MLEADERALIGN | 선택한 다중 지시선 객체를 정렬하고 간격을 둡니다. |
| MLEADERCOLLECT | 블록이 포함된 다중 지시선을 선택하여 행 또는 열로 구성하고 그 결과를 지시선 하나로 표시합니다. |
| MLEADEREDIT | 다중 지시선 객체에 지시선을 추가하거나 지시선을 제거합니다. |
| MLEADERSTYLE | 다중 지시선 스타일을 작성 및 수정합니다. |
| 시스템 변수 | 설명 | 기본값 | 저장 위치 |
|---|---|---|---|
| GALLERYVIEW | 다중 지시선 스타일 드롭다운 리스트를 포함하여 리본 드롭다운 갤러리에서 미리보기 유형을 조정합니다. | 1 | 레지스트리 |
| MLEADERSCALE | 다중 지시선 객체에 적용되는 전체 배율을 설정합니다. | 1.0000 | 도면 |
AutoCAD 도움말 시스템에서 이러한 명령 및 관련 시스템 변수에 대해 자세히 알아보십시오. 시스템 변수 설정을 사용하여 자신의 요구 사항에 가장 적합한 항목을 찾아볼 수 있습니다.