모형 공간에 도면 세부 사항을 작성한 후 이제 지정된 축척으로 배치에 신속하게 추가한다고 가정해 보겠습니다. 이전 버전의 AutoCAD에서는 먼저 배치에 새 뷰포트를 작성하고, 세부 사항을 줌하고, 축척을 지정하고, 세부 사항으로 초점이동하고, 아마도 뷰포트의 크기를 조정한 다음 실수로 변경되지 않도록 뷰포트를 잠갔습니다. AutoCAD 2018 업데이트에서는 이 프로세스의 속도를 크게 향상시키는 새로운 옵션이 도입되었습니다.
첫 번째 단계
다음은 모형 공간에 있는 옹벽의 세부 사항입니다. 해당 형상을 대지 평면의 기타 세부 사항과 함께 작성했거나 블록으로 삽입했을 수 있습니다. 어느 경우든지 배치 뷰포트에 이를 특정 축척으로 표시하고자 합니다. 이 예에서는 표준 세부 사항으로 표준 유럽 축척을 사용합니다. 자신의 도면 중 하나와 함께 진행하려면 일반적으로 사용하는 축척을 대신 선택합니다.
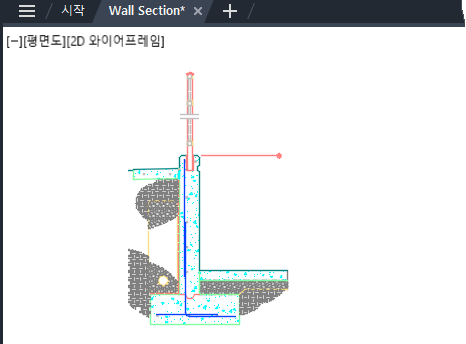
- 도면을 열고 모형 탭에서 새 배치 탭으로 전환한 다음 기본 배치 뷰포트를 지웁니다.
- 현재 도면층을 배치 뷰포트용으로 예약된 도면층으로 설정합니다(권장 방법).
주: 배치 뷰포트 경계의 가시성은 해당 도면층의 가시성에 의해 조정됩니다. 도면층 특성 관리자에서 플롯 열의 설정으로 이 도면층이 플롯되는지 여부를 조정합니다.
뷰 지정
- 리본에서 파란색 상황별 배치 탭을 클릭합니다. 그런 다음 새 뷰인 뷰 삽입을 클릭합니다.
또는 명령 프롬프트에 새 옵션인 MVIEW를 입력할 수도 있습니다.
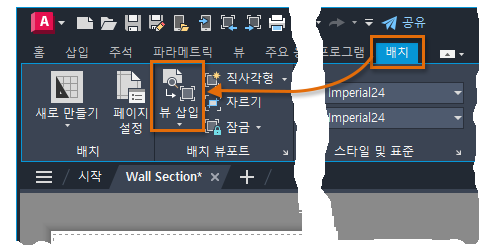
이 작업을 통해 해당 범위로 줌되는 모형 공간으로 전환할 수 있습니다.
- 필요에 따라 세부 사항 영역을 줌 확대 또는 축소합니다.
- 두 개의 대각선 점을 클릭하여 뷰의 직사각형 경계를 정의합니다.
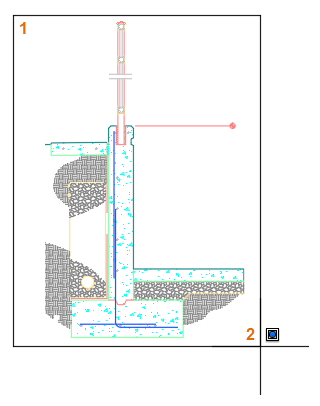
경계가 만족스럽지 않은 경우 두 개의 점을 더 클릭하면 됩니다.
- 완료되면 Enter 키를 누릅니다. 그러면 배치로 다시 자동 전환됩니다.
배치 뷰포트 배치 및 축척
배치 뷰포트는 배치 크기에 맞게 자동으로 축척되지만, 다른 축척을 지정할 수도 있습니다.
- 클릭하여 배치 뷰포트를 배치하기 전에 마우스 오른쪽 버튼을 클릭하여 축척 리스트를 표시하고 사용할 축척을 클릭합니다.
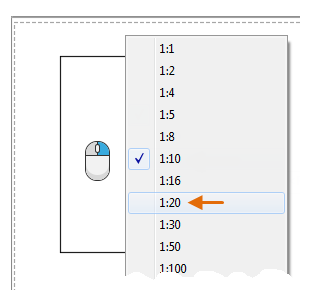
축척 세부 사항을 둘러싸도록 배치 뷰포트 크기가 자동으로 조정됩니다(이 경우에는 표준 세부 사항으로 일반적으로 사용되는 유럽 축척).
- 새 배치 뷰포트의 위치를 클릭합니다.
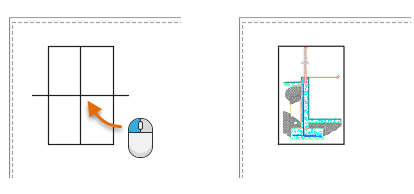
- 새 배치 뷰포트를 선택합니다(1).
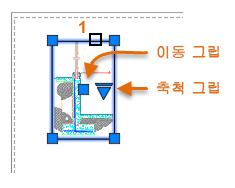
- 구석의 네 개의 그립 중 하나를 클릭하여 배치 뷰포트 경계를 조정합니다.
- 배치 뷰포트의 중심에 있는 사각형 그립을 클릭하여 다른 위치로 이동합니다.
- 삼각형 축척 그립을 클릭하여 배치 뷰포트에 대한 다른 축척을 선택합니다.
주: 배치 뷰포트의 화면표시가 자동으로 잠겨 실수로 축척을 변경하는 일이 없게 됩니다. 배치 뷰포트를 잠금해제하려면 도면 공간에서 배치 뷰포트를 선택하고 특성 패널이나 바로 가기 메뉴에서 화면표시가 잠김 설정을 변경합니다. - 이동 그립을 끌어 새 위치를 클릭합니다. 또는 거리 또는 x,y 좌표 간격띄우기를 입력할 수 있습니다.
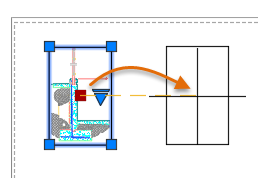
간소화된 MVIEW 명령을 사용하면 사전 축척된 배치 뷰포트를 정의하고 배치에 추가하는 프로세스를 이전보다 훨씬 더 빠르고 편리하게 수행할 수 있습니다. 또한 배치 뷰포트의 축척을 훨씬 쉽게 확인하고 조정할 수 있습니다.
사전 축척된 배치 뷰포트 옵션 조정
MVIEW New 또는 Named 명령 옵션을 사용하여 사전 축척된 배치 뷰포트를 정의 및 삽입하거나, MVIEWPREVIEW 시스템 변수를 설정하거나, 사용자 버튼을 작성하는 옵션을 조정할 수 있습니다. 이러한 옵션에 대한 링크가 아래에 나열되어 있습니다.
| 명령 | 설명 |
|---|---|
| MVIEW | 배치 뷰포트를 작성하고 조정합니다. |
| 시스템 변수 | 설명 | 기본값 | 저장 위치 |
|---|---|---|---|
| MVIEWPREVIEW | 명명된 배치 뷰포트 또는 새 배치 뷰포트를 삽입할 때 미리보기 동작을 조정합니다. | 0 | 레지스트리 |
AutoCAD 도움말 시스템을 사용하여 나열된 시스템 변수의 지원되는 값과 이 명령에 대해 자세히 알아봅니다. 시스템 변수 설정을 사용하여 자신의 요구 사항에 가장 적합한 항목을 찾아볼 수 있습니다.