도면층은 기본적으로 도면에서 형상과 주석의 모양을 구성하고 조정하는 데 사용됩니다. 회사의 도면과 일치하지 않는 다양한 도면층 표준이 있는 도면에 대해 작업했을 수 있습니다. 이 경우, 특히 도면을 공유하고 플롯해야 할 때 이러한 도면에 대한 작업이 어려울 수 있습니다.
AutoCAD에서는 도면에서 사용된 도면층과 사용되지 않은 도면층을 모두 정리하는 데 도움이 되는 여러 가지 도구를 제공합니다.
- 도면층별 보기 - 각 도면층의 모든 객체를 한 번에 하나의 도면층씩 봅니다.
- 도면층 병합 - 지정된 도면층의 모든 객체를 단일 대상 도면층으로 이동하고 도면에서 지정된 도면층을 소거합니다.
- 도면층 삭제 - 특정 도면층의 모든 객체를 삭제합니다.
- 소거 - 사용되지 않는 도면층 및 기타 명명된 객체를 도면에서 제거합니다.
주: 소거 기능은 이 문서에서 다루지 않습니다. 소거 사용에 대한 자세한 내용은 해 본 적 있으십니까: 소거 및 오버 킬을 참고하십시오.
- 도면층 변환기(AutoCAD만 해당) - 도면층 변환 맵을 기준으로 도면층을 업데이트하고 병합합니다.
팁: 도면층 이름이 알파벳순으로 정렬되지 않음
도면에는 수백 또는 수천 개의 도면층이 포함될 수 있습니다. 도면에 많은 도면층이 포함되어 있는 경우 빠른 액세스 도구 모음, 리본의 도면층 드롭다운 리스트 또는 대화상자의 리스트에 있는 도면층이 알파벳순으로 정렬되지 않은 것을 알 수 있습니다. 이 정렬 제한은 MAXSORT 시스템 변수의 현재 값과 관련이 있을 수 있습니다. MAXSORT 시스템 변수는 AutoCAD가 리스트에서 알파벳순으로 정렬하는 항목의 최대 수를 제어합니다. MAXSORT 값을 늘리면 리스트의 항목이 알파벳순으로 정렬되는 문제가 해결됩니다.
도면층별로 객체 도면층 보기
회사에서 자체 내부 도면층 표준을 따르는 경우, 기존 도면, 특히 회사 외부에서 작성하는 도면으로 처음으로 작업하는 것이 어려울 수 있습니다. 도면층별 보기 기능(LAYWALK 명령)을 사용하면 현재 도면의 각 도면층에 있는 객체를 볼 수 있습니다. 도면층을 선택하면 다른 모든 도면층의 객체가 일시적으로 숨겨지는 반면, 해당 도면층의 객체는 표시됩니다.
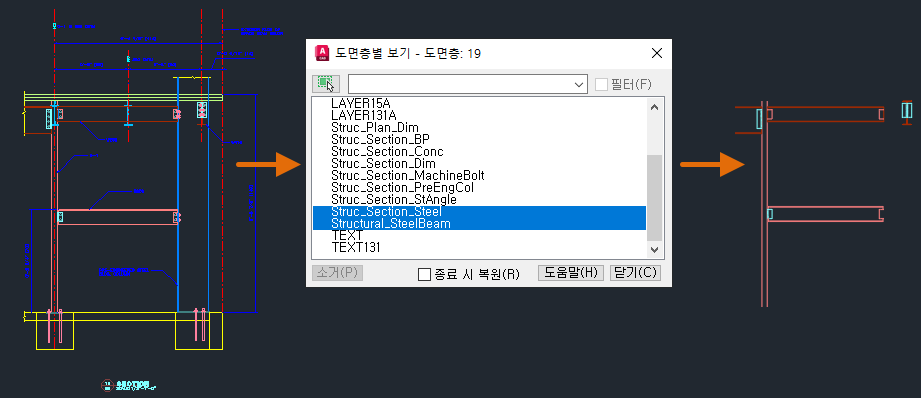
다음 단계에서는 도면층별 보기를 사용하는 방법에 대해 설명합니다.
- C:\Program Files\Autodesk\AutoCAD <릴리즈>\Sample\Sheet Sets\Architectural\Res 폴더에서 Section1.dwg 샘플 도면을 엽니다. 원하는 경우 도면 파일 중 하나를 열고 그에 따라 단계를 업데이트하기만 하면 됩니다.
- 홈 탭 > 도면층 패널(확장됨) > 도면층별 보기를 클릭합니다. 찾기
- 도면층별 보기 대화상자의 리스트에서 Struc_Plan_Dim을 선택합니다.
해당 도면층에 지정된 형상만 표시됩니다.
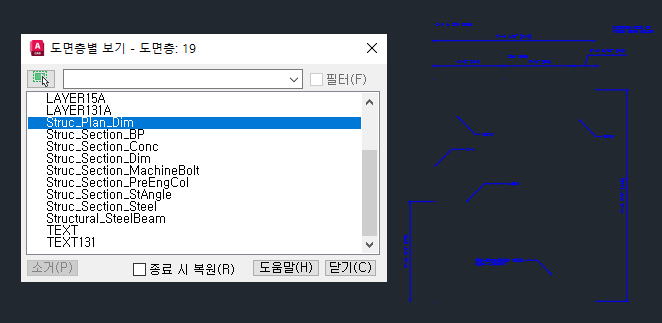
- Structural_SteelBeam에 도달할 때까지 아래쪽 화살표 키를 누릅니다.
아래쪽 화살표 키를 누를 때마다 AutoCAD에서는 선택한 도면층의 가시성을 켜기로, 다른 도면층은 꺼짐으로 변경합니다.
- Ctrl 키를 누른 상태에서 표시할 도면층을 선택하여 한 번에 둘 이상의 도면층을 선택할 수 있습니다. Ctrl 키를 누른 채 Struc_Section_Steel을 선택합니다.
Struc_Section_Steel 및 Structural_SteelBeam 도면층의 객체가 이제 모두 표시됩니다. 도면층 범위를 선택하려면 Shift 키를 누른 채 범위의 첫 번째 도면층과 마지막 도면층을 선택합니다. 그러면 사이에 있는 모든 도면층이 선택되고 표시됩니다.
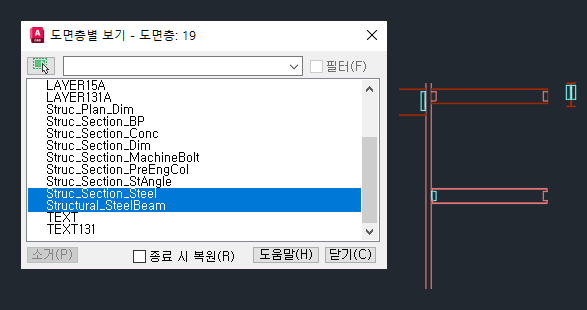
- 종료 시 복원 확인란의 선택을 취소합니다.
종료 시 복원을 선택 취소하면 대화상자를 닫을 때 선택한 도면층이 도면에 계속 표시됩니다. 종료 시 복원을 선택하면 도면의 도면층이 도면층별 보기를 사용하기 전의 상태로 복원됩니다.
- 닫기를 클릭합니다.
- 도면층 - 도면층 상태 변경 메시지 상자가 표시되면 계속을 클릭합니다.
Struc_Section_Steel 및 Structural_SteelBeam 도면층만 도면에 표시됩니다.
- 이제 도면이 덜 복잡하므로 홈 탭 > 도면층 패널(확장됨) > 이전을 클릭하여 도면을 편집한 다음 이전 도면층 상태로 돌아갈 수 있습니다. 찾기
주: 도면층별 보기를 사용한 이후 도면층에 다른 변경 사항을 적용한 경우, 도면층별 보기를 사용하기 전에 도면층 상태로 돌아가려면 이전을 여러 번 클릭해야 할 수 있습니다. 이전을 여러 번 클릭하면 도면층 켜기/끄기 또는 최근 색상 변경 되돌리기 등의 다른 도면층 변경 사항이 명령 취소될 수 있습니다. 이 문제를 해결하는 한 가지 방법은 도면층별 보기를 사용하기 전에 도면층 상태 관리자(LAYERSTATE 명령)를 사용하여 명명된 도면층 상태를 작성하고, 도면층 상태의 켜기/끄기 및 동결/동결해제 특성만 저장하는 것입니다. 도면층 상태에 대한 자세한 내용은 해 본 적 있으십니까: 도면층 상태를 참고하십시오.
도면층 병합
도면에서 작업할 때 도면의 도면층을 새 표준 세트로 업데이트하거나 사용된 도면층 수를 줄여 도면의 도면층 구성을 단순화해야 하는 경우가 있습니다. 도면층 병합 기능(LAYMRG 명령)을 사용하면 하나 이상의 선택된 도면층에서 대상 도면층으로 모든 객체를 이동할 수 있습니다. 사용되지 않는 도면층은 자동으로 소거됩니다.
다음 단계에서는 도면에서 도면층을 병합하는 방법에 대해 설명합니다.
- C:\Program Files\Autodesk\AutoCAD <릴리즈>\Sample\Sheet Sets\Architectural\Res 폴더에서 Section1.dwg 샘플 도면을 엽니다. 원하는 경우 도면 파일 중 하나를 열고 그에 따라 단계를 업데이트하기만 하면 됩니다.
- 단면 뷰의 오른쪽 위 영역을 확대하여 강철 빔에 조임쇠가 표시되도록 합니다.
조임쇠는 C-241-1과 Struc_Section_MachineBolt의 두 가지 다른 도면층에 있습니다. C-241-1 도면층의 객체를 Struc_Section_MachineBolt 도면층과 병합하려고 합니다.
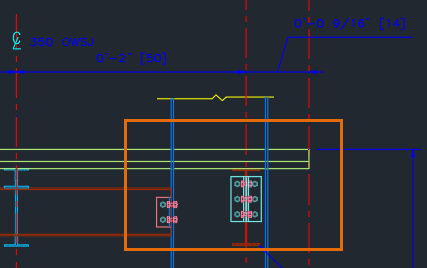
- 홈 탭 > 도면층 패널(확장됨) > 병합을 클릭합니다. 찾기
- 그리고 병합할 도면층의 객체 선택 또는 [이름(N)]: 프롬프트에서 N을 입력하여 대화상자에서 병합할 도면층을 선택합니다.
병합하려는 도면층의 객체도 선택할 수 있습니다.
- 도면층 병합 대화상자의 리스트에서 C-241-1을 선택하고 확인을 클릭합니다.
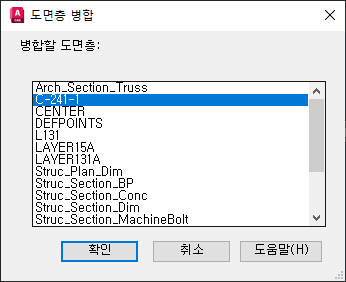
- 필요에 따라 병합할 도면층을 추가로 선택합니다.
- Enter 키를 눌러 병합할 도면층 선택을 완료합니다.
- 그리고 대상 도면층의 객체 선택 또는 [이름(N)]: 프롬프트에서 N을 입력합니다.
- 도면층 병합 대화상자의 리스트에서 Struc_Section_MachineBolt를 선택하고 확인을 클릭합니다.
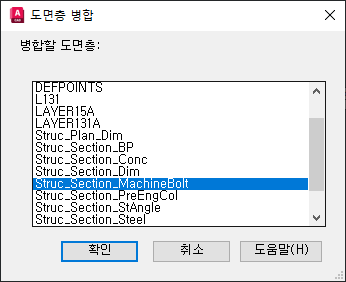
- 도면층에 병합 메시지 상자에서 예를 클릭하여 계속합니다.
C-241-1 도면층의 객체는 Struc_Section_MachineBolt 도면층과 병합되고 C-241-1 도면층은 도면에서 소거됩니다.
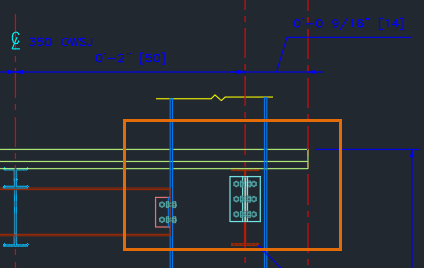
도면층의 모든 객체 삭제
경우에 따라 특정 도면층의 모든 객체를 삭제할 수 있습니다. 이 기능은 도면 파일의 크기를 줄이거나 모형의 복잡성을 단순화하는 데 유용할 수 있습니다. 참조할 건물 윤곽과 같이 다른 사용자와 설계를 공유할 때만 설계의 일반 표현이 필요할 수 있습니다. 도면층 삭제 기능(LAYDEL 명령)을 사용하면 도면층의 모든 객체를 지운 다음 도면에서 해당 도면층을 소거할 수 있습니다.
다음 단계에서는 도면층에서 모든 객체를 제거한 다음 도면에서 해당 도면층을 소거하는 방법을 설명합니다.
- C:\Program Files\Autodesk\AutoCAD <릴리즈>\Sample\Sheet Sets\Architectural 폴더에서 A-03.dwg 샘플 도면을 엽니다. 원하는 경우 도면 파일 중 하나를 열고 그에 따라 단계를 업데이트하기만 하면 됩니다.
팁: 모든 객체를 지우고 도면층을 소거하기 전에 도면층별 보기(LAYWALK 명령)를 사용하여 각 도면층에 있는 내용을 먼저 확인하고 삭제할 도면층만 분리할 수 있습니다. 도면층별 보기 대화상자에서 종료 시 복원 옵션의 선택을 취소하면 대화상자를 닫을 때 선택한 도면층의 객체가 계속 표시됩니다.
- 홈 탭 > 도면층 패널(확장됨) > 삭제를 클릭합니다. 찾기
- 그리고 삭제할 도면층의 객체 선택 또는 [이름(N)]: 프롬프트에서 도면의 주석, 지시선 및 치수를 선택합니다.
- Enter 키를 눌러 객체를 삭제하고 선택한 도면층을 소거합니다.
- 그리고 계속하시겠습니까? [예(Y)/아니요(N)] <아니오(N)>: 프롬프트가 표시되면 Y를 입력하여 계속합니다.
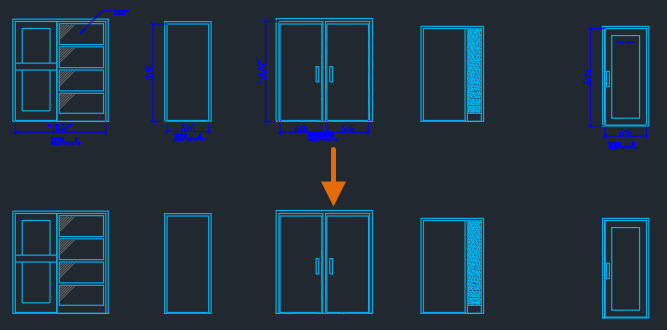
도면층 변환(AutoCAD만 해당)
도면의 도면층을 한 표준에서 다른 표준으로 업데이트하는 데 시간이 걸릴 수 있지만 업데이트해야 하는 도면 세트가 수백 또는 수천 개라면 어떻게 해야 할까요? 도면층 특성 관리자와 함께 도면층 병합 기능을 사용하여 도면층을 수동으로 업데이트할 수 있지만, 이렇게 하면 비효율적이며 일관성이 없을 수 있습니다.
AutoCAD에서만 사용할 수 있는 도면층 변환기(LAYTRANS 명령)를 사용하여 도면층 매핑을 작성할 수 있습니다. 도면층 매핑은 도면의 도면층과 정의된 표준 세트의 도면층 간의 관계입니다. 도면층 매핑을 사용하여 다음을 수행할 수 있습니다.
- 하나 이상의 도면층 병합
- 한 도면층의 이름을 효과적으로 바꾸는 서로 다른 이름으로 두 도면층 매핑
- 도면층 특성을 업데이트하기 위해 같은 이름으로 도면층 매핑
다음 단계에서는 도면층 변환 맵을 작성하고 사용하여 도면의 도면층을 정리하는 방법에 대해 설명합니다.
- C:\Program Files\Autodesk\AutoCAD <릴리즈>\Sample\Sheet Sets\Architectural\Res 폴더에서 Section1.dwg 샘플 도면을 엽니다.
- 관리 탭 > CAD 표준 패널 > 도면층 변환기를 클릭합니다. 찾기
- 도면층 변환기 대화상자의 변환 대상 섹션 아래에서 로드를 클릭합니다.
로드 버튼을 사용하면 현재 도면의 도면층을 업데이트하는 데 사용할 도면층이 포함된 도면을 선택할 수 있습니다. 일반적으로 이 도면층은 도면 템플릿(DWT) 또는 도면 표준(DWS) 파일일 수 있습니다. 이전에 저장한 도면층 변환 매핑을 포함하는 도면 파일을 선택할 수도 있습니다.
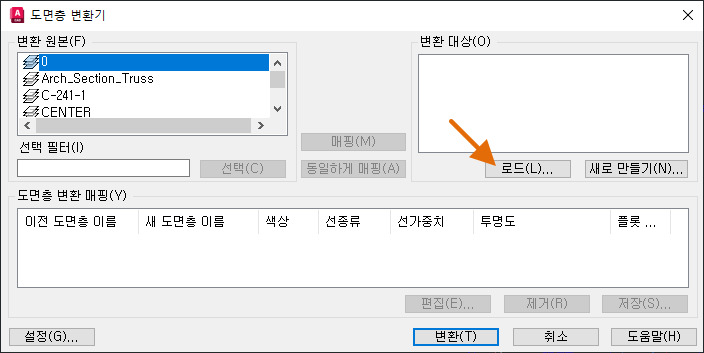
- 도면 파일 선택 대화상자에서 C:\Program Files\Autodesk\AutoCAD <릴리즈>\Sample\Sheet Sets\Architectural\Res 폴더를 찾아 Section2.dwg를 선택합니다. 열기를 클릭합니다.
- 대화상자의 중심에서 동일하게 매핑을 클릭합니다.
두 도면 간에 이름이 같은 모든 도면층이 대화상자 아래쪽 근처의 도면층 변환 매핑 섹션에 추가됩니다. 이제 매핑되지 않은 두 개의 도면층이 남아 있어야 합니다.
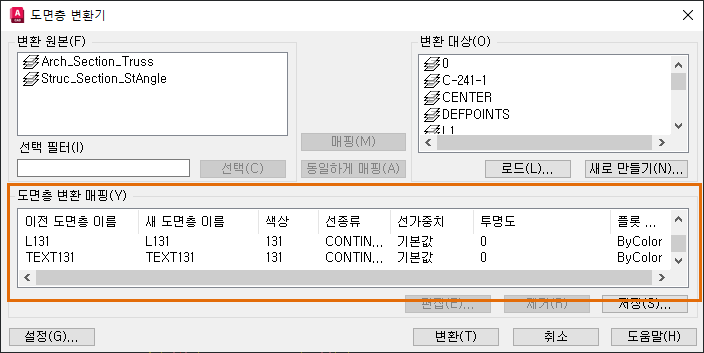
- 변환 원본 리스트에서 Struc_Section_stAngle을 선택한 다음 변환 대상 리스트에서 Structural_Section_StAngle을 선택합니다. 맵을 클릭합니다.
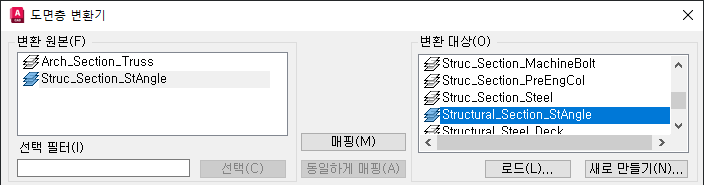
사용하려는 모든 도면층이 로드된 도면에 정의된 것은 아닙니다. 새 도면층을 추가하여 Arch_Section_Truss 도면층을 매핑할 수 있습니다.
- 변환 대상 섹션 아래에서 새로 만들기를 클릭합니다.
- 새 도면층 대화상자의 이름 문자 상자에 Structural_Section_Truss라는 이름을 입력합니다.
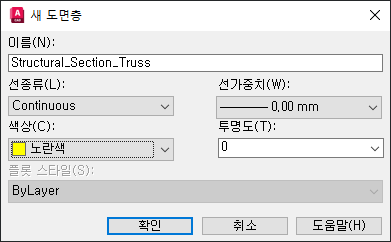
- 색상 드롭다운 리스트를 클릭하고 색상 선택을 선택합니다.
- 색상 선택 대화상자에서 색상 견본 45를 선택하고 확인을 클릭합니다.
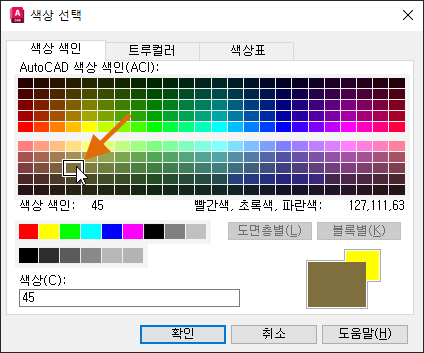
- 새 도면층 대화상자에서 확인을 클릭합니다.
- 변환 원본 리스트에서 Arch_Section_Truss를 선택한 다음 변환 대상 섹션에서 Structural_Section_Truss를 선택합니다. 맵을 클릭합니다.
이제 모든 도면층이 매핑됩니다.
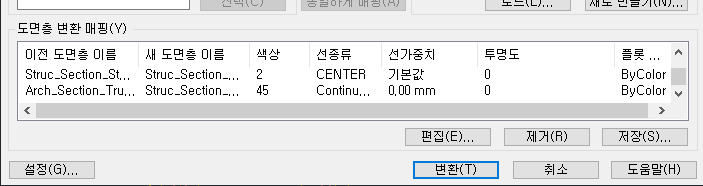
가져온 도면층의 원본에 따라 도면층의 특성을 일부 조정해야 할 수도 있습니다. 편집 버튼을 클릭하여 매핑에서 도면층의 특성을 편집할 수 있습니다.
여기서는 두 매핑 도면층의 특성을 편집합니다.
- 도면층 변환 매핑 섹션의 이전 도면층 이름 열에서 Struc_Section_Dim을 선택하고 편집을 클릭합니다.
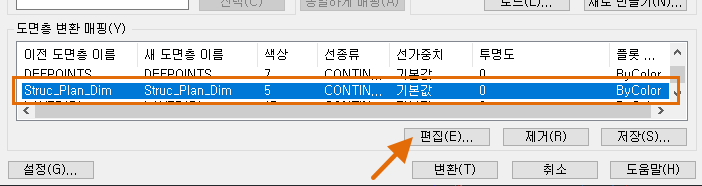
- 도면층 편집 대화상자에서 도면층의 색상을 45로 변경하고 확인을 클릭합니다.
- Structural_Section_StAngle 도면층의 색상을 5로 변경합니다.
이제 모든 도면층이 매핑되어 있으므로 도면층 매핑을 선택적으로 저장하고 도면의 도면층을 변환할 수 있습니다.
- 필요에 따라 저장을 클릭하여 도면층 매핑을 도면 파일에 저장하여 다른 도면에서 도면층을 변환하는 데 사용할 수 있습니다. 파일의 위치를 지정하고 저장을 클릭하여 도면층 변환기 대화상자로 돌아갑니다.
그런 다음 이 연습의 앞부분에서 했던 Section2.dwg를 로드하는 대신 도면 파일에 저장된 도면층 및 도면층 매핑을 편집하고 로드할 수 있습니다.
- 변환을 클릭하여 작성한 도면층 매핑을 기준으로 Section1.dwg의 도면층을 변환합니다.
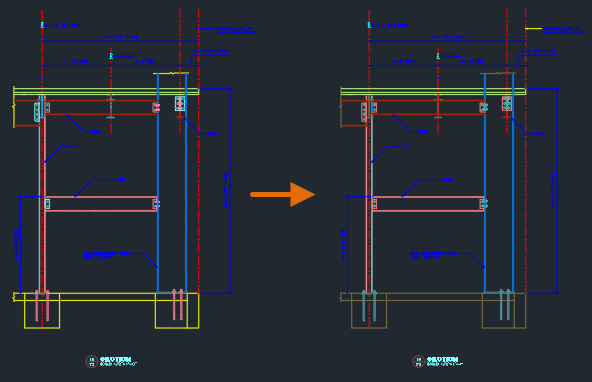
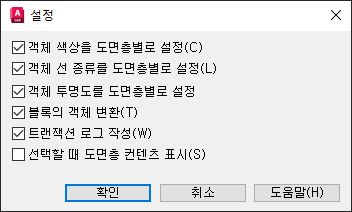
도면 및 도면층 정리 자동화
한 도면에서 도면층을 정리하는 경우 다른 도면에서 동일하거나 유사한 단계를 수행해야 할 가능성이 높습니다. 스크립트 파일 또는 AutoLISP 프로그램을 작성하여 이 도면에 언급된 다음 정리 작업을 자동화할 수 있습니다.
- -LAYER 명령을 사용하여 도면층 이름을 바꾸고 도면층 특성 수정
- -LAYMRG 명령을 사용하여 도면층 병합
- -LAYDEL 명령을 사용하여 객체 삭제 및 도면층 소거
- -PURGE 명령과 함께 사용되지 않는 도면층 소거
스크립트 파일 및 AutoLISP에 대한 자세한 내용은 해 본 적 있으십니까: 스크립트를 사용하여 작업 간소화 및 AutoLISP용 시작하기 튜토리얼을 참고하십시오.
요약
생소한 도면층 표준이 있는 도면에서 작업하거나 도면층 표준을 업데이트해야 하는 도면에서 작업하는 것은 어려울 수 있습니다. 이 문서의 명령 및 팁을 통해 도면의 도면층 표준을 보다 효율적으로 이해하고 정리하고 업데이트할 수 있기를 바랍니다.
도면층 정리 관련 명령 및 시스템 변수
다음은 도면의 도면층 정리와 관련하여 자주 사용되는 몇 가지 명령 및 시스템 변수입니다.
| 명령 | 설명 |
|---|---|
| LAYDEL | 도면층에서 모든 객체를 삭제하고 도면층을 소거합니다. |
| LAYER | 도면층 및 도면층 특성을 관리합니다. |
| LAYERSTATE | 도면층 상태라고 불리는 도면층 설정 세트를 저장하고, 복원하고, 관리합니다. |
| LAYMRG | 선택한 도면층을 대상 도면층에 병합하여 도면에서 제거합니다. |
|
LAYTRANS | 현재 도면의 도면층을 지정된 도면층 표준으로 변환합니다. (AutoCAD만 해당) |
| LAYWALK | 선택한 도면층의 객체를 표시하고 다른 모든 도면층의 객체를 숨깁니다. |
| PURGE | 블록 정의 및 도면층 등 사용되지 않은 항목을 도면에서 제거합니다. |
| 시스템 변수 | 설명 | 기본값 | 저장 위치 |
|---|---|---|---|
| MAXSORT | 대화상자, 드롭다운 리스트 및 팔레트에서 알파벳순으로 정렬되는 최대 항목 수를 설정합니다(예: 파일 이름, 도면층 이름 및 블록 이름). | 1000 | 레지스트리 |
| SHOWLAYERUSAGE | 도면층 특성 관리자에서 아이콘을 표시하여 도면층이 사용 중인지 여부를 나타냅니다. | 0 | 레지스트리 |