AutoCAD에서 모든 문자 스타일, 치수 스타일, 도면층, 단위 및 기타 도면 설정이 이미 설정되어 있고 즉시 사용 가능한 상태에서 새 도면을 작성하고 싶었던 적이 있으십니까? 일부 고객은 기존 도면을 열고 새 이름으로 도면을 저장한 다음 형상을 삭제하는 방식으로 새 도면을 시작한다고 합니다. 이 경우 시간이 오래 걸리고 오래되거나 손상된 표준을 적용하게 될 수 있습니다.
도면 설정이 미리 정의되어 있는 도면 템플릿을 사용하면 새 도면을 효율적으로 시작하고 간편하게 사무실 작업에 도면 표준을 적용할 수 있습니다.
템플릿에 저장할 수 있는 항목
새 도면을 시작할 때 사용되는 대부분의 도면 설정 및 명명된 스타일 정보는 템플릿에 저장할 수 있습니다. 템플릿에 있는 일부 선종류나 스타일을 도면에 사용하지 않을 수도 있습니다. 그러나 도면 템플릿에는 시작하는 데 필요한 표준이 포함되어 있어야 합니다.
도면 템플릿에 저장할 수 없는 도면 설정 중 몇 가지는 다음과 같습니다.
- 빠른 액세스 도구 모음 또는 리본 변경 등 사용자 인터페이스 요소
- 사용자 해치 패턴
- 사용자 응용프로그램, 동작 매크로, 스크립트, AutoLISP 프로그램
- 쉐이프 파일
기존 템플릿 사용
Autodesk에서는 AutoCAD와 함께 설치되는 몇 가지 템플릿을 제공합니다. 이러한 템플릿은 템플릿 드롭다운 리스트의 시작 탭에서 액세스할 수 있습니다.
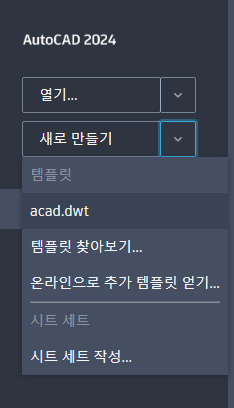
이러한 템플릿으로 시작하면 좋지만, 필요한 설정이 템플릿에 없을 수도 있습니다.
AutoCAD와 함께 설치된 템플릿은 다음 위치에 있습니다.
c:\Users\<user name>\AppData\Local\Autodesk\AutoCAD 2021\R24.0\enu\Template\
템플릿 열기 및 저장
템플릿을 변경하려면 템플릿을 열어야 합니다. 도면을 열 때와 같은 방식으로 템플릿을 열 수 있습니다.
-
빠른 액세스 도구 모음에서 열기를 선택합니다.

또는 명령 프롬프트에서 open을 입력합니다.
- 파일 유형 드롭다운 리스트에서 도면 템플릿(*.dwt)을 선택합니다.
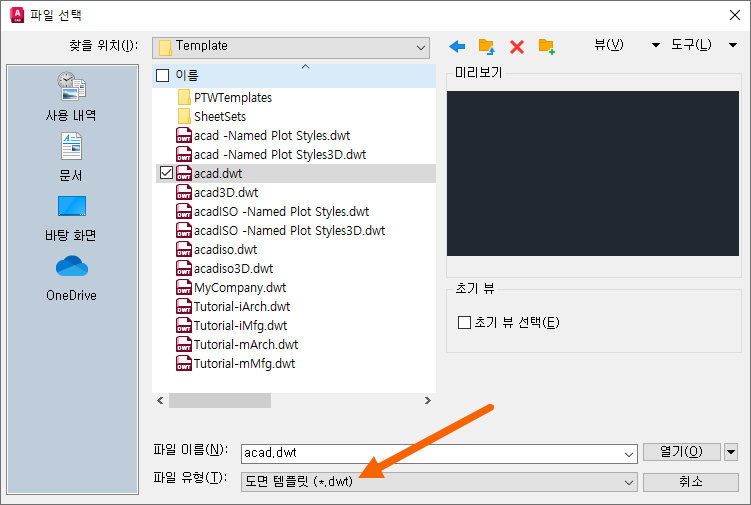
AutoCAD와 함께 설치된 템플릿이 표시됩니다.
- 템플릿을 선택하고 열기를 클릭합니다. 이 연습에서는 acad.dwt를 선택하겠습니다.
- 이 연습에서는 다른 이름으로 저장을 클릭하고 템플릿 이름으로 MyTemplate을 지정한 후 저장을 클릭하여 새 템플릿을 만들어 보겠습니다.
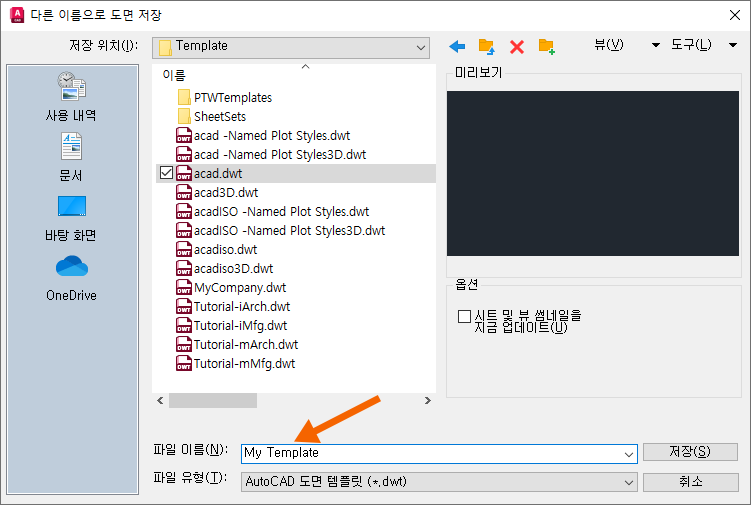
- 템플릿 옵션 대화상자에서 템플릿에 대한 설명을 입력하고 나머지 기본값을 그대로 둔 다음 확인을 클릭합니다.
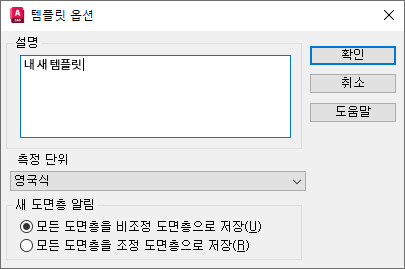
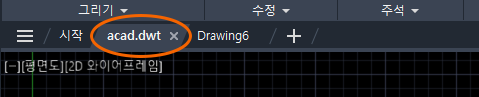

새 도면을 위해 기본 템플릿 변경
이제 템플릿을 만들고 저장했으므로 이 템플릿을 사용해 보겠습니다. 기본적으로 새 도면을 시작하면 AutoCAD는 QNEW에 대한 기본 템플릿 파일 이름에 지정된 템플릿(이 경우 acad.dwt)에서 도면을 작성합니다. 새 템플릿을 사용하여 새 도면을 시작하도록 이 설정을 변경해 보겠습니다.
- 도면 윈도우를 마우스 오른쪽 버튼으로 클릭하고 옵션을 선택합니다.
또는 명령 프롬프트에서 options를 입력합니다.
- 파일 탭을 클릭하고 을 확장합니다.
- 파일 경로를 선택하고 찾아보기를 선택합니다.
또는 찾을 파일 경로를 두 번 클릭합니다.
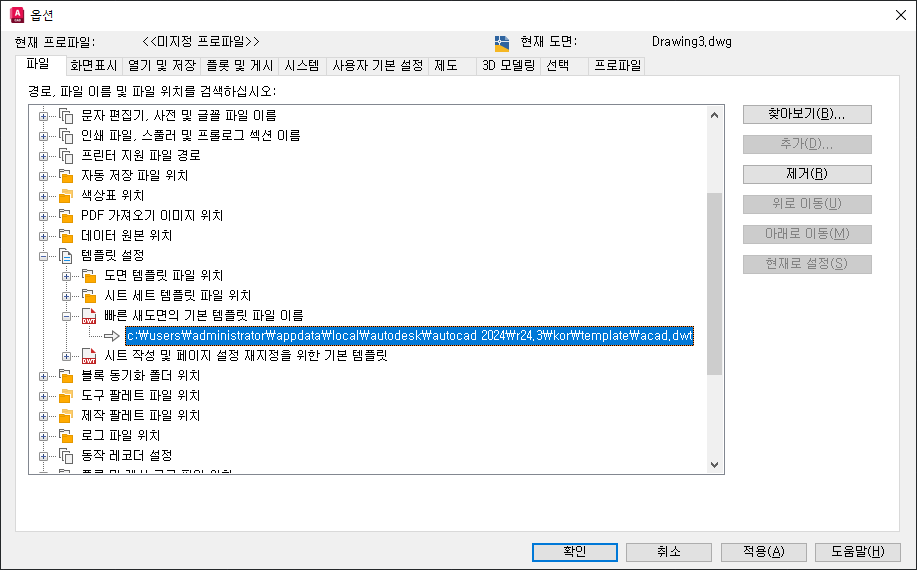 주: QNEW에 대한 기본 템플릿 파일 이름의 기본 옵션은 없음입니다. 없음으로 설정되어 있는 경우 QNEW 명령은 NEW 명령과 동일하게 동작합니다.
주: QNEW에 대한 기본 템플릿 파일 이름의 기본 옵션은 없음입니다. 없음으로 설정되어 있는 경우 QNEW 명령은 NEW 명령과 동일하게 동작합니다. - 파일 선택 대화상자에서 AutoCAD가 새 도면의 기본값으로 사용할 템플릿 파일(이 경우 MyTemplate)을 찾아서 선택한 다음 열기를 클릭합니다.
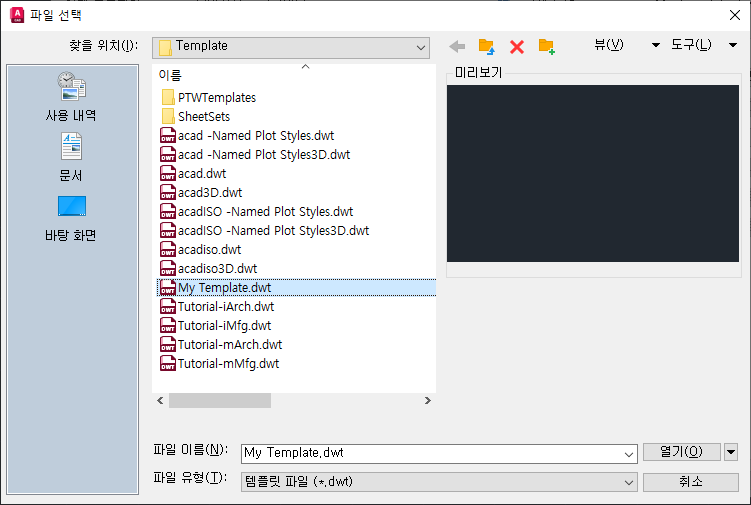
- 확인을 클릭하여 옵션 대화상자를 닫습니다.
이제 새 도면을 시작할 때 AutoCAD에서 MyTemplate을 사용합니다.
템플릿 편집 및 테스트
지금까지 템플릿 저장 위치, 새 도면을 열 때 AutoCAD가 템플릿을 사용하는 방법 및 제공된 샘플 템플릿 중 하나에서 새 템플릿을 작성하는 방법에 대해 살펴보았습니다.
이제 템플릿 편집에 대해 살펴보겠습니다. 도면을 편집할 때와 같은 방식으로 템플릿을 편집할 수 있습니다. 위의 단계에 따라 MyTemplate을 엽니다.
새 도면을 작성할 때 이미 설정되어 있었으면 하는 항목에 대해 생각해 보고 MyTemplate에 해당 도면 설정을 추가하는 것을 고려해 보십시오.
다음은 유용할 수 있는 몇 가지 도면 설정입니다.
- 그리드 표시 끄기
- 도면 윈도우 색상 변경
- 표준 도면층 추가
- 문자 및 치수 스타일 작성
- 제목 블록을 삽입 지원
- 도면 단위 설정
이러한 모든 설정은 템플릿에 추가할 수 있는 도면 설정이므로 다음에 새 도면을 작성할 때 바로 이용할 수 있습니다.
먼저 템플릿 변경 사항을 저장한 다음 도면 탭에서 +를 클릭하여 새 도면을 작성하는 방법으로 쉽게 템플릿 변경 사항을 테스트할 수 있습니다. 테스트할 수 있도록 템플릿을 열어 둔 상태로 템플릿을 매우 빠르게 변경할 수 있습니다.

DesignCenter에서 스타일 및 도면층 가져오기
DesignCenter를 사용하여 도면층, 명명된 스타일 및 블록을 템플릿에 추가할 수 있습니다.
- 이 연습에서는 MyTemplate.dwt를 엽니다.
- 를 클릭합니다. 찾기
또는 명령 프롬프트에서 adcenter를 입력합니다.
- DesignCenter에서 Landscaping.dwg로 이동하여 도면을 템플릿의 도면 영역으로 끕니다.
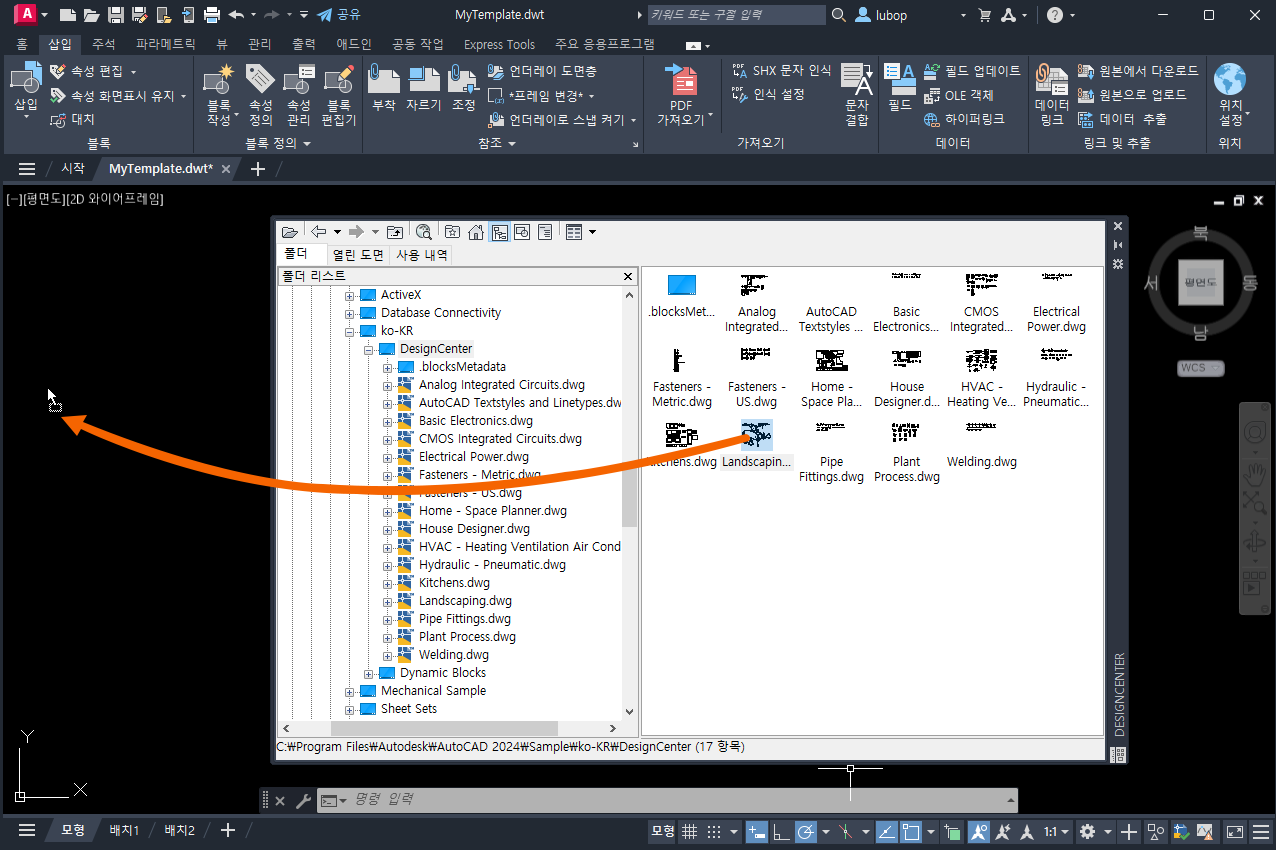
Landscaping.dwg의 도면층, 블록 및 스타일을 템플릿에 추가합니다.
이제 Landscaping.dwg에 정의된 명명된 스타일, 블록 및 도면 설정을 MyTemplate에서 사용할 수 있습니다.
새 도면을 작성하여 MyTemplate을 테스트하고 새 도면에서 블록을 사용할 수 있는지 확인합니다.
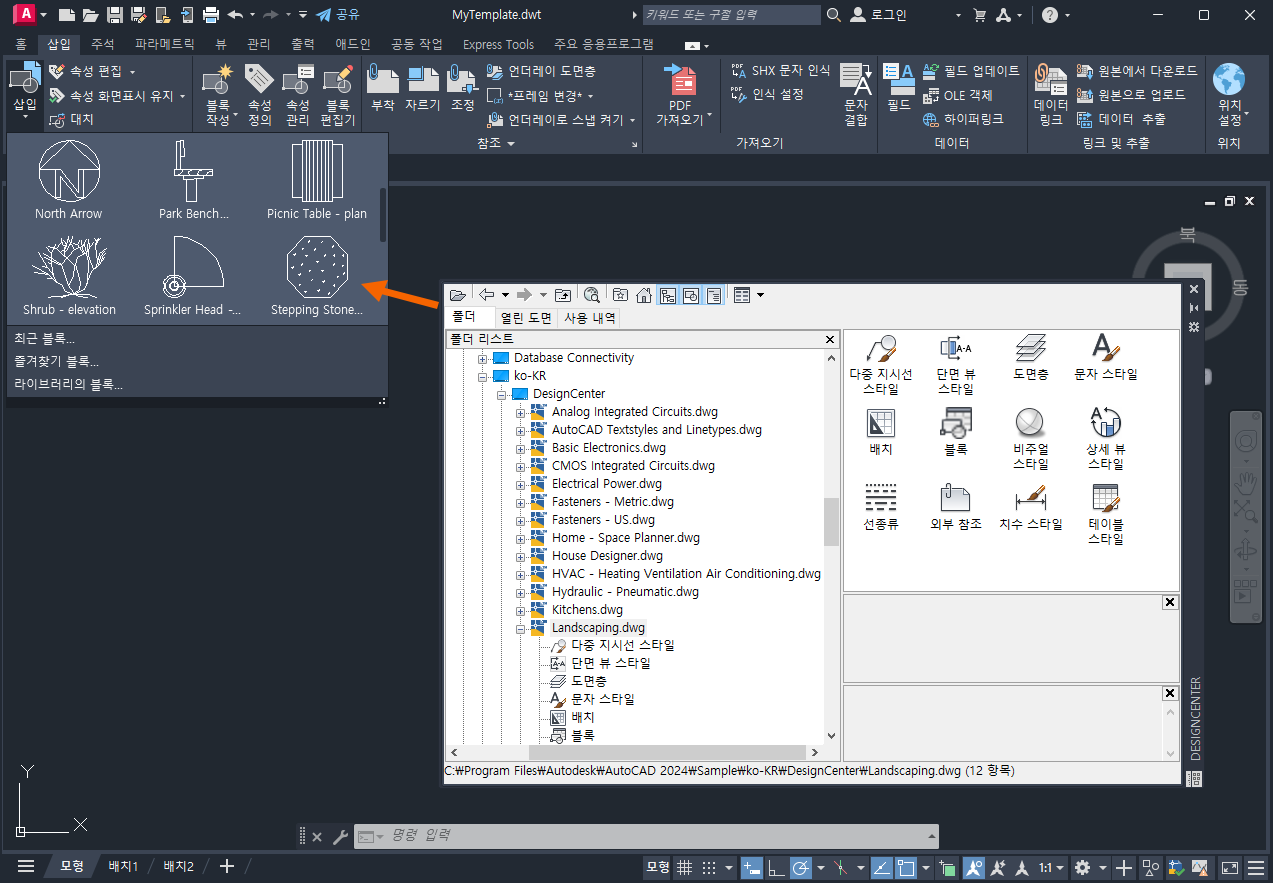
업데이트된 템플릿에서 기존 도면으로 이동해야 하는 경우에는 어떻게 해야 합니까? 업데이트된 회사 템플릿에서 일부 명명된 스타일, 블록 및 도면 설정을 가져오려고 한다고 가정해 보겠습니다. 이러한 스타일은 도면을 시작한 후 템플릿에 추가되었으므로 템플릿에서 가져와지지 않았습니다.
이전의 해 본 적 있으십니까? 에서 업데이트된 템플릿의 명명된 스타일을 기존 도면에 추가하는 방법에 대해 설명했습니다. 이 정보는 다중 스타일 가져오기 섹션의 해 본 적 있으십니까: 스타일 가져오기에서 확인 가능합니다.
템플릿은 사무실 작업에 표준을 적용하고 새 도면을 작성할 때 시간을 절감할 수 있는 강력한 도구일 수 있습니다. 템플릿은 설정이 어렵지 않으며 사무실 표준 변경에 따라 쉽게 작성, 편집 및 공유할 수 있습니다.
템플릿 명령 및 시스템 변수
다음은 템플릿과 관련하여 가장 일반적으로 사용되는 명령과 시스템 변수입니다.
| 명령 | 설명 |
|---|---|
| ADCENTER | 블록, 외부 참조 및 해치 패턴과 같은 컨텐츠를 관리하거나 삽입합니다. |
| NEW | 새 도면을 작성합니다. |
| PURGE | 블록 정의 및 도면층 등 사용되지 않은 항목을 도면에서 제거합니다. |
| QNEW | 지정한 도면 템플릿 파일에서 새 도면을 시작합니다. |
| UNITS | 좌표, 거리, 각도의 정밀도 및 표시 형식을 제어합니다. |
| 시스템 변수 | 설명 | 기본값 | 저장 위치 |
|---|---|---|---|
| AUNITS | 각도의 단위를 설정합니다. | 0 | 도면 |
| AUPREC | 각도 단위 및 좌표에 대해 표시 정밀도를 설정합니다. | 0 | 도면 |
| LUNITS | 객체 작성을 위한 선형 단위 형식을 설정합니다. | 2 | 도면 |
| LUPREC | 선형 단위 및 좌표의 표시 정밀도를 설정합니다. | 4 | 도면 |
| MEASUREMENT | 현재 도면에 영국식 또는 미터법 해치 패턴 및 선종류 파일을 사용할지 여부를 조정합니다. | 0(영국식) 또는 1(미터법) | 도면 |