스케치 형상과 구성 형상 간에 전환하고, 스케치를 다른 평면으로 재정의하고, 2D 스케치에서 영역 특성을 측정하거나 텍스트 또는 이미지를 슬라이스 또는 추가할 수 있습니다.
검색기에서 스케치 찾기
- 부품 또는 조립품 스케치에서 임의의 형상을 선택하고 마우스 오른쪽 버튼을 클릭한 다음 검색기에서 찾기를 선택합니다.
선택한 형상의 스케치가 검색기에서 강조 표시됩니다.
스케치 형상과 구성 형상 간 전환
구성 형상은 일반 스케치 형상을 구속합니다. 구성 형상은 파라메트릭 피쳐를 사용하는 스케치에 사용할 수 있지만 프로파일 또는 경로를 정의하는 데에는 사용되지 않습니다. 스케치를 사용하는 중에는 구성 형상이 피쳐를 추가하지 않습니다.
형상은 스케치에서 지정된 선종류에 따라 작동합니다. 기본적인 일반 선종류를 사용하는 스케치 형상은 피쳐에서 사용할 수 있습니다.
- 구성 형상을 수동으로 호출하려면:
- 스케치 환경에서 그리기를 시작하기 전에 스케치 탭
 형식 패널
형식 패널  구성을 클릭합니다.
구성을 클릭합니다.
- 활성 스케치에서 형상을 선택한 다음 구성을 클릭하여 스케치 형상을 구성 형상으로 변환합니다.
- 스케치 환경에서 그리기를 시작하기 전에 스케치 탭
- 구성 형상을 끄려면 구성을 다시 클릭합니다.
스케치를 다른 평면으로 재정의
부품 또는 조립품 파일에서 스케치를 다른 평면으로 이동할 수 있습니다. 스케치 평면 재정의는 부품에서 피쳐의 방향을 다시 정해야 하는 경우 또는 피쳐를 삭제하려고 하지만 다른 피쳐나 새 면 또는 작업 평면에서 사용하기 위해 스케치는 유지해야 하는 경우 유용합니다.
- 검색기에서 스케치를 마우스 오른쪽 버튼으로 클릭한 다음 재정의를 선택합니다.
- 스케치를 부착할 면 또는 평면을 클릭합니다.
영역 특성(2D 스케치) 측정
- 활성 스케치에서 검사 탭
 측정 패널
측정 패널  영역 특성
영역 특성
 을 클릭합니다.
을 클릭합니다.
- 그래픽 창에서 하나 이상의 스케치 루프를 선택합니다.
- 영역 특성 대화상자에서 계산을 클릭합니다.
Inventor는 선택에 따라 다음 측정을 계산합니다.
그래픽 슬라이스(2D 스케치)
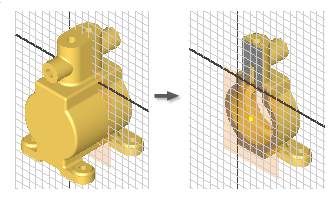
- 슬라이스할 부분이 정면이 되도록 모형을 회전시킵니다.
- 검색기에서 편집하려는 2D 스케치를 두 번 클릭합니다.
- 상태막대에서 그래픽 슬라이스
 를 클릭하거나 F7 키를 누릅니다.
를 클릭하거나 F7 키를 누릅니다.
Inventor에서는 사용자에게 보이는 모형의 일부를 제거하여 스케치 형상의 평면을 드러냅니다.
- 명령을 사용하여 스케치 평면에 형상을 작성합니다.
- 슬라이스된 그래픽을 복원하려면 다음 중 하나를 수행합니다.
- 피쳐 명령을 클릭합니다.
- 스케치 마무리
 를 클릭하여 스케치를 종료합니다.
를 클릭하여 스케치를 종료합니다.
- 상태막대에서 그래픽 슬라이스
 를 클릭합니다.
를 클릭합니다.
- F7을 누릅니다.
텍스트 추가(2D 스케치)
모형 번호, 제조 날짜, 브랜드와 같은 텍스트를 스케치에 추가할 수 있습니다. 이러한 텍스트는 스탬핑, 에칭 또는 오목 방식으로 부품에 새겨집니다. 스케치에 텍스트를 추가한 다음 스케치를 종료하고 엠보싱 피쳐를 작성하여 텍스트를 프로파일로 선택합니다.
- 활성 2D 스케치에 선형 텍스트를 추가하려면 리본의 작성 패널에서 텍스트
 를 클릭합니다. 그리고 다음을 수행합니다.
를 클릭합니다. 그리고 다음을 수행합니다.
- 그래픽 창에서 클릭하여 텍스트의 삽입점을 배치하거나 클릭하고 끌어서 텍스트 상자를 정의합니다.
- 맨 위에 있는 텍스트 형식 대화상자에서 글꼴, 스타일 및 텍스트 속성을 선택합니다.
- 텍스트 형식 대화상자의 가운데에서 다음 모형, 도면 및 사용자 특성을 지정합니다.
- 유형. 문서 설정 대화상자의 도면 탭에서나 모형에서 지정된 사용자 특성 원본 파일(외부 및 모형 사용자 특성 관련), 원본 모형 또는 도면에서 특성 및 매개변수 유형을 지정합니다.
- 원본. 선택한 유형과 연관된 특성 및 매개변수에 사용할 수 있는 원본을 나열합니다. 사용할 특성 또는 매개변수의 원점을 선택합니다.
- 특성. 선택한 유형과 관련된 특성을 지정합니다. 모형 또는 도면 텍스트를 작성하거나 편집할 때 사용할 수 있습니다. 도면에서 주, 지시선 텍스트, 스케치 텍스트, 기호 텍스트, 제목 블록 및 경계 문자에 텍스트 특성을 포함합니다.
- 매개변수. 텍스트에 삽입할 선택된 유형 및 원본과 연관된 매개변수를 지정합니다. 화살표를 클릭하여 리스트에서 선택합니다.
- 정밀도. 텍스트에 표시된 수치 특성의 정밀도를 지정합니다. 리스트에서 원하는 정밀도를 선택합니다.
주: 사용할 수 있는 옵션은 스케치 유형(모형, 시트, 드래프트 뷰 또는 뷰 스케치)에 따라 다릅니다. - 다음 중 하나 또는 모두를 수행합니다.
- 텍스트 형식 대화상자의 맨 아래에 있는 회색 텍스트 영역에 텍스트를 입력합니다.
- 선택한 특성이나 매개변수를 텍스트에 삽입하려면 추가
 를 클릭합니다. 스케치 텍스트, 기호 텍스트, 주 텍스트, 지시선 텍스트, 제목 블록, 경계 텍스트 등의 도면 텍스트나 모형을 작성하거나 편집할 때 사용할 수 있습니다. 프롬프트된 항목 유형에는 사용할 수 없습니다.
를 클릭합니다. 스케치 텍스트, 기호 텍스트, 주 텍스트, 지시선 텍스트, 제목 블록, 경계 텍스트 등의 도면 텍스트나 모형을 작성하거나 편집할 때 사용할 수 있습니다. 프롬프트된 항목 유형에는 사용할 수 없습니다.
- 확인을 클릭하여 텍스트를 승인하고 대화상자를 닫습니다.
- 활성 2D 스케치에 형상-정렬 텍스트를 추가하려면 리본의 작성 패널에서 형상 텍스트를 클릭합니다. 그리고 다음을 수행합니다.
- 그래픽 창에서 텍스트를 정렬하려는 선, 아트 또는 원을 선택합니다.
- 형상-텍스트 대화상자에서 방향, 위치, 시작 각도, 간격띄우기 거리 및 기타 옵션을 지정합니다. 텍스트 편집기 시작
 을 클릭하여 텍스트 형식 대화상자를 연 후 iProperties 및 매개변수에 액세스합니다. 텍스트 형식 대화상자에서 확인을 클릭하면 선택사항이 형상-텍스트 대화상자에 추가됩니다.
을 클릭하여 텍스트 형식 대화상자를 연 후 iProperties 및 매개변수에 액세스합니다. 텍스트 형식 대화상자에서 확인을 클릭하면 선택사항이 형상-텍스트 대화상자에 추가됩니다.
- 업데이트를 클릭하여 스케치의 텍스트를 미리 봅니다.
- 확인을 클릭하여 텍스트를 승인하고 대화상자를 닫습니다.
이미지 추가(2D 스케치)
부품에 전사, 페인팅 또는 실크 스크린 적용을 나타내는 아트워크를 배치할 수 있습니다. 스케치에 이미지를 배치한 후 전사 및 엠보싱을 사용하여 양각 텍스트, 각인 또는 실크 스크린과 같은 효과를 냅니다. 이러한 명령을 사용하여 이미지를 불규칙한 쉐이프나 표면에 맞출 수도 있습니다.
Inventor 스케치에는 .BMP, .GIF, .JPG 및 .PNG 이미지와 Excel 통합 문서 및 Word 문서를 포함할 수 있습니다.
- 2D 스케치에서 평면형 면 또는 작업 평면을 선택한 다음 리본의 삽입 패널에서
 이미지를 클릭합니다.
이미지를 클릭합니다.
- 이미지 파일이 포함된 폴더로 이동하여 열기를 클릭합니다.
팁: Inventor에서 이미지 파일에 대한 변경 사항이 반영되도록 링크 옵션을 선택합니다.
- 그래픽 창 내부를 클릭하여 이미지를 배치합니다. 커서가 이미지의 왼쪽 위 구석에 부착됩니다.
- 클릭하여 추가 이미지를 배치하거나 마우스 오른쪽 버튼을 클릭하고 확인을 선택합니다.
- 이미지가 배치되면 다음 작업을 수행할 수 있습니다.
- 중심에서 끌어 이미지를 재배치합니다.
- 구석을 클릭하여 이미지를 회전합니다.
- 모서리를 클릭하여 이미지의 크기를 조절합니다(종횡비가 유지됨).
- 이미지 파일이 링크되어 있는 경우에는 검색기에서 이미지 파일을 마우스 오른쪽 버튼으로 클릭한 다음 업데이트를 선택하여 파일의 최신 버전을 검색합니다.
- 이미지를 마우스 오른쪽 버튼으로 클릭한 다음 가시성을 선택취소하여 스케치에서 이미지를 일시적으로 숨깁니다. 경계 상자는 보이는 상태로 남아 있습니다.
- 검색기에서 이미지를 마우스 오른쪽 버튼으로 클릭하고 삭제를 선택하여 스케치에서 제거합니다.
- 이미지를 마우스 오른쪽 버튼으로 클릭한 다음 특성을 선택하여 이미지 특성 대화상자에 액세스합니다. 여기서는 변경되지 않은 알파 값(알파 투명도)을 사용하여 이미지를 렌더링하도록 선택하고 투명도 색상을 지정합니다.
- 방향을 변경합니다(부품만).
- 마스크 사용: 크로마키 이미지 픽셀을 투명하게 만들려면 선택합니다. 이 옵션은 기존 이미지 알파 도면층을 무시합니다.
- 크로마키 설정: 투명도 색상을 지정하려면 선택합니다.
- 이미지 알파 사용(이미지가 알파 도면층을 지원할 경우에만 사용 가능): 이미지의 알파 도면층을 사용해서 이미지와 배경을 결합합니다.