가시성/그래픽 재지정을 사용하여 평면도에서 계단의 표현 방법을 제어할 수 있습니다.
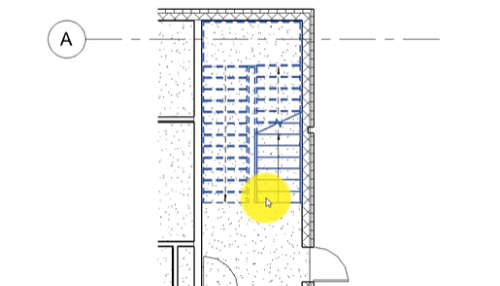
이 비디오에서는 다음 과정을 보여줍니다.
- 가시성 및 그래픽 재지정으로 모양을 제어합니다.
- 끊기 마크를 변경합니다.
- 경로 및 화살표 모양을 변경합니다.
트랜스크립트
프로젝트 요구를 충족할 수 있도록 계단 표현을 사용자화할 수 있습니다. 계단의 기호 표현을 변경하여 다른 상세 레벨을 표시할 수 있습니다.
이 예에서는 계단의 보다 상세한 뷰를 작성하려 합니다. 이때 콜아웃 뷰를 작성하고 해당 뷰에 대한 계단 표현을 수정할 수 있습니다. 뷰 탭에서 콜아웃을 클릭합니다.
계단 영역 주위에 콜아웃을 작성하고 콜아웃 헤드를 두 번 클릭하여 뷰를 엽니다.
계단 경로는 주석이므로 특정 뷰에만 적용됩니다. 주석 탭의 계단 경로 도구를 사용하여 이 콜아웃 뷰에 계단 경로를 추가합니다.
특성 팔레트에서 가시성/그래픽 도구를 클릭하여 대화상자를 열거나, 키보드 단축키 VG를 입력합니다.
대화상자에서 가시성 및 그래픽 카테고리는 탭으로 그룹화되어 있습니다. 계단의 경우 모델 및 주석 하위카테고리가 있습니다. 카테고리를 확장하면 하위카테고리가 표시됩니다. 확인란을 선택하거나 선택 취소하여 뷰에서 이 카테고리 또는 하위카테고리의 표시를 제어할 수 있습니다.
이 예에서는 일부 하위카테고리를 선택하여 계단 표현에 상세 정보를 추가합니다.
절단 마크 표시를 사용자화하려면 절단 마크 유형 특성을 수정합니다. 계단 유형 특성에서 절단 마크 유형 특성을 엽니다. 절단 마크 유형은 계단 유형 특성이므로 절단 마크에 적용한 유형 변경은 이 유형의 모든 계단에 적용됩니다.
유형 특성을 수정하여 계단 경로 표시를 제어할 수도 있습니다. 뷰에서 계단 경로를 선택하고 유형 특성 대화상자를 엽니다. 여기서 화살촉 유형을 변경하고 전체 단계 화살표를 사용하도록 선택합니다.
Revit에는 프로젝트 표준을 준수할 수 있도록 계단 표현을 사용자화할 수 있는 많은 옵션이 있습니다.