계단 도구를 사용하여 계단진행을 정의합니다. 이 단계를 참조하여 적절한 도구를 선택하고 초기 옵션을 지정한 다음 작성 중인 계단진행 유형에 대한 특정 절차를 참조하십시오.
- 건축 탭
 순환 패널
순환 패널
 (계단)을 클릭합니다.
(계단)을 클릭합니다.
- 구성요소 패널에서 계단진행이 선택되어 있는지 확인합니다.
- 그리기 갤러리에서 다음 도구 중 하나를 선택하여 원하는 계단진행 유형을 작성합니다.
 (직선)
(직선)
 (전체 단계 나선형)
(전체 단계 나선형)
 (중간-끝 나선형)
(중간-끝 나선형)
 (L자형 돌음디딤면)
(L자형 돌음디딤면)
 (U자형 돌음디딤면)
(U자형 돌음디딤면)
- 옵션 막대에서 다음을 수행합니다.
- 위치 선에 대해 위쪽 방향에 상대적인 계단진행의 작성 경로를 선택합니다.
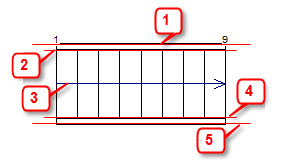
- 외부 지지: 왼쪽(1)
- 계단진행: 왼쪽(2)
- 계단진행: 중심(3)
- 계단진행: 오른쪽(4)
- 외부 지지: 오른쪽(5)
작성 중인 계단진행의 형식에 따라 위치 선 옵션을 변경하면 도움이 될 수 있습니다. 예를 들어, 돌음디딤면 계단진행을 작성하고 왼쪽 모서리를 벽으로 스냅하려면 위치선에 대해 외부 지지: 왼쪽을 선택하십시오.
- 간격띄우기에 대해 작성 경로의 선택적 간격띄우기 값을 지정합니다. 예를 들어, 간격띄우기에 3인치를 입력하고 위치선이 계단진행: 중심인 경우 작성 경로는 계단의 중심선에서 오른쪽으로 (위쪽 방향으로) 3인치가 됩니다. 음수 간격띄우기는 중심 선의 왼쪽이 됩니다.
- 실제 계단진행 폭에 대한 계단진행 폭의 값을 지정합니다. 이 값은 지지를 포함하지 않은 계단진행의 값입니다.
- 자동 계단참은 기본적으로 선택됩니다. 다음 레벨에 도달하기 위해 2개의 개별 계단진행을 작성하는 경우 Revit이 2개의 계단진행 사이에 계단참을 자동으로 작성합니다. 계단참을 자동으로 작성하지 않으려면 이 옵션의 선택을 해제하십시오.
- 위치 선에 대해 위쪽 방향에 상대적인 계단진행의 작성 경로를 선택합니다.
- 유형 선택기에서 작성할 계단의 유형을 선택합니다. 필요한 경우 나중에 유형을 변경할 수 있습니다.
- 선택적으로 계단진행 인스턴스(instance) 특성(예: 관련 베이스 높이 및 챌판으로 시작함/챌판으로 끝남 기본 설정)을 지정할 수 있습니다. 특성 팔레트에서 새 계단: 계단진행을 선택하고 필요에 따라 인스턴스(instance) 특성을 수정합니다. 계단진행 구성요소 인스턴스(instance) 특성을 참고하십시오.
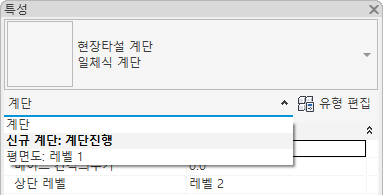
- 선택적으로, 도구 팔레트에서
 (난간)을 클릭합니다.
(난간)을 클릭합니다.
기본적으로 난간은 계단진행을 작성할 때 자동으로 작성됩니다.
난간 대화상자에서 다음 작업을 수행합니다.- 난간 유형을 선택하거나 난간을 자동으로 작성하지 않으려면 없음을 선택합니다. 필요한 경우 나중에 난간을 추가할 수도 있습니다. (호스트에 난간 배치 또는 스케치하여 난간 작성을 참고하십시오.)
- 디딤판 또는 계단옆판에 난간을 배치하려면 선택합니다.
- 확인을 클릭합니다.
주: 계단 작성이 완료될 때까지 난간이 표시되지 않습니다.
- 작성하는 계단진행 구성요소의 특정 유형에 대한 절차를 따릅니다.