난간에 대한 난간동자를 사용자화할 때 시작 기둥, 코너 기둥 및 끝 기둥의 설계를 지정할 수 있습니다.
- 평면 뷰에서 난간을 선택합니다.
- 특성 팔레트에서
 유형 편집을 클릭합니다.
주: 유형 특성에 대한 변경사항은 프로젝트에 있는 같은 유형의 모든 난간에 영향을 줍니다. 복제를 클릭하여 새 난간 유형을 작성할 수 있습니다.
유형 편집을 클릭합니다.
주: 유형 특성에 대한 변경사항은 프로젝트에 있는 같은 유형의 모든 난간에 영향을 줍니다. 복제를 클릭하여 새 난간 유형을 작성할 수 있습니다. - 유형 특성 대화상자에서 난간동자 배치에 대해 편집을 클릭합니다.
- 난간동자 배치 편집 대화상자의 기둥 아래에서 시작, 코너 및 끝 기둥에 대한 패밀리를 지정합니다.
난간의 시작, 코너 또는 끝에 기둥이 표시되지 않게 하려면 없음을 선택합니다.
난간동자 패밀리는 기본적으로 난간과 교차하지 않도록 잘립니다(다음 이미지 참조). 사용자가 의도한 기둥이 아닐 수 있습니다. 기둥이 난간을 교차하도록 설정하려면 프로젝트 탐색기에서 패밀리 유형을 마우스 오른쪽 버튼으로 클릭하고 특성을 클릭합니다. 기둥 특성을 선택합니다.
- 각각의 기둥에 대해 베이스 및 상단을 지정합니다.
- 원하는 경우 베이스 간격띄우기, 상단 간격띄우기, 공간 및 간격띄우기 값을 각각 입력합니다.
난간동자 배치 설정 편집 예제  상단은 난간동자의 상단을 정의합니다. 이는 간격띄우기의 참조점으로 사용됩니다.
상단은 난간동자의 상단을 정의합니다. 이는 간격띄우기의 참조점으로 사용됩니다.
 베이스는 난간동자의 하단을 정의합니다. 이는 간격띄우기의 참조점으로 사용됩니다.
베이스는 난간동자의 하단을 정의합니다. 이는 간격띄우기의 참조점으로 사용됩니다.
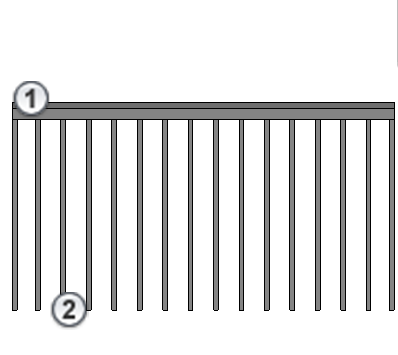
상단 간격띄우기는 난간동자와 상단 사이의 간격띄우기 거리를 결정합니다.

베이스 간격띄우기는 난간동자와 베이스 사이의 간격띄우기 거리를 결정합니다. 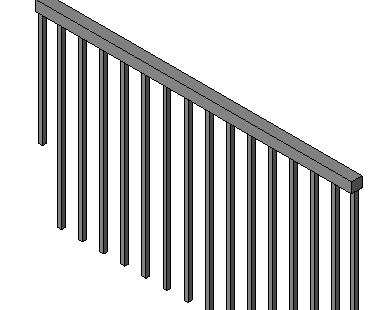
공간 값은 시작 기둥과 끝 기둥 사이의 거리를 결정합니다.
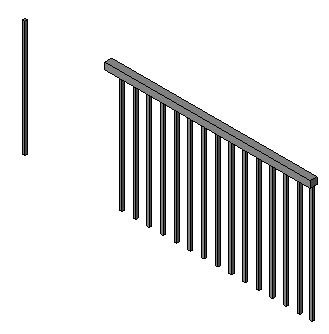
간격띄우기 값은 난간동자가 난간의 형상에서 제거되는 거리를 결정합니다. 양수 및 음수 값을 사용할 수 있습니다.

- 다음과 같이 코너 기둥의 위치를 선택합니다.
상황... 방법... 난간의 각 세그먼트 끝에 코너 기둥 배치 각 세그먼트 끝을 선택합니다. 난간 세그먼트가 지정된 값보다 크게 돌 경우 코너 기둥 배치 다음보다 큰 각도를 선택하고 각도에 값을 입력합니다. 난간이 이 값보다 큰 각도로 돌면 기둥이 돌기에 배치됩니다. 일반적으로 이 값은 0으로 유지됩니다. 돌기 각도는 평면 뷰에서 측정됩니다. 난간 돌기에서 발생하지 않는 세그먼트 끊기는 무시됩니다. 난간 분리 또는 돌기와 관계없이 기둥 배치 안 함 안 함을 선택합니다. - 적용을 클릭하여 모델에서 변경 내용을 미리봅니다.
- 확인을 클릭합니다.