상단 난간 또는 핸드레일의 특성을 편집합니다.
- 3D 뷰 또는 평면 뷰에서 Tab 키를 눌러 연속 난간을 하이라이트한 다음 클릭하여 선택합니다. 잠금 아이콘(
 )이 표시됩니다. 잠금은 난간 인스턴스(instance) 또는 난간 시스템 유형이 변경되지 않았음을 나타냅니다. 난간은 난간 시스템 유형 특성에서 지정된 대로 설정됩니다.
)이 표시됩니다. 잠금은 난간 인스턴스(instance) 또는 난간 시스템 유형이 변경되지 않았음을 나타냅니다. 난간은 난간 시스템 유형 특성에서 지정된 대로 설정됩니다. 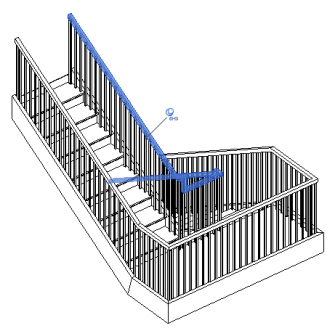
잠금 아이콘을 클릭하거나 연속 난간 패널의
 (난간 편집) 도구를 선택하면 잠금 해제(
(난간 편집) 도구를 선택하면 잠금 해제( ) 아이콘이 표시됩니다. 잠금 해제 아이콘(
) 아이콘이 표시됩니다. 잠금 해제 아이콘( )은 가능한 2가지 상태를 나타냅니다.
)은 가능한 2가지 상태를 나타냅니다. - 난간 시스템 특성에서 지정된 것과 다르게 이 난간 인스턴스(instance)의 유형이나 인스턴스(instance) 를 변경할 수 있습니다.
- 유형 또는 인스턴스(instance) 변경 사항이 난간에 이미 적용되었을 수도 있습니다.
- 다음 테이블의 수정 옵션을 참고하십시오.
수정할 대상... 방법... 난간 시스템에 지정된 연속 난간의 유형 상단 난간 또는 핸드레일 아래 유형 특성을 수정합니다. 난간 시스템 유형 특성을 참고하십시오. 지정된 인스턴스(instance)에 사용되는 연속 난간의 유형 - 난간을 선택합니다.
- 잠금(
 )을 클릭합니다.
)을 클릭합니다. - 유형 선택기에서 난간 유형을 선택합니다.
연속 난간 유형의 특성 - 난간을 선택합니다.
- 특성 팔레트에서
 (유형 편집)을 클릭합니다.
(유형 편집)을 클릭합니다. - 필요에 따라 특성을 수정합니다. 연속 난간 유형 특성을 참고하십시오. 주: 유형 특성을 수정하면 이 유형을 사용하는 모든 난간의 사양이 변경됩니다.
연속 난간 인스턴스(instance)의 난간 프로파일 - 난간을 선택합니다.
- 연속 난간 패널에서
 (난간 편집)을 클릭합니다.
(난간 편집)을 클릭합니다. 난간 편집을 선택하면 난간이 잠금 해제되어 수정할 수 있습니다.
- 프로파일 패널의 도구를 사용하여 난간에 사용할 프로파일을 선택하거나 새 프로파일 패밀리를 로드합니다.
 (편집 모드 완료)를 클릭합니다.
(편집 모드 완료)를 클릭합니다.
난간 결합 - 난간을 선택합니다.
- 연속 난간 패널에서
 (난간 편집)을 클릭합니다.
(난간 편집)을 클릭합니다. 난간 편집을 선택하면 난간이 잠금 해제되어 수정할 수 있습니다.
- 도구 패널에서
 (경로 편집)을 클릭합니다.
(경로 편집)을 클릭합니다. - 결합 패널에서
 (난간 결합 편집)을 클릭하여 개별 결합의 연귀 또는 모깎기를 지정합니다. 연속 난간 결합 편집을 참고하십시오.
(난간 결합 편집)을 클릭하여 개별 결합의 연귀 또는 모깎기를 지정합니다. 연속 난간 결합 편집을 참고하십시오.  (편집 모드 완료)를 클릭합니다.
(편집 모드 완료)를 클릭합니다.
난간 확장 경로 - 수정할 확장이 있는 난간을 선택합니다.
- 연속 난간 패널에서
 (난간 편집)을 클릭합니다.
(난간 편집)을 클릭합니다. - 도구 패널에서
 (경로 편집)을 클릭합니다.
(경로 편집)을 클릭합니다. - 선택적으로, 작업 기준면 뷰어를 표시하고 그리기 도구를 사용하여 확장 경로를 수정합니다. 연속 난간 확장 정의를 참고하십시오.
 (편집 모드 완료)를 클릭합니다.
(편집 모드 완료)를 클릭합니다.
난간 경로 난간 경로는 시스템 난간 경로 기반이므로, 변경할 수 없습니다. 시스템 난간 경로를 수정하려면 난간 시스템을 선택하고 모드 패널에서  (경로 편집)을 클릭합니다. 스케치된 요소 수정을 참고하십시오.
(경로 편집)을 클릭합니다. 스케치된 요소 수정을 참고하십시오.
연속 난간을 재설정하려면
- 프로젝트 뷰(편집 모드 외부): 연속 난간을 선택하고 연속 난간 패널에서
 (난간 재설정)을 클릭합니다.
(난간 재설정)을 클릭합니다. 또는 잠금 해제(
 ) 아이콘을 클릭하여 인스턴스(instance) 재지정을 비활성화하고 난간을 기본 유형 지정으로 되돌립니다.
) 아이콘을 클릭하여 인스턴스(instance) 재지정을 비활성화하고 난간을 기본 유형 지정으로 되돌립니다. - 난간 편집 모드 내에서 난간을 재설정하려면:
- 연속 난간을 선택합니다.
- 연속 난간 패널에서
 (난간 편집)을 클릭합니다.
(난간 편집)을 클릭합니다. - 도구 패널에서
 (난간 재설정)을 클릭합니다.
(난간 재설정)을 클릭합니다.
난간 재설정 도구는 시스템에서 계산한 난간 경로 및 기본 유형 지정을 상단 난간 또는 핸드레일로 복원합니다. 다음 방법 중에서 하나를 사용하여 난간을 재설정합니다.