이 연습에서는 건물 대지에 지형을 추가합니다.
|
여러 고도에서 점을 추가하여 건물의 기초 벽을 기반으로 지형을 작성하고 건물 패드를 작성합니다. 시작하기 전에 GSG_03_Terrain_Pad.rvt 튜토리얼 파일을 다운로드합니다. 이 zip 파일을 다운로드합니다(튜토리얼용 연습 파일을 아직 다운로드하지 않은 경우)
목표
- 여러 높이에서 점을 정의하여 지형 솔리드를 작성합니다.
- 기초 벽의 외곽설정을 기반으로 건물 패드 및 채우기를 작성합니다.
지형 솔리드 추가
- 연습 파일 GSG_03_terrain_pad.rvt를 엽니다.
- 프로젝트 탐색기의 평면도 아래에서 대지를 두 번 클릭합니다.
- 대지 탭
 대지 모델링 패널
대지 모델링 패널 지형 솔리드 드롭다운
지형 솔리드 드롭다운
 (스케치에서 작성)을 클릭합니다.
(스케치에서 작성)을 클릭합니다.
- 그리기 패널에서 직사각형 도구를 선택합니다.
- 건물 주위에 직사각형을 스케치합니다.

- 그리기 패널에서
 (벽 선택)을 선택합니다.
(벽 선택)을 선택합니다.
- 옵션 막대에서 벽(구조체)으로 확장 선택을 취소합니다.
- 외부 벽을 선택합니다. Tab 키를 사용하여 일련의 벽을 선택합니다.
 컨트롤 반전을 사용하여 스케치가 벽의 내부 면에 있는지 확인합니다.
컨트롤 반전을 사용하여 스케치가 벽의 내부 면에 있는지 확인합니다.
- 유형 선택기에서 건물 패드를 선택합니다.
 (편집 모드 완료)를 클릭합니다.
(편집 모드 완료)를 클릭합니다.
지형 솔리드 모양 지정
- 지형 솔리드를 선택합니다.
- 수정 | 지형 솔리드 탭
 모양 편집 패널
모양 편집 패널
 점 추가를 클릭합니다.
점 추가를 클릭합니다.
- 선택한 높이에 점을 추가합니다.
- 점 추가 패널에서 높이를 2500으로 설정하고 그림과 같이 점을 추가합니다.

- 높이를 1000으로 변경하고, 그림과 같이 점을 추가합니다.
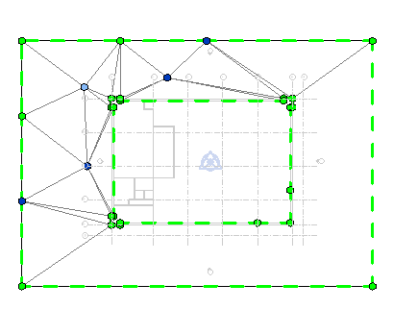
- 점 추가 패널에서 높이를 2500으로 설정하고 그림과 같이 점을 추가합니다.
- 수정 | 지형 솔리드 탭
 모양 편집 패널
모양 편집 패널
 하위 요소 수정을 클릭합니다.
하위 요소 수정을 클릭합니다.
- 오른쪽에서 지형 솔리드 경계를 선택합니다.
- 수정 | 지형 솔리드 탭
 하위 요소 수정 패널에서 높이를 -500으로 설정하고 Enter 키를 누릅니다.
하위 요소 수정 패널에서 높이를 -500으로 설정하고 Enter 키를 누릅니다.
- 수정을 클릭하여 지형 솔리드를 완성합니다.
채우기 및 건물 바닥 작성
- 대지 탭
 대지 모델링 패널
대지 모델링 패널 지형 솔리드 드롭다운
지형 솔리드 드롭다운
 (스케치에서 작성)을 클릭합니다.
(스케치에서 작성)을 클릭합니다.
- 그리기 패널에서
 (벽 선택)을 선택합니다.
(벽 선택)을 선택합니다.
- 옵션 막대에서 벽(구조체)으로 확장 선택을 취소합니다.
- 유형 선택기에서 패드 채우기를 선택합니다.
- 특성 팔레트에서 높이 간격띄우기를 -150으로 설정합니다.
- 외부 벽을 선택합니다. Tab 키를 사용하여 일련의 벽을 선택합니다.
 컨트롤 반전을 사용하여 스케치가 벽의 내부 면에 있는지 확인합니다.
컨트롤 반전을 사용하여 스케치가 벽의 내부 면에 있는지 확인합니다.
 (편집 모드 완료)를 클릭합니다.
(편집 모드 완료)를 클릭합니다.
- 건축 탭
 작성 패널
작성 패널
 (바닥)을 클릭합니다.
(바닥)을 클릭합니다.
- 그리기 패널에서
 (벽 선택)을 선택합니다.
(벽 선택)을 선택합니다.
- 옵션 막대에서 벽(구조체)으로 확장 선택을 취소합니다.
- 외부 벽을 선택합니다. Tab 키를 사용하여 일련의 벽을 선택합니다.
 컨트롤 반전을 사용하여 스케치가 벽의 내부 면에 있는지 확인합니다.
컨트롤 반전을 사용하여 스케치가 벽의 내부 면에 있는지 확인합니다.
 (편집 모드 완료)를 클릭합니다.
(편집 모드 완료)를 클릭합니다.
- 신속 접근 도구막대에서
 (기본 3D 뷰)를 클릭합니다.
(기본 3D 뷰)를 클릭합니다.
- 뷰 조절 막대에서 비주얼 스타일: 은선
 음영처리를 클릭하여 재료를 봅니다.
음영처리를 클릭하여 재료를 봅니다.

 비디오 보기
비디오 보기