이 연습에서는 프로젝트를 시작하고 건물 모델의 기초, 상점 바닥, 상단 및 하단 파라펫의 레벨을 작성합니다.
|
레벨을 작성하는 동시에 해당 뷰를 작성할 수 있습니다. 시작하기 전에 GSG_01_Getting_Started_Template.rte 템플릿을 다운로드합니다. 튜토리얼용 연습 파일을 아직 다운로드하지 않은 경우 이 zip 파일을 다운로드합니다.
목표
- 템플릿에서 프로젝트를 작성합니다.
- 기본 레벨의 이름을 바꾸고 레벨 입면도를 수정합니다.
- 레벨 시작 및 끝 점을 지정하여 레벨을 추가합니다.
- 기존 레벨에서 표고를 간격띄우기하여 레벨을 추가합니다.
프로젝트 레벨 수정
- Revit LT을 열고 Revit 홈 페이지에서 새로 만들기를 클릭합니다. 이 대화상자에서 다운로드한 템플릿 파일인 GSG_01_Getting_Started_Template.rte를 찾아서 선택하고 확인을 클릭하여 다운로드한 템플릿으로 프로젝트를 시작합니다.
- 프로젝트 탐색기의 입면도(건물 입면도) 아래에서 남쪽을 두 번 클릭하여 도면 영역에서 남쪽 뷰를 엽니다.
프로젝트 템플릿에는 2개의 레벨이 이미 작성되어 있습니다.
- 오른쪽의 레벨 레이블 및 값으로 확대합니다. 마우스 휠을 사용하여 확대 및 축소할 수 있습니다.
- 레벨 1 레이블을 클릭하고 01 - 상점 바닥을 입력합니다.
- 레이블 바깥쪽을 클릭하여 변경 사항을 저장합니다.
- 메시지가 표시되면 예를 클릭하여 Revit LT에서 해당 뷰의 이름을 바꿉니다.
또는 프로젝트 탐색기에서 해당 뷰의 이름을 바꾸어 레벨 이름을 바꿀 수 있습니다.
- 프로젝트 탐색기의 평면도 아래에서 레벨 2를 마우스 오른쪽 버튼으로 클릭한 다음 이름 바꾸기를 클릭합니다.
- 이름에 00 - 기초를 입력하고 Enter 키를 누릅니다.
- 메시지가 표시되면 예를 클릭하여 해당 레벨 및 뷰의 이름을 바꿉니다.
- 도면 영역에서 00 - 기초의 값을 클릭하고 -1250mm를 입력한 후 Enter 키를 눌러 레벨의 표고를 변경합니다.

레벨 추가
- 뷰에서 레벨 선의 양쪽 끝이 보이도록 축소합니다.
- 건축 탭
 기준 패널
기준 패널
 (레벨)을 클릭합니다.
(레벨)을 클릭합니다.
- 커서를 01 - 하위 레벨 선의 왼쪽 끝점 위에 놓고 커서를 위로 7500mm까지 이동한 후 클릭하여 새 레벨을 시작합니다.
- 파선에서 끝점이 하위 레벨의 끝점과 일치함을 나타낼 때까지 커서를 오른쪽으로 수평 이동하고 레벨을 클릭하여 배치합니다.

기존 레벨로부터 특정 거리에 레벨을 작성하여 추가할 수 있습니다.
- 리본에서 수정 | 레벨 배치 탭
 그리기 패널
그리기 패널
 (선 선택)을 클릭합니다.
(선 선택)을 클릭합니다.
- 옵션 막대에서 평면도 만들기를 선택 취소합니다.
- 리본 바로 아래에 있는 옵션 막대에서 간격띄우기에 대해 500mm를 입력하고 Enter 키를 누릅니다.
- 위에 파선이 표시될 때까지 방금 추가한 레벨에 커서를 놓고 레벨을 클릭하여 배치합니다.
- 엘보 추가 컨트롤
 을 사용하여 엘보를 레벨 선에 추가하고, 레벨 3과 레벨 4를 읽을 수 있도록 그립을 사용하여 레벨 기호의 위치를 조정합니다.
을 사용하여 엘보를 레벨 선에 추가하고, 레벨 3과 레벨 4를 읽을 수 있도록 그립을 사용하여 레벨 기호의 위치를 조정합니다.
- 엘보 추가 컨트롤
-
 (수정)을 클릭합니다.
(수정)을 클릭합니다.
- 레벨 3과 레벨 4의 이름을 다음 값으로 바꾸고 예를 클릭하여 해당 뷰의 이름을 바꿉니다.
- 레벨 3 = 02 - 하단 파라펫
- 레벨 4 = 03 - 상단 파라펫
이제 프로젝트에 대해 적절한 표고에 4개의 레벨이 작성되었습니다.
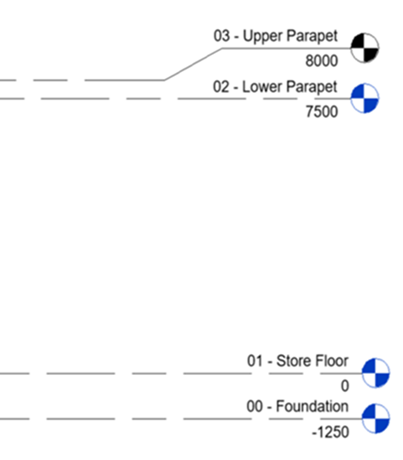
 비디오 보기
비디오 보기