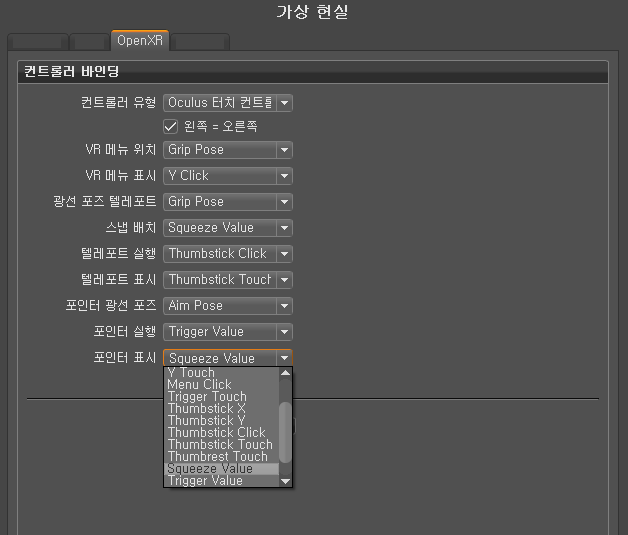OpenXR
OpenXR을 채택하는 HMD가 늘어남에 따라 이에 대한 지원도 추가되었습니다. OpenXR은 XR(VR/AR/MR) 응용프로그램을 위한 새로운 개방형 표준으로, 사용자 환경을 향상시키고, 이번 VRED 릴리즈에서는 테더링 여부에 관계없이 VR 장치와 함께 작동합니다. 또한 컨트롤러 입력 시뮬레이션에 대한 손 트래킹이 포함되어 있으므로 OpenXR을 사용하는 장치는 VRED에서 직접 손 트래킹을 사용할 수도 있습니다.
VRED OpenXR 통합의 첫 번째 반복에서는 아직 모든 OpenXR 확장이 구현되지 않았습니다. 예를 들어 현재 여러 컨트롤러와 손 트래킹을 지원하지만 3D 컨트롤러 모델 대신 컨트롤러 기반 파란 손을 표시하는 것은 아직 불가능합니다.
다음은 아직 구현되지 않은 기능 목록입니다.
- 시선 추적
- OpenXR용 AR
- OpenXR용 HTC Vive 추적기
- 컨트롤러 상호 작용을 위한 Python 지원
- 포비티드 렌더링, 마커 트래킹, 쿼드 뷰 및 깊이 테스트와 같은 Varjo 특정 기능
OpenXR을 사용하려면 뷰 설정에서 적절한 표시 모드를 선택하면 됩니다(뷰 > 표시 > OpenXR HMD).
지원되는 컨트롤러
다음 컨트롤러는 VRED에서 OpenXR 사용을 지원합니다. 링크를 클릭하여 각 컨트롤러에 대한 기본 컨트롤러 바인딩을 확인합니다.
| 지원되는 컨트롤러 | OpenXR용 |
|---|---|
| HTC Vive | 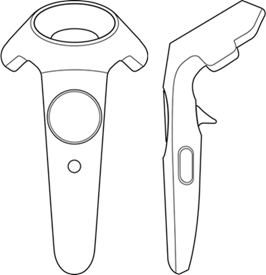 |
| HTC Vive Cosmos | 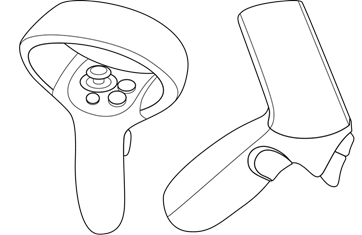 |
| HP MR(HP G2+ MS Motion 2세대) | 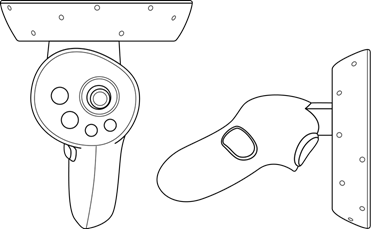 |
| MS MR Motion(Windows Mixed Reality 1세대) | 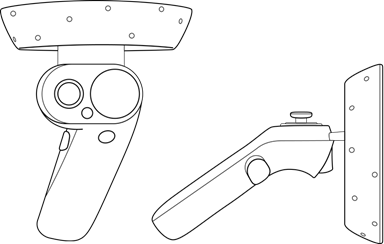 |
| Oculus Touch | 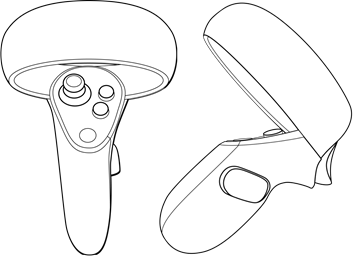 |
런타임 선택
OpenXR을 사용하려면 올바른 런타임을 사용해야 합니다. 그렇지 않으면 알림이 표시됩니다.
Windows Mixed Reality 런타임은 현재 VRED에서 직접 지원되지 않습니다. Windows Mixed Reality 헤드셋은 StreamVR을 통해서만 사용할 수 있습니다.
런타임을 변경하려면 다음을 수행합니다.
SteamVR
- SteamVR 설정에서 고급 설정 표시를 선택합니다.
- 개발자를 선택한 다음 SteamVR을 OpenXR 런타임으로 설정합니다.
Oculus
- Oculus 앱에서 설정을 선택합니다.
- 자세히 및 일반을 선택합니다.
- OpenXR-Retime 아래에서 Oculus App을 활성으로 설정합니다.
Varjo
- Varjo Base에서 시스템을 선택합니다.
- 호환성으로 스크롤하고 OpenXR을 활성화합니다.
Vive
- Vive 콘솔에서 설정을 선택합니다.
- 고급으로 이동합니다.
- Vive OpenXR을 현재 OpenXR 런타임으로 선택합니다.
SteamVR에 대한 컨트롤러 바인딩 관리
OpenXR의 경우 이제 SteamVR 설정에서 컨트롤러 바인딩을 관리할 수 있습니다.
- 설정 > 컨트롤러 바인딩 관리로 이동하고 드롭다운 메뉴에서 VREDPro를 선택합니다.
- 활성 컨트롤러 바인딩을 사용자 지정으로 설정합니다.
- 바인딩을 편집합니다.
VRED 설정의 사용자화가 예상대로 작동하려면 SteamVR의 설정을 기본값으로 리셋해야 합니다(활성 컨트롤러 바인딩 = 기본값). 그렇지 않으면 VRED의 컨트롤러 바인딩 설정을 덮어씁니다
VRED 컨트롤러 설정의 사용자화가 예상대로 작동하려면 SteamVR 설정을 기본값으로 리셋해야 합니다(활성 컨트롤러 바인딩 = 기본값). 그렇지 않으면 VRED의 컨트롤러 바인딩 설정을 덮어씁니다.
SteamVR에서 OpenXR을 사용하려면 SteamVR 설정에서 OpenXR 런타임을 활성화하십시오. 설정 > 개발자를 선택한 다음 현재 OpenXR 런타임을 SteamVR로 설정합니다. Oculus 및 Varjo Base의 OpenXR 런타임을 사용할 수도 있습니다(시스템 > 호환성 > 사용: OpenXR).
OpenXR 기본 설정
컨트롤러 바인딩을 설정하기 위한 가상 현실 기본 설정에 다음 옵션이 포함된 OpenXR 탭이 추가되었습니다. 이러한 옵션을 사용하여 다음을 수행합니다.
- XR 컨트롤러의 버튼을 필요에 맞게 자유롭게 구성
- 특정한 사용 사례에 필요하지 않은 경우 텔레포테이션과 같은 특정 작업을 비활성화
- 왼쪽 및 오른쪽 컨트롤러에 대한 고유 바인딩 설정
- 여러 컨트롤러 모델을 동시에 사용자화
- 설정을 기본값으로 리셋
OpenXR 컨트롤러 바인딩, VRED에서 세션을 다시 시작해야 합니다. 알림에서 확인을 클릭하여 세션을 다시 시작하고 새 바인딩을 적용합니다.
VRED에서 컨트롤러 바인딩을 설정하면 활성 OpenXR 런타임에 대한 이러한 매핑만 제안됩니다. 런타임에서는 이러한 제안 사항을 무시하도록 결정할 수 있습니다. 이 경우 해당 런타임에서 매핑을 구성해야 합니다. SteamVR에 대한 컨트롤러 바인딩 관리 를 참조하십시오.
컨트롤러 유형 - 사용되는 컨트롤러 유형을 설정합니다. HTC Vive, HTC Vive Cosmos, Oculus Touch, Microsoft Motion 및 HP Motion 중에서 선택할 수 있습니다.
왼쪽 = 오른쪽 - 활성화된 경우 컨트롤러 매핑을 왼쪽 및 오른쪽 컨트롤러에 대해 동일하게 설정합니다. 비활성화된 경우 왼쪽 및 오른쪽 컨트롤러에서 컨트롤러 방법 및 동작에 대해 서로 다른 바인딩을 사용할 수 있습니다.
이제 각 동작에 대해 동작 옆의 드롭다운 메뉴에서 컨트롤러 바인딩을 선택합니다. 작업이 마무리되면 적용을 누릅니다.
스냅 배치 - 배치 도구의 스냅 기능을 활성화하는 데 사용되는 컨트롤러 입력을 설정합니다.
포인터 실행 - 포인터를 사용하는 데 사용되는 컨트롤러 입력을 설정합니다.
포인터 레이 포즈 - 포인터 레이를 배치하는 데 사용되는 컨트롤러 입력을 설정합니다.
포인터 표시 - 포인터 레이를 표시하는 데 사용되는 컨트롤러 입력을 설정합니다.
텔레포트 실행 - 텔레포트에 사용되는 컨트롤러 입력을 설정합니다.
텔레포트 레이 포즈 - 텔레포트 레이를 배치하는 데 사용되는 컨트롤러 입력을 설정합니다.
텔레포트 표시 - 텔레포트 레이를 표시하는 데 사용되는 컨트롤러 입력을 설정합니다.
VR 메뉴 위치 - 메뉴를 배치하는 데 사용되는 컨트롤러 입력을 설정합니다.
VR 메뉴 표시 - 메뉴를 표시하고 숨기는 데 사용되는 컨트롤러 입력을 설정합니다.
기본값으로 설정 - 컨트롤러 바인딩에 대한 모든 변경 사항을 제거하고 모두 기본값으로 다시 되돌립니다.
컨트롤러 추가 - 다른 유형의 컨트롤러를 추가 및 설정합니다. 컨트롤러를 제거하려면 컨트롤러 제거를 클릭합니다.
동작에 대해 선택할 수 있는 컨트롤러 입력은 동작 유형에 따라 달라집니다. 예를 들어, 포인터 표시와 같은 항목을 활성화하는 동작은 포즈 입력과 함께 작동하지 않습니다.
각 컨트롤러에는 위치 및 방향이라는 두 개의 포즈 입력이 있습니다.
- 그립 포즈는 컨트롤러 그립의 중심 방향입니다.
- 포인터나 텔레포트 레이 배치에 목표 포즈를 사용합니다. 이러한 도구를 사용할 때 인체공학적인 손의 위치를 더 잘 보여줍니다.
컨트롤러 구성
컨트롤러 버튼의 구성을 사용자화하려면 다음을 수행합니다.
가상 현실 기본 설정에서 OpenXR을 선택합니다.
컨트롤러 유형 드롭다운 메뉴에서 컨트롤러를 선택합니다.
각 컨트롤러에 다른 바인딩을 사용하려면 왼쪽 = 오른쪽 확인란을 활성화하고, 그렇지 않으면 비활성화로 설정합니다.
각 동작 옆에 있는 드롭다운 메뉴를 열고 옵션을 선택합니다.
팁:동작을 비활성화하면 동작에 액세스하지 못합니다. 자세한 내용은 동작 비활성화 를 참조하십시오. 컨트롤러 버튼을 비활성화할 수도 있습니다. 자세한 내용은 컨트롤러 버튼 비활성화 를 참조하십시오.
작업이 마무리되면 적용을 누릅니다.
독립적 컨트롤러 설정
컨트롤러 바인딩을 사용자화할 때 왼쪽 및 오른쪽 컨트롤러를 서로 독립적으로 설정할 수 있습니다.
이렇게 하려면 가상 현실 기본 설정의 OpenXR 탭에서 왼쪽 = 오른쪽 확인란을 활성화합니다.
컨트롤러 바인딩 리셋
모든 컨트롤러 바인딩을 기본값으로 리셋하려면 가상 현실 기본 설정의 OpenXR 탭에서 기본값으로 설정을 누릅니다.
컨트롤러 추가
다른 컨트롤러를 추가하고 해당 바인딩을 사용자화할 수 있습니다.
- 가상 현실 기본 설정에서 OpenXR을 선택합니다.
- 컨트롤러 추가를 누른 다음 드롭다운 메뉴에서 컨트롤러 유형을 선택합니다.
- 컨트롤러 바인딩을 설정합니다.
- 작업이 마무리되면 적용을 누릅니다.
동작 비활성화
동작을 비활성화하여 세션에서 액세스하지 못하게 하려면 다음을 수행하십시오.
- 가상 현실 기본 설정에서 OpenXR을 선택합니다.
- 목록에서 원하는 동작을 선택합니다.
- 동작 옆에 있는 드롭다운 메뉴를 열고 없음을 선택합니다. 이제 세션 중에 동작을 트리거할 수 없습니다.
나중에 동작에 액세스할 수 있게 하려면 드롭다운에서 대상을 선택합니다(예: 메뉴 클릭 또는 X 터치).
컨트롤러 버튼 비활성화
모든 컨트롤러 버튼은 가상 현실 기본 설정의 OpenXR 탭을 통해 비활성화할 수 있습니다. 컨트롤러 바인딩 목록에서 버튼이 동작에 할당되지 않았는지 확인합니다. 그렇다면 동작의 드롭다운 메뉴에서 다른 옵션을 선택합니다.