- Stosowanie i usuwanie formatu tekstu
- Tworzenie tekstu piętrowego lub ułamków
- Zmiana wielkości liter
- Importowanie tekstu
- Przekształcanie pojedynczej linii tekstu w tekst wielowierszowy
Tworzenie tekstu
Tworzony tekst może być jedno- lub wielowierszowy. W przypadku prostego tekstu jednowierszowego należy użyć polecenia TEKST. Polecenie WTEKST służy do tworzenia obiektu tekstu wielowierszowego (WTekst), który obsługuje bogatsze opcje formatowania.
Utworzymy obiekt tekstu wielowierszowego, który będzie wykorzystywany w kolejnych ćwiczeniach.
- Utwórz nowy rysunek.
- Kliknij kolejno kartę Narzędzia główne
 panel Opis
panel Opis Tekst wielowierszowy. Wyszukiwanie
Tekst wielowierszowy. Wyszukiwanie
Zamiast tego można w wierszu polecenia wprowadzić wt (WTEKST).
- Określ przeciwległe rogi ramki obwiedni, aby określić szerokość obiektu tekstu wielowierszowego.
Wyświetlane są kontekstowe karty wstążki Edytor tekstu lokalnego i Edytor tekstu.
- Wpisz poniższy tekst, podobnie jak w każdej aplikacji do edycji tekstu (na przykład Microsoft Word).
Uwaga: Niektóre teksty mogą być trudne do odczytania, gdy są bardzo małe, bardzo duże lub obrócone. Podczas edycji tekstu wielowierszowego program AutoCAD tymczasowo wyświetla tekst w poziomie i w rozmiarze ułatwiającym odczyt i modyfikację tekstu wielowierszowego. (MTEXTFIXED, zmienna systemowa)
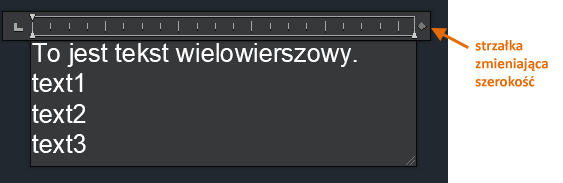 Wskazówka: Kliknij dwukrotnie strzałkę narzędzia zmiany szerokości na linijce, aby automatycznie zawęzić ramkę ograniczającą do krawędzi obiektu tekstu wielowierszowego. Ta metoda pomaga lepiej kontrolować zawijanie tekstu wielowierszowego.
Wskazówka: Kliknij dwukrotnie strzałkę narzędzia zmiany szerokości na linijce, aby automatycznie zawęzić ramkę ograniczającą do krawędzi obiektu tekstu wielowierszowego. Ta metoda pomaga lepiej kontrolować zawijanie tekstu wielowierszowego. - Aby zapisać zmiany i wyjść z edytora, użyj jednej z następujących metod:
- Na karcie kontekstowej wstążki Edytor tekstu, na panelu Zamknij kliknij opcję Zamknij edytor tekstu.
- Kliknij rysunek poza obszarem edytora.
- Naciśnij kombinację klawiszy Ctrl + Enter.
Uwaga: Naciśnięcie klawisza Esc powoduje wyświetlenie komunikatu i pozwala zamknąć edytor bez zapisywania zmian.
Formatowanie tekstu wielowierszowego
Tekst wielowierszowy jest idealny dla uwag ogólnych i innych długich bloków tekstu. Tekst wielowierszowy obsługuje formatowanie pojedynczych znaków, wyrazów lub akapitów. W tekście wielowierszowym można również tworzyć listy punktowane lub numerowane, a także ułamki zwykłe i wartości tolerancji. W tym ćwiczeniu wprowadzimy zmiany formatu tekstu wielowierszowego.
Formatowanie znaków w tekście wielowierszowym
- Kliknij dwukrotnie obiekt tekstu wielowierszowego utworzony w poprzednim ćwiczeniu.
- Zaznacz tekst, jak to zostało przedstawione na ilustracji.
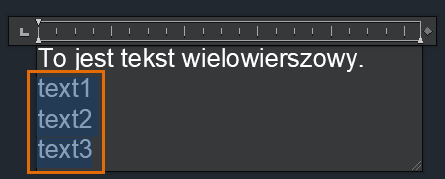
- Aby zmienić formatowanie znaków w tekście wielowierszowym, na karcie kontekstowej wstążki Edytor tekstu wykonaj następujące czynności:

- Wybierz czcionkę z listy. Na przykład Courier New.
- Zastosuj kolor do zaznaczonego tekstu.
- Zmień wysokość znaków zaznaczonego tekstu.
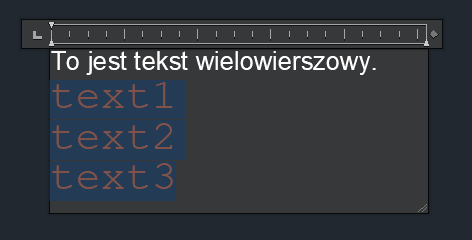
Przekształcanie zaznaczonego tekstu w listę
- Jeśli edytor jest nadal aktywny, zaznacz zmieniony tekst. W przeciwnym razie kliknij dwukrotnie obiekt tekstu wielowierszowego, a następnie zaznacz zmieniony tekst.
- Na karcie kontekstowej wstążki Edytor tekstu, na panelu Akapit, kliknij opcję Punktory i numerowanie. Wybierz opcję Numerowane.
 Uwaga: Formatowanie list jest dostępne tylko wtedy, gdy opcja Zezwalaj na punktory i listy jest zaznaczona.
Uwaga: Formatowanie list jest dostępne tylko wtedy, gdy opcja Zezwalaj na punktory i listy jest zaznaczona.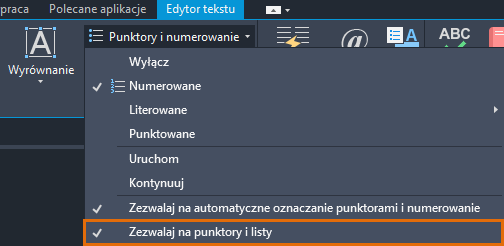
- Aby dodać nowe elementy listy po text2, umieść kursor po elemencie text2 i naciśnij klawisz Enter.
- Wpisz text2a jako element listy. Naciśnij klawisz Enter i przejdź do następnego elementu, a następnie wpisz text2b.
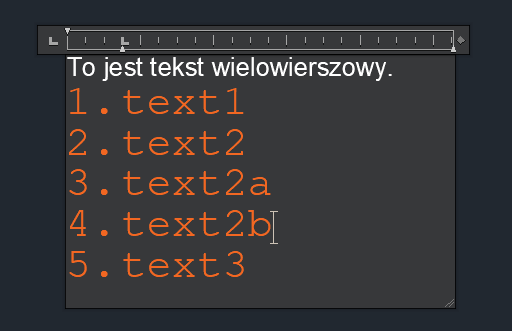
- Teraz utwórzmy listę podrzędną. Zaznacz text2a i text2b.
- Naciśnij klawisz Tab.
Podczas dodawania i usuwania elementów lub przemieszczania ich w górę i w dół numeracja listy jest automatycznie dostosowywana.
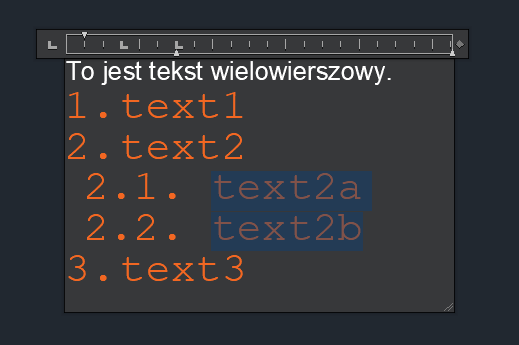 Wskazówka: Aby przesunąć element listy do góry o jeden poziom, naciśnij kombinację klawiszy Shift + Tab.
Wskazówka: Aby przesunąć element listy do góry o jeden poziom, naciśnij kombinację klawiszy Shift + Tab. - Aby zapisać zmiany, zamknij edytor.
Zmiana wielkości liter w tekście wielowierszowym
Niekiedy wpisywany lub importowany tekst nie odpowiada oczekiwaniom użytkownika. Zamiast ponownie wpisywać tekst, można szybko zmienić wielkość liter tekstu.
- Kliknij dwukrotnie obiekt WTekst.
- Zaznacz numerowane elementy na liście.
- Na karcie kontekstowej wstążki Edytor tekstu, na panelu Formatowanie, kliknij przycisk Zmień wielkość liter. Wybierz opcję WIELKIE LITERY.
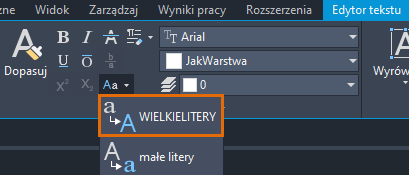 Wskazówka: Do szybkiego przełączania pomiędzy małymi i wielkimi literami służą skróty klawiaturowe, odpowiednio (Ctrl + Shift + L) i (Ctrl + Shift + U).
Wskazówka: Do szybkiego przełączania pomiędzy małymi i wielkimi literami służą skróty klawiaturowe, odpowiednio (Ctrl + Shift + L) i (Ctrl + Shift + U).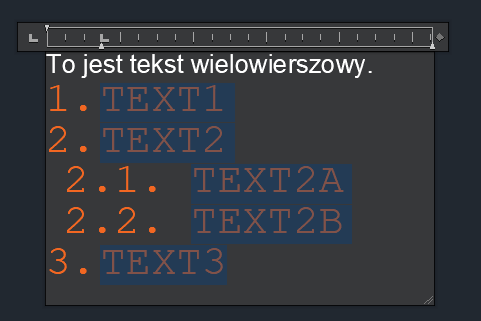
- W wierszu polecenia wpisz textallcaps, a następnie on.
- Na karcie kontekstowej wstążki Edytor tekstu, na panelu Narzędzia, kliknij opcję Tylko WIELKIE LITERY.
Formatowanie ułamków i tolerancji
- Utwórz nowy obiekt WTekst.
- W lokalnym edytorze tekstu wpisz licznik, na przykład 1.
- Wpisz jeden z poniższych znaków, aby zdefiniować format ułamka.
- Ukośnik do przodu (/) — tworzy ułamek poziomy
- Znak liczby (#) — tworzy ułamek ukośny
- Wpisz mianownik, na przykład 2.
- Naciśnij klawisz spacji lub inny prawidłowy znak.
Podczas wpisywania ułamki są umieszczane piętrowo, a obok tekstu piętrowego pojawia się ikona błyskawicy
 .
.

- Aby utworzyć stos tolerancji, wprowadź znak numeryczny przed i za symbolem daszka (^). Wpisz na przykład 1 +0,05^-0,01, a następnie naciśnij klawisz spacji.
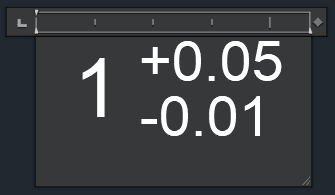
- Aby wyrównać separator dziesiętny górnej i dolnej liczby tekstu piętrowego, kliknij ikonę błyskawicy i wykonaj następujące czynności:
- Wybierz opcję Właściwości ułamków.
- W oknie dialogowym Właściwości ułamków, w obszarze Wygląd kliknij, listę rozwijaną Styl.
- Wybierz opcję Dziesiętny.
- Kliknij przycisk OK.
- Aby zlikwidować piętrowe ułożenie tekstu, kliknij ikonę błyskawicy i wybierz opcję Liniowo.

Aby uzyskać więcej informacji na temat tekstu piętrowego, patrz Praca z tekstem piętrowym.
Usuwanie formatowania z tekstu wielowierszowego
- Zaznacz tylko tekst, z którego chcesz usunąć formatowanie, ewentualnie naciśnij kombinację klawiszy Ctrl + A, aby zaznaczyć cały obiekt tekstu wielowierszowego.
- Na karcie kontekstowej wstążki Edytor tekstu, na panelu Formatowanie, kliknij przycisk Wyczyść i wybierz jedną z następujących opcji:
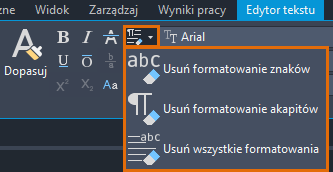
- Aby zapisać zmiany, zamknij edytor.
Importowanie pliku tekstowego
Załóżmy, że chcemy wstawić uwagi standardowe utworzone wcześniej za pomocą edytora tekstu, takiego jak Notatnik. Do rysunków można importować pliki TXT lub RTF. Różnica polega na tym, że tekst importowany z pliku TXT jest dodawany jako obiekt tekstu wielowierszowego, natomiast plik tekstowy RTF jest importowany jako obiekt OLE.
W tym ćwiczeniu zaimportujemy plik TXT za pomocą polecenia WTEKST.
- Kliknij kolejno kartę Narzędzia główne
 panel Opis
panel Opis Tekst wielowierszowy. Wyszukiwanie
Tekst wielowierszowy. Wyszukiwanie
Zamiast tego można w wierszu polecenia wprowadzić wt (WTEKST).
- Określ przeciwległe rogi ramki obwiedni, aby określić szerokość obiektu tekstu wielowierszowego.
- Kliknij prawym przyciskiem myszy w polu edytora. Kliknij Importuj tekst.
Uwaga: Wielkość importowanego pliku tekstowego jest ograniczona do 256 kB.
- W oknie dialogowym Wybierz plik kliknij dwukrotnie plik przeznaczony do importu lub zaznacz ten plik, a następnie kliknij przycisk Otwórz.
Tekst zostanie zaimportowany w miejscu, w którym znajduje się kursor.
- Wprowadź do tekstu potrzebne zmiany.
- Aby zapisać zmiany, zamknij edytor.
W celu zaimportowania pliku TXT można również użyć metody przeciągania i upuszczania.
- Otwórz Eksplorator plików i upewnij się, że nie wypełnia on ekranu.
- Przejdź do folderu zawierającego plik TXT, który chcesz zaimportować.
- Przeciągnij plik TXT na okno rysunku.
Zostanie utworzony nowy obiekt tekstu wielowierszowego z tekstem w pliku TXT sformatowany przy użyciu bieżącego stylu tekstu.
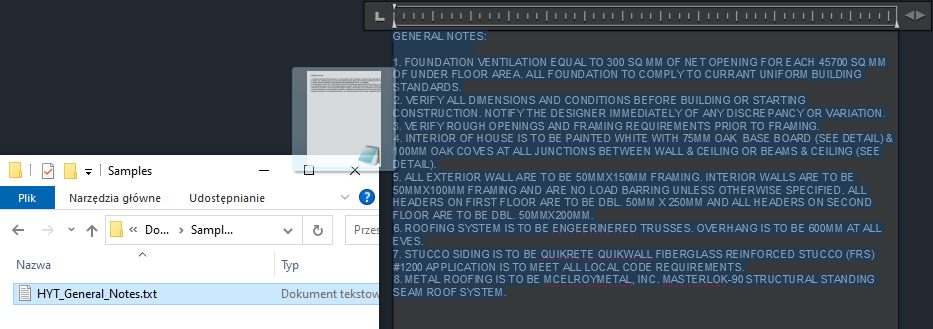
Przekształcanie tekstu jednowierszowego w tekst wielowierszowy
Niekiedy rysunek otrzymany od innego użytkownika zawiera obiekty tekstu jednowierszowego, którymi łatwiej byłoby zarządzać jako jednym obiektem tekstu wielowierszowego. Spróbujmy przekształcić tekst jednowierszowy w tekst wielowierszowy.
- Otwórz rysunek zawierający tekst jednowierszowy. W celu utworzenia tekstu jednowierszowego można również użyć polecenia TEKST, tak jak to zostało przedstawione poniżej.
W porównaniu z kilkoma uchwytami dostępnymi w obiekcie tekstu wielowierszowego obiekt tekstu jednowierszowego ma uchwyty w punktach wstawienia i wyrównania, które są domyślnie takie same i znajdują się w lewym dolnym rogu.
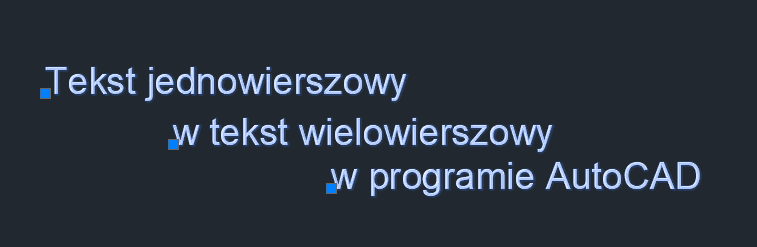
- Kliknij kolejno kartę Wstaw
 panel Importuj
panel Importuj Połącz tekst. Wyszukiwanie
Połącz tekst. Wyszukiwanie
Zamiast tego można w wierszu polecenia wprowadzić tekstnawtekst.
- Aby określić ustawienia konwersji tekstu, w monicie Wybierz obiekty lub [Ustawienia] wprowadź us.
- Wybierz jeden lub kilka obiektów tekstu jednowierszowego w celu przekształcenia w tekst wielowierszowy. Wybierzmy wszystkie trzy obiekty tekstowe.
- Naciśnij klawisz Enter, aby połączyć wybrane obiekty tekstowe.
Wyświetlanie paska narzędzi Formatowanie tekstu
Karta kontekstowa wstążki Edytor tekstu jest przydatnym narzędziem zawierającym różne opcje pracy z tekstem wielowierszowym. Jeśli jednak wolisz formatować tekst przy użyciu paska narzędzi, wykonaj jedną z następujących czynności:
- W wierszu polecenia wprowadź mtexttoolbar. Wprowadź 1.
- Na karcie kontekstowej wstążki Edytor tekstu, na panelu Opcje, kliknij kolejno opcje Więcej
 Ustawienia edytora
Ustawienia edytora Pokaż pasek narzędzi.
Pokaż pasek narzędzi.
Pasek narzędzi Formatowanie tekstu jest wyświetlany podczas każdego tworzenia lub edycji obiektu tekstu wielowierszowego. Ten pasek narzędzi nie jest dostępny w przypadku tekstu jednowierszowego.

Podsumowanie
Opisy tekstowe przekazują wszystkie istotne informacje na rysunku. Chociaż tworzenie tekstu jest łatwe, edytowanie obiektów tekstu wielowierszowego może być bardziej skomplikowane. Mamy nadzieję, że techniki i porady zawarte w tym artykule pomogą uniknąć błędów i zaoszczędzić czas podczas pracy z tekstem wielowierszowym.
Powiązane artykuły „Korzystasz?”
- Korzystasz? Co jest za maską. Użyj przykryć, maski tła i przerwań wymiarów, aby zmniejszyć ilość pracy związanej z opisami i blokami na rysunkach.
- Korzystasz? Wielolinie odniesienia etykiet i objaśnień. Tworzenie i modyfikowanie obiektów wielolinii odniesienia oraz ich stylów.
- Korzystasz? Importowanie stylów. Definiowanie i importowanie stylów tekstu, wymiarów, tabeli i linii odniesienia.
Polecenia i zmienne systemowe związane z tekstem wielowierszowym
Oto niektóre często używane polecenia i zmienne systemowe związane z tekstem wielowierszowym.
| Polecenie | Opis |
|---|---|
| EDWTEKST | Edytuje tekst wielowierszowy. |
| WTEKST | Tworzy obiekt tekstu wielowierszowego. |
| TEKST | Tworzy jednowierszowy obiekt tekstowy. |
| TEKSTNAWTEKST | Umożliwia konwersję lub łączenie obiektów tekstu jedno- lub wielowierszowego w jeden obiekt tekstu wielowierszowego lub wiele takich obiektów. |
| Zmienna systemowa | Opis | Wartość domyślna | Miejsce zapisu |
|---|---|---|---|
| MTEXTAUTOSTACK | Kontroluje autoułamki dla polecenia WTEKST. | 1 | Rejestr |
| MTEXTFIXED | Ustawia rozmiar wyświetlania i orientację lokalnego edytora tekstu w przypadku tekstu wielowierszowego. | 2 | Rejestr |
| MTEXTTOOLBAR | Steruje wyświetlaniem paska narzędzi Formatowanie tekstu. | 2 | Ustawienia użytkownika |
| MTJIGSTRING | Ustawia zawartość tekstu przykładowego w położeniu kursora, gdy rozpoczęte jest polecenie WTEKST. | „abc” | Rejestr |
| TEXTALLCAPS | Przekształca cały nowy tekst utworzony za pomocą poleceń TEKST lub WTEKST na wielkie litery. | 0 | Rejestr |