Czy zdarza się, że chcesz skopiować listę części, zestawienie drzwi i okien lub tekst z arkusza kalkulacyjnego, dokumentu PDF lub dokumentu programu Word w programie AutoCAD? A może chcesz kopiować geometrię i inne obiekty programu AutoCAD między układami i rysunkami? Korzystanie ze schowka może uprościć kopiowanie tekstu i tabel z aplikacji innych niż AutoCAD, a także geometrii w programie AutoCAD.
Jeśli na przykład dane znajdują się w arkuszu kalkulacyjnym, można je skopiować i wkleić w programie AutoCAD jako tabelę. Jest to szybki i efektywny sposób tworzenia w programie AutoCAD nowej tabeli zawierającej istniejące dane.
Kopiowanie danych z innej aplikacji i wklejanie ich w programie AutoCAD
Zacznijmy od przykładowego kopiowania danych z arkusza kalkulacyjnego do rysunku AutoCAD.
- Zaznacz dane do skopiowania z arkusza kalkulacyjnego.
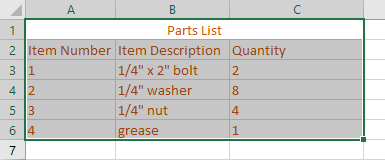
- Naciśnij kombinację klawiszy Ctrl + C, aby skopiować dane do schowka.
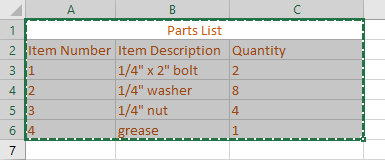
- Otwórz rysunek w programie AutoCAD.
- Naciśnij kombinację klawiszy Ctrl + V lub kliknij kolejno zakładkę Narzędzia główne > panel Schowek > Wklej Wyszukiwanie i określ punkt wstawienia.
Można również wpisać polecenie WKLEJ w wierszu polecenia.
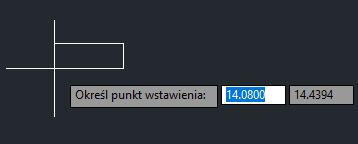
- W oknie dialogowym Rozmiar tekstu OLE można określić ustawienia skopiowanych danych: Czcionka OLE, Rozmiar punktu OLE i Wysokość tekstu.

W tym przykładzie użyjemy ustawień domyślnych i klikniemy przycisk OK.
Na rysunku AutoCAD zostanie wklejony obiekt OLE tabeli. Ponieważ tabela jest obiektem OLE, nie można wprowadzać zmian w tabeli ani edytować tekstu. Zaznaczenie tabeli spowoduje wyświetlenie ramki z uchwytami, której jedyną funkcją jest zmiana rozmiaru tabeli.
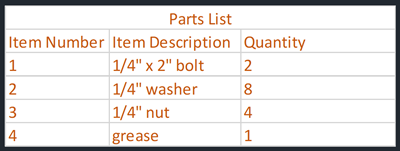
Omawiana tabela jest osadzona w rysunku AutoCAD i nie jest połączona z oryginalnym arkuszem kalkulacyjnym. Zmiany wprowadzone w arkuszu kalkulacyjnym nie zostaną odzwierciedlone w osadzonym obiekcie w programie AutoCAD. Aby dowiedzieć się więcej na temat łączenia danych tabeli w programie AutoCAD, zapoznaj się z tematem Menedżer łączy danych.
Kopiowanie informacji do programu AutoCAD za pomocą polecenia Wklej specjalnie
Teraz powtórzmy operację wklejania, jednak tym razem z użyciem opcji Wklej specjalnie.
- Zaznacz dane do skopiowania z arkusza kalkulacyjnego.
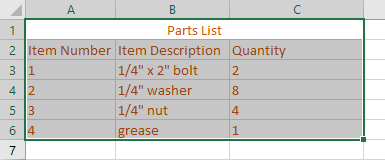
- Naciśnij kombinację klawiszy Ctrl + C, aby skopiować dane do schowka.
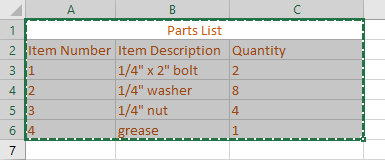
- W otwartym rysunku kliknij kolejno kartę Narzędzia główne > panel Schowek > listę rozwijaną Wklej > Wklej specjalnie. Wyszukiwanie
Można również wpisać polecenie WKLEJ_S w wierszu polecenia.

- W oknie dialogowym Wklej specjalnie wybierz opcję Elementy programu AutoCAD i kliknij przycisk OK.
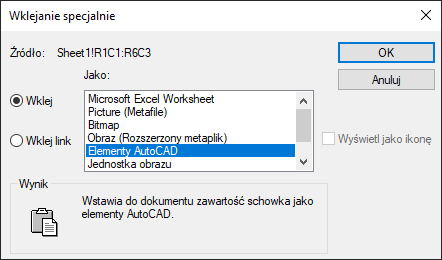
Dostępnych jest kilka opcji wklejania informacji w programie AutoCAD. Opcje te różnią się w zależności od aplikacji źródłowej. Wybór najlepszej opcji do konkretnego zadania może wymagać wykonania kilku prób.
- Określ punkt wstawienia tabeli.
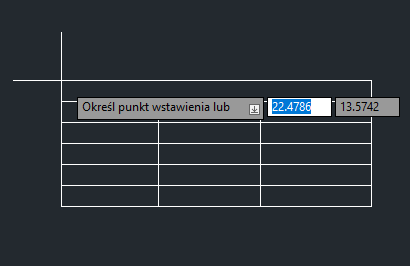

Powyższy przykład to tylko jeden z wielu sposobów użycia polecenia Wklej specjalnie do kopiowania informacji z innych aplikacji, takich jak tekst z dokumentu PDF lub Word, bądź obrazów w programie AutoCAD. Wszystkie sposoby opierają się na tej samej zasadzie. Osiągnięcie pożądanego wyniku może wymagać wykonania kilku prób z użyciem różnych opcji w oknie dialogowym Wklej specjalnie.
A teraz skopiujmy obiekty programu AutoCAD między układami lub rysunkami.
Kopiowanie obiektów między układami lub rysunkami
Najszybszym sposobem kopiowania obiektów AutoCAD między układami lub rysunkami jest wybranie obiektów do skopiowania z jednego rysunku i wklejenie ich na innym rysunku. W tym przykładzie skopiujemy obiekty z przedstawionego pomieszczenia biurowego do innego rysunku.
Wykonuj instrukcje na własnym rysunku lub wybierz jeden z zainstalowanych rysunków przykładowych.

- Wybierz obiekty do skopiowania z rysunku.
- Naciśnij kombinację klawiszy Ctrl + C lub kliknij kolejno kartę Narzędzia główne > panel Schowek > Kopiuj do schowka Wyszukiwanie , aby skopiować wybrane obiekty do schowka.
Można również wpisać polecenie KOPIUJ_S w wierszu polecenia.
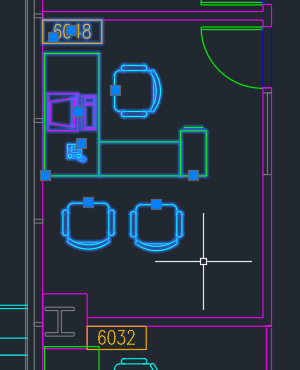
- Na innym rysunku naciśnij kombinację klawiszy Ctrl + V lub kliknij kolejno zakładkę Narzędzia główne > panel Schowek > Wklej Wyszukiwanie i określ punkt wstawienia.
Można również wpisać polecenie WKLEJ w wierszu polecenia.
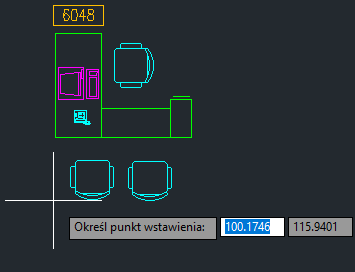 Uwaga: Kursor znajduje się w lewym dolnym narożniku zakresu wybranych obiektów.
Uwaga: Kursor znajduje się w lewym dolnym narożniku zakresu wybranych obiektów.
To proste, prawda? Obiekty kopiowane między rysunkami zachowują wszystkie właściwości warstwy, szerokości linii, koloru i inne właściwości oryginalnych obiektów. Wszystkie obiekty zostały wklejone do nowego rysunku jako odrębne obiekty, tak jak w oryginalnym rysunku.
A co gdyby można było skopiować obiekty i utworzyć blok przy wklejaniu ich w układzie lub na rysunku?
Kopiowanie obiektów i wklejanie ich w postaci bloku
Teraz skopiujmy te same obiekty co poprzednio i utwórzmy blok.
- Wybierz obiekty do skopiowania z rysunku.
- Naciśnij kombinację klawiszy Ctrl + C lub kliknij kolejno kartę Narzędzia główne > panel Schowek > Kopiuj do schowka Wyszukiwanie , aby skopiować wybrane obiekty do schowka.
Można również wpisać polecenie KOPIUJ_S w wierszu polecenia.
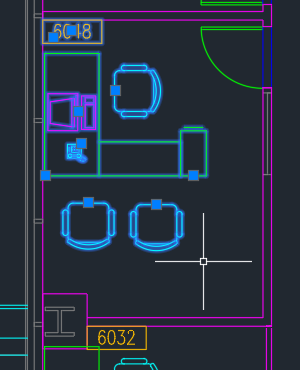
- Na innym rysunku kliknij kolejno kartę Narzędzia główne > panel Schowek > menu rozwijane Wklej > Wklej jako blok Wyszukiwanie i określ punkt wstawienia.
Można również wprowadzić polecenie WKLEJBLOK w wierszu polecenia lub nacisnąć kombinację klawiszy Shift + Ctrl + V.
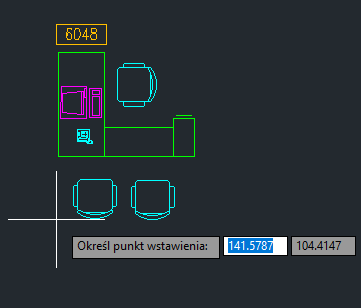
Wybrane obiekty zostaną wklejone do rysunku jako blok.
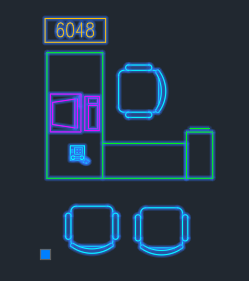
W razie potrzeby nowy blok jest dostępny do wstawienia z palety Bloki.
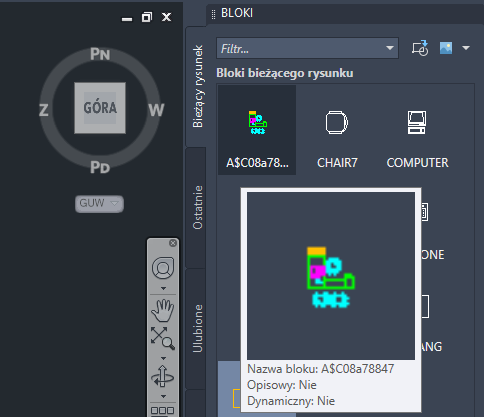 Uwaga: Blok tworzony przy użyciu polecenia Wklej jako blok otrzymuje unikatowy identyfikator nazwy bloku.
Uwaga: Blok tworzony przy użyciu polecenia Wklej jako blok otrzymuje unikatowy identyfikator nazwy bloku.
W ramach najlepszych praktyk można użyć polecenia NNAZWA w celu nadania blokowi opisowej nazwy. Można również użyć polecenia BEDYCJA, aby dopasować punkt bazowy i zmienić inne właściwości bloku.
Polecenie Wklej jako blok pozwala zaoszczędzić czas przy tworzeniu bloków.
Kopiowanie obiektów i wklejanie z wykorzystaniem punktu bazowego
Wiesz już, jak skopiować i wkleić obiekty w programie AutoCAD jako bloki, ale co zrobić, jeśli chcesz wybrać punkt bazowy, gdy chcesz skopiować obiekty i wkleić je przy użyciu punktu wstawienia?
- Wybierz obiekty do skopiowania z rysunku.
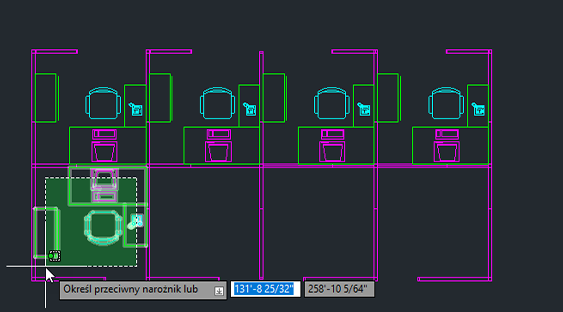
- Naciśnij kombinację klawiszy Ctrl + Shift + C i określ punkt bazowy.
Możesz również wpisać polecenie KOPIUJBAZA w wierszu polecenia.

- Naciśnij kombinację klawiszy Ctrl + V lub kliknij kolejno kartę Narzędzia główne > panel Schowek > Wklej. Wyszukiwanie
- Wskaż punkt wstawienia tabelki wynikowej.
Można również wpisać polecenie WKLEJ w wierszu polecenia.
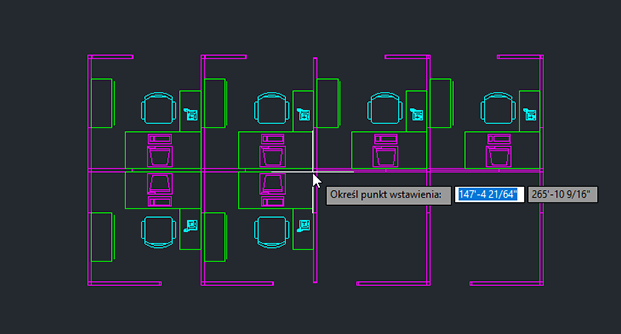
Teraz już wiesz, jak wkleić wybrane obiekty przy użyciu punktu wstawienia na rysunku lub układzie.
Kopiowanie obiektów i ich wklejanie z oryginalnymi współrzędnymi
Następna przydatna opcja wklejania to Wklej z oryginalnymi współrzędnymi. Załóżmy, że masz kilka pięter biurowca, nad którym pracujesz. Chcesz skopiować schody z jednej kondygnacji do drugiej i mieć pewność, że będą idealnie wyrównane między rysunkami. Możesz to osiągnąć, korzystając z opcji Wklej z oryginalnymi współrzędnymi.
- Wybierz obiekty do skopiowania.
- Naciśnij kombinację klawiszy Ctrl + C lub kliknij kolejno kartę Narzędzia główne > panel Schowek > Kopiuj do schowka Wyszukiwanie , aby skopiować wybrane obiekty do schowka.
Można również wpisać polecenie KOPIUJ_S w wierszu polecenia.
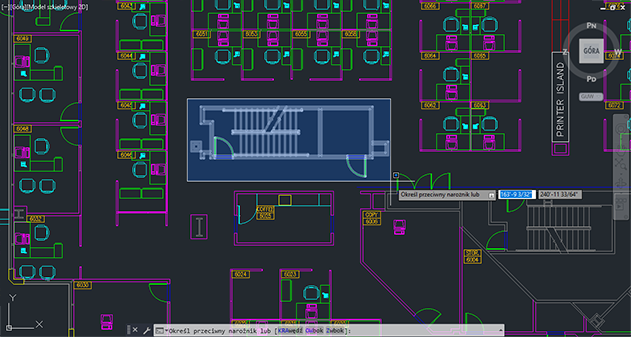
- Przejdź na inny rysunek. Chcemy wkleić schody w obszarze zdefiniowanym przez pomarańczowy prostokąt.
Jego położenie jest określone takimi samymi współrzędnymi jak na oryginalnym rysunku.
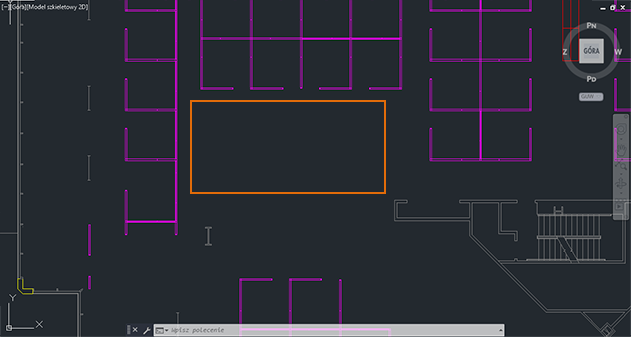
- Kliknij kartę Narzędzia główne > panel Schowek > lista rozwijana Wklej > Wklej z oryginalnymi współrzędnymi. Wyszukiwanie
Można również wpisać polecenie WKLEJORYG w wierszu polecenia.
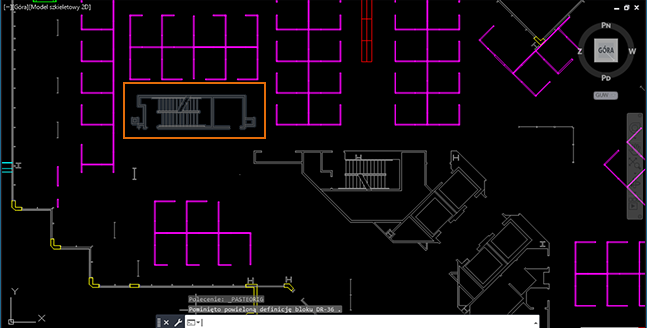
Schody zostaną wklejone do rysunku z oryginalnymi współrzędnymi z poprzedniego rysunku. Jest to doskonały sposób na zachowanie wyrównania geometrii podczas kopiowania obiektów z rysunku na rysunek.
Podsumowanie
Powyżej przedstawiono kilka sposobów użycia różnych opcji kopiowania i wklejania dostępnych w programie AutoCAD. Korzystanie ze schowka do kopiowania i wklejania danych i obiektów pozwala zaoszczędzić czas podczas odtwarzania informacji z innych aplikacji lub przerysowywania geometrii. Po opanowaniu polecenia kopiowania i wklejania na pewno znajdziesz dla nich wiele innych zastosowań.
Polecenia i zmienne systemowe związane z kopiowaniem i wklejaniem
Oto niektóre często używane polecenia i zmienne systemowe powiązane z kopiowaniem i wklejaniem.
| Polecenie | Opis |
|---|---|
| KOPIUJBAZA | Kopiuje wybrane obiekty do schowka wraz z określonym punktem bazowym. |
| KOPIUJ_S | Kopiuje zaznaczone obiekty do schowka. |
| WYTNIJ | Kopiuje wybrane obiekty do schowka i usuwa je z rysunku. |
| WKLEJBLOK | Obiekty ze schowka wkleja w postaci bloku do bieżącego rysunku. |
| WKLEJ | Wkleja obiekty ze schowka do bieżącego rysunku. |
| WKLEJORYG | Wkleja obiekty ze schowka do bieżącego rysunku, używając oryginalnych współrzędnych. |
| WKLEJ_S | Wkleja obiekty ze schowka do bieżącego rysunku i steruje formatem danych. |
| EKSPORTABELI | Eksportuje dane z tabeli w formacie pliku CSV. |