Czy zdarzyło Ci się kiedyś, że trzeba było przerwać obiekt, taki jak linia lub łuk, aby utworzyć odstęp? Co powiesz na przerwanie linii lub łuku w określonym punkcie? Może zajść potrzeba zmiany części szkicu na inny rodzaj linii, kolor lub warstwę.
W przeszłości można było przyciąć linię lub łuk i narysować nowy segment, aby zastąpić poprzedni, co pozwalało zmienić właściwości nowego segmentu. Obecnie nie ma potrzeby przycinania i tworzenia nowego segmentu linii ani łuku. Skuteczniejszym sposobem przerwania linii lub łuku w określonym miejscu są polecenia PRZERWIJ lub PRZERWIJWPUNKCIE. Pozwala ono utworzyć dwa obiekty, z których każdy może mieć różne właściwości.
Przed rozpoczęciem
Przed rozpoczęciem należy skonfigurować kilka elementów.
- Upewnij się, że zmienna systemowa COMMANDPREVIEW ma wartość 1. Po włączeniu podglądu poleceń podczas korzystania z polecenia będzie wyświetlany podgląd wyników.
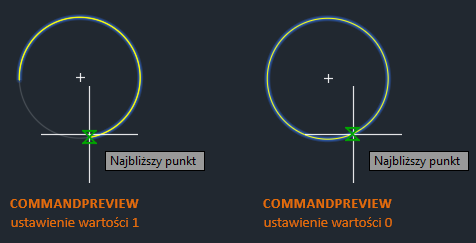
Aby uzyskać dodatkowe informacje, zobacz temat Korzystasz? Podgląd polecenia.
- Kliknij kartę Widok > panel Palety > Właściwości. Wyszukiwanie
Można również wpisać WŁAŚCIWOŚCI w wierszu polecenia.
Przerwanie linii w celu dodania odstępu
Zacznijmy od przerwania pojedynczej linii na dwa segmenty z odstępem.
- Narysuj nową linię, jak pokazano na rysunku.

- Kliknij kartę Narzędzia główne > panel Zmień (rozwinięty) > Przerwij. Wyszukiwanie
Można również wpisać PRZERWIJ w wierszu polecenia.
- Wybierz obiekt, który chcesz przerwać.
Punkt, w którym wybrano obiekt, staje się pierwszym punktem przerwania.
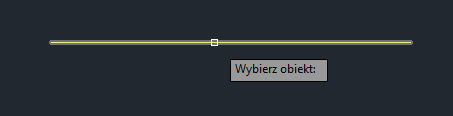
- Określ drugi punkt przerwania.
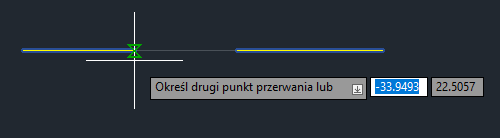
Doskonale. Udało się podzielić pojedynczą linię na dwa segmenty z odstępem pomiędzy dwoma określonymi punktami. Segmenty te są dwoma osobnymi liniami, z których każda może mieć inny kolor, rodzaj linii lub warstwę.

Więcej na ten temat zostanie omówione w dalszej części artykułu.
W poprzednim przykładzie linia została podzielona na dwa segmenty przy użyciu dowolnych punktów, jednak niekiedy podczas określania punktów może być wymagana większa precyzja.
Poniższe metody umożliwiają dokładniejsze określenie punktów przerwania na linii.
- Przyciąganie do obiektu umożliwia precyzyjne umieszczanie punktu na linii, na przykład punktu środkowego.
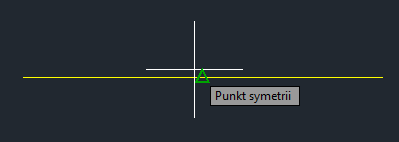
- Do określenia punktu wzdłuż linii lub w jej pobliżu można użyć trybu przyciągania do obiektu.
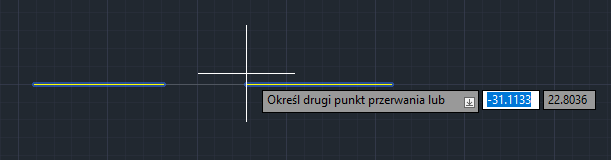
- Współrzędne względne pozwalają określić drugi punkt, w którym obiekt zostanie przerwany. W poniższym przykładzie zostanie utworzony odstęp w linii o trzech jednostkach po prawej stronie.
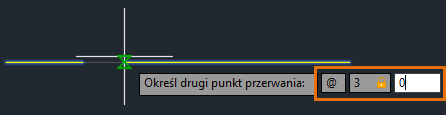
Przerwanie linii w punkcie przy użyciu polecenia PRZERWIJ
W poprzednim przykładzie użyto polecenia PRZERWIJ, aby podzielić linię na dwa segmenty z odstępem pomiędzy dwoma określonymi punktami. W następnym przykładzie zostanie wprowadzony znak @, aby podzielić linię na dwa segmenty bez pozostawiania odstępu.
- Narysuj nową linię, jak pokazano na rysunku.

- Kliknij kartę Narzędzia główne > panel Zmień (rozwinięty) > Przerwij. Wyszukiwanie
Można również wpisać PRZERWIJ w wierszu polecenia.
- Wybierz obiekt, który chcesz przerwać.
Punkt wybrany na obiekcie staje się pierwszym punktem przerwania i miejscem, w którym nastąpi przerwanie.
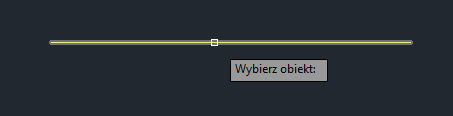
- Gdy zostanie wyświetlony monit o podanie drugiego punktu przerwania, wprowadź F, aby użyć opcji Pierwszy punkt i nadpisać oryginalny pierwszy punkt.

- Użyj trybu przyciągania do obiektu Punkt środkowy i określ pierwszy punkt przerwania jako punkt środkowy linii.

- Jako drugi punkt przerwania wprowadź znak @.
 Znak @ określa w poleceniu PRZERWIJ użycie poprzedniego określonego punktu dla drugiego punktu. W tym przypadku punkt środkowy linii jest używany dla pierwszego i drugiego punktu, co powoduje powstanie dwóch równych segmentów bez odstępu pomiędzy nimi.
Znak @ określa w poleceniu PRZERWIJ użycie poprzedniego określonego punktu dla drugiego punktu. W tym przypadku punkt środkowy linii jest używany dla pierwszego i drugiego punktu, co powoduje powstanie dwóch równych segmentów bez odstępu pomiędzy nimi.
Istnieje jeszcze jedna opcja przerwania linii na dwa segmenty bez pozostawiania odstępu — polecenie PRZERWIJWPUNKCIE. Polecenie PRZERWIJWPUNKCIE jest dostępne w programach AutoCAD oraz AutoCAD LT 2021 i nowszych. W dalszej części tego artykułu zostanie omówione polecenie PRZERWIJWPUNKCIE.
Przerwanie okręgu
Niektóre z tych samych technik przerywania linii można wykorzystać do przerwania okręgu. Należy pamiętać, że w przypadku niektórych poleceń modyfikacji, takich jak PRZERWIJ, kolejność wybierania obiektów lub określania punktów ma wpływ na kolejność.
- Narysuj nowy okrąg, jak pokazano na rysunku.

- Kliknij kartę Narzędzia główne > panel Zmień (rozwinięty) > Przerwij. Wyszukiwanie
Można również wpisać PRZERWIJ w wierszu polecenia.
- Wybierz okrąg, który chcesz podzielić.
Punkt wybrany na obiekcie staje się pierwszym punktem przerwania.
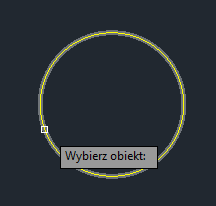
- Gdy zostanie wyświetlony monit o podanie drugiego punktu przerwania, wprowadź F, aby użyć opcji Pierwszy punkt i nadpisać oryginalny pierwszy punkt.
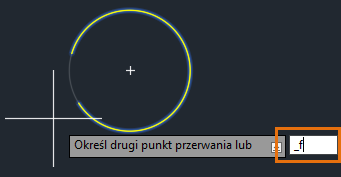
- Użyj trybu przyciągania do obiektu Kwadrant i określ pierwszy punkt przerwania jako kwadrant okręgu.
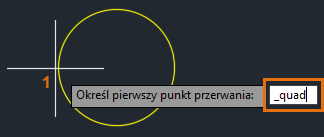
- Użyj ponownie trybu przyciągania do obiektu Kwadrant i określ drugi punkt przerwania.
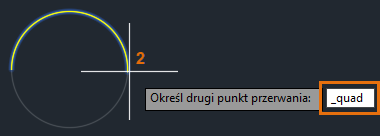 Za pomocą polecenia PRZERWIJ i trybu przyciągania do obiektu Kwadrant można przerwać i usunąć połowę okręgu.
Za pomocą polecenia PRZERWIJ i trybu przyciągania do obiektu Kwadrant można przerwać i usunąć połowę okręgu.

Przerwanie linii w określonym punkcie
Wcześniej w tym artykule wyjaśniono, jak przerwać linię w określonym punkcie, wprowadzając znak @ dla drugiego punktu. Teraz użyjmy polecenia PRZERWIJWPUNKCIE, aby przerwać linię w określonym punkcie bez pozostawiania odstępu.
Załóżmy, że chcemy, aby dwie istniejące linie miały taką samą długość, a następnie użyjmy nowego segmentu do zamknięcia jednego z końców linii poziomych.

- Narysuj dwie nowe linie, jak pokazano na rysunku.

- Kliknij kartę Narzędzia główne > panel Zmień (rozwinięty) > Przerwij w punkcie. Wyszukiwanie
Można również wpisać PRZERWIJWPUNKCIE w wierszu polecenia.
- Wybierz dolną linię, którą chcesz przerwać.
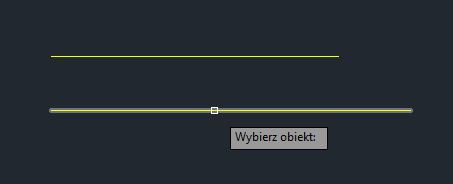
- Włącz śledzenie przyciągania do obiektu na pasku stanu Wyszukiwanie lub przez naciśnięcie klawisza skrótu F11.
- Ustaw wskaźnik myszy nad punktem końcowym górnej linii, aby uzyskać punkt. Przeciągnij kursor w górę lub w dół, a następnie kliknij lewym przyciskiem myszy, aby określić punkt przerwania.
Linia zostanie przerwana w miejscu przecięcia linii śledzenia przyciągania do obiektu i linii dolnej. Aby uzyskać więcej informacji na temat śledzenia przyciągania do obiektu, zobacz temat Śledzenie przyciągania do obiektu w podręczniku Krótki przegląd.

- Aby sprawdzić, czy linia została podzielona na dwa segmenty, otwórz paletę Właściwości i zaznacz obie linie. Kliknij kartę Widok > panel Palety > Właściwości. Wyszukiwanie
Na liście rozwijanej Typ obiektu, w górnej części palety Właściwości zostanie wyświetlona pozycja Linia (2).
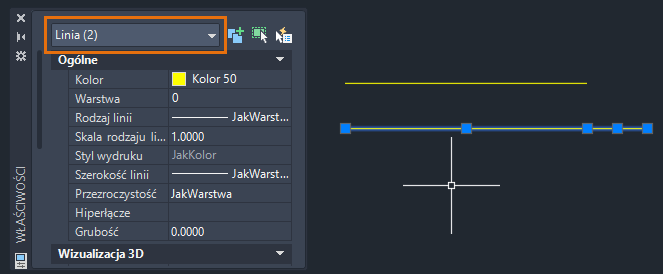
- Wybierz krótki segment linii, jak pokazano poniżej, a następnie wybierz skrajny prawy uchwyt.

- Rozciągnij koniec dolnej linii do punktu końcowego górnej linii.
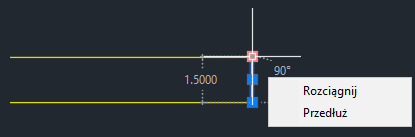
Aby dowiedzieć się więcej na temat technik pracy z uchwytami, zobacz temat Korzystasz? Wystarczy chwycić!.
Po zakończeniu rozciągania powinna pojawić się pionowa linia prostopadła pomiędzy górną i dolną linią.
Przerwanie linii i zmiana jej warstwy

W związku z tym, że linie pionowe są obiektami jednowierszowymi, w pierwszej kolejności należy je przerwać w określonym punkcie, a następnie można będzie zmienić warstwę. Jako miejsca przerwania można użyć punktu przecięcia linii przerwania i linii pionowych.
- Narysuj poniższy przykład.

Utwórz nową warstwę o nazwie ukryta i następujących właściwościach:
- Kolor: Błękitny
-
Rodzaj linii: Ukryty
Aby uzyskać więcej informacji na temat warstw, zobacz temat Warstwy w podręczniku Krótki przegląd.
- W zależności od wersji programu AutoCAD wykonaj jedną z następujących czynności:
- AutoCAD oraz AutoCAD LT 2021 i nowsze
-
- Kliknij kartę Narzędzia główne > panel Zmień (rozwinięty) > Przerwij w punkcie. Wyszukiwanie
- Wybierz obiekt, który chcesz przerwać.
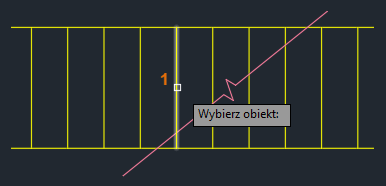
- Przy użyciu funkcji przyciągania do obiektu INTersection wybierz przecięcie linii przerwania i linii pionowej.
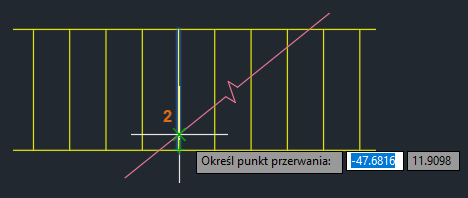 Linia pionowa została przerwana w punkcie przecięcia.
Linia pionowa została przerwana w punkcie przecięcia.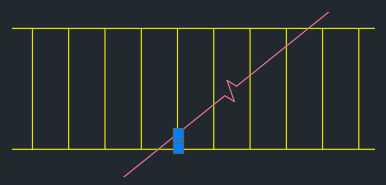
- AutoCAD oraz AutoCAD LT 2020 i wcześniejsze
-
- Kliknij kartę Narzędzia główne > panel Zmień (rozwinięty) > Przerwij. Wyszukiwanie
- Wybierz obiekt, który chcesz przerwać.
- Gdy zostanie wyświetlony monit o podanie drugiego punktu przerwania, wprowadź F, aby użyć opcji Pierwszy punkt i nadpisać oryginalny pierwszy punkt.
- Przy użyciu funkcji przyciągania do obiektu INTersection wybierz przecięcie linii przerwania i linii pionowej.
- Jako drugi punkt przerwania wprowadź znak @.
Linia pionowa została przerwana w punkcie przecięcia.
- Wykonaj te same czynności dla pozostałych linii.

- Za pomocą okna przecinającego wybierz sześć linii po prawej stronie linii przerwania i zmień warstwę na ukrytą.
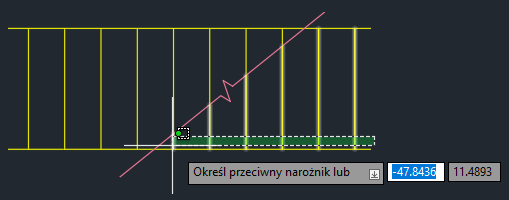 Użycie polecenia PRZERWIJWPUNKCIE lub wprowadzenie znaku @ dla drugiego punktu to efektywne sposoby przerwania linii lub łuku w określonym miejscu bez pozostawiania odstępu.
Użycie polecenia PRZERWIJWPUNKCIE lub wprowadzenie znaku @ dla drugiego punktu to efektywne sposoby przerwania linii lub łuku w określonym miejscu bez pozostawiania odstępu.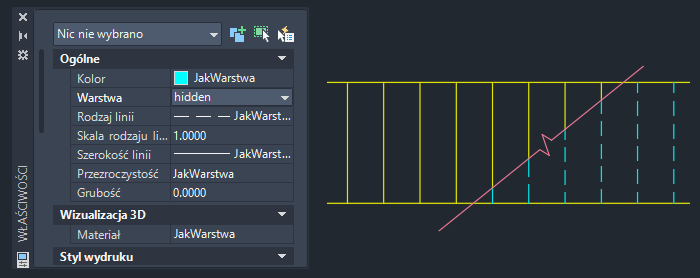
Podsumowanie
Mamy nadzieję, że pomogło to lepiej zrozumieć polecenia PRZERWIJ i PRZERWIJWPUNKCIE. Dzięki łatwości obsługi i elastyczności polecenia te na pewno sprawdzą się w pracy.
Powiązane artykuły „Korzystasz?”
- Korzystasz? Wystarczy chwycić! — rozciąganie, przesuwanie, kopiowanie, obracanie, skalowanie i odbijanie obiektów za pomocą uchwytów.
- Korzystasz? Podgląd polecenia — umożliwia tymczasowe wyświetlenie potencjalnego wyniku aktywnego polecenia edycji przed wykonaniem polecenia.
Polecenia i zmienne systemowe związane z przerywaniem obiektów
Oto kilka często używanych poleceń i zmiennych systemowych związanych z przerywaniem obiektów liniowych i zakrzywionych.
| Polecenie | Opis |
|---|---|
| PRZERWIJ | Przerywa wybrany obiekt między dwoma punktami. |
| PRZERWIJWPUNKCIE | Dzieli wybrany obiekt na dwa obiekty w określonym punkcie.
Uwaga: Polecenie PRZERWIJWPUNKCIE jest dostępne w programach AutoCAD oraz AutoCAD LT 2021 i nowszych. W przypadku korzystania z wcześniejszej wersji programu wprowadzenie znaku @ w przypadku drugiego punktu polecenia PRZERWIJ zapewni takie same wyniki.
|
| Zmienna systemowa | Opis | Wartość domyślna | Miejsce zapisu |
|---|---|---|---|
| COMMANDPREVIEW | Określa, czy jest wyświetlany podgląd możliwego wyniku określonych poleceń. | 1 | Rejestr |