Jeśli korzystasz z programu AutoCAD, prawdopodobnie używasz warstw. Warstwy mają podstawowe znaczenie dla organizowania i kontrolowania wyglądu geometrii i opisu rysunku, a zgłębianie tajników programu AutoCAD często rozpoczyna się od poznania najważniejszych informacji o warstwach. W tym artykule przedstawiono kilka kolejnych kroków, kładąc nacisk na niektóre polecenia i procedury, które pozwalają zaoszczędzić czas podczas pracy z warstwami.
Omówione zostaną niektóre porady dotyczące organizacji warstw i zarządzania nimi, w tym sposób dodawania elementu sterującego warstw do paska narzędzi szybkiego dostępu oraz sposób otrzymywania automatycznych powiadomień o nowych warstwach oraz sterowania nimi. Zwrócimy też uwagę na niektóre polecenia pozwalające na szybkie wprowadzanie zmian w warstwach, które pomaga uniknąć kłopotliwego przewijania długiej listy warstw.
Aby zgodnie kontynuować te ćwiczenia, można użyć przykładowego rysunku Floor Plan Sample.DWG znajdującego się w folderze C:\Program Files\Autodesk\AutoCAD 20XX\Sample\Database Connectivity. Jeśli korzystasz z programu AutoCAD LT lub chcesz skorzystać z innego rysunku, użyj własnego rysunku zawierającego obiekty na różnych warstwach.
Dodawanie elementu sterującego listy warstw do paska narzędzi szybkiego dostępu
Szukasz innego sposobu na szybki dostęp do prostych elementów sterujących warstwami? Do paska narzędzi szybkiego dostępu można dodać element sterujący listy warstw. Może to być szczególnie przydatne, jeśli chcesz zamknąć wstążkę, aby zwiększyć ilość miejsca na ekranie, ale nadal konieczne jest przełączenie aktywnej warstwy albo włączenie lub wyłączenie warstwy.
Aby dodać element sterujący listy warstw do paska narzędzi szybkiego dostępu, wystarczy kliknąć listę rozwijaną Dostosuj na pasku narzędzi szybkiego dostępu i wybrać opcję Warstwa.
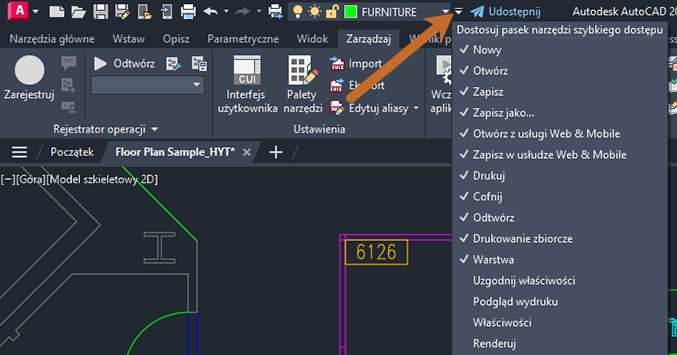
Użycie opcji Ustaw jako bieżącą (polecenie WARZMAKT) w celu szybkiego przełączenia bieżącej warstwy
Niektóre rysunki mogą zawierać setki, a szczególnie duże nawet tysiące warstw. Przewijanie i wyszukiwanie określonej warstwy na zbyt długiej liście warstw jest często niepraktyczne. Opcja Ustaw jako bieżącą (polecenie WARZMAKT) to wygodny sposób zmiany bieżącej warstwy.
Załóżmy, że chcesz ustawić warstwę FURNITURE jako bieżącą. Oczywiście można po prostu otworzyć listę warstw i przewijać ją dopóki nie zostanie znaleziona warstwa FURNITURE. Zamiast tego użyjmy opcji Ustaw jako bieżącą, aby szybko zmienić bieżącą warstwę.
- Wybierz obiekt w obszarze rysunku, który znajduje się na warstwie FURNITURE.
- Kliknij kolejno

 . Wyszukiwanie
. Wyszukiwanie
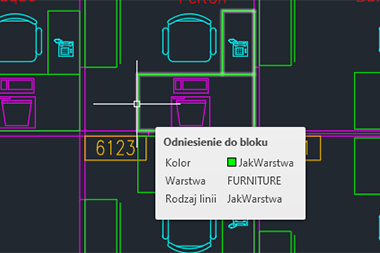
Warstwa FURNITURE jest teraz warstwą bieżącą.
Użycie opcji Zmień na warstwę bieżącą (polecenie WARAKT) w celu szybkiej zmiany obiektu z jednej warstwy na inną
Jak wskazuje nazwa, opcja Zmień na warstwę bieżącą (polecenie WARAKT) zmienia obiekt z jednej warstwy na inną.
Załóżmy, że chcesz zmienić te krzesła z warstwy CHAIR na warstwę FURNITURE, używając opcji Zmień na warstwę bieżącą.
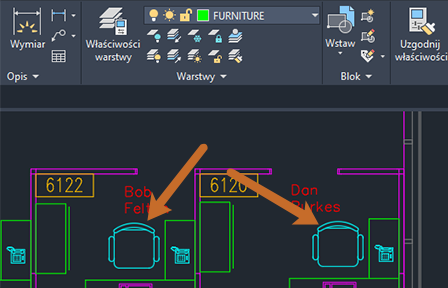
- Ustaw warstwę FURNITURE jako bieżącą.
- Wybierz krzesła, które mają być umieszczone na warstwie FURNITURE.
- Kliknij kolejno

 . Wyszukiwanie
. Wyszukiwanie
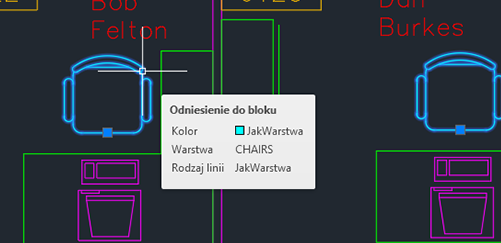
Krzesła są teraz na warstwie FURNITURE.
Użycie opcji Dopasuj warstwę (polecenie ZMWWAR) w celu szybkiej zmiany obiektu z jednej warstwy na inną
Podobnie jak w przypadku opcji Zmień na warstwę bieżącą, o której mowa w poprzednim punkcie, opcja Dopasuj warstwę (polecenie ZMWWAR) zmienia warstwę obiektu. Jeśli nie korzysta się z opcji Dopasuj warstwę, żadna z warstw nie musi być bieżąca.
Załóżmy, że chcesz umieścić telefony na warstwie procesora.

- Kliknij kolejno

 Wyszukiwanie
Wyszukiwanie
- Wybierz telefon, a następnie naciśnij klawisz Enter. Jest to obiekt, którego warstwę chcesz zmienić.
- Wybierz blok komputera, aby określić warstwę docelową. Jest to warstwa, na którą chcesz przenieść obiekt.


Telefon znajduje się teraz na warstwie procesora.
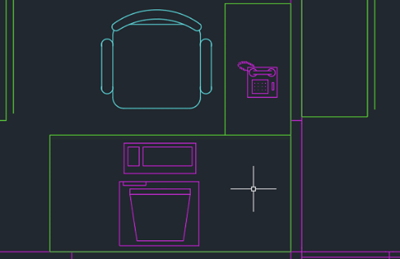
Szybkie kopiowanie obiektów na nową warstwę (polecenie KOPIUJNAWAR)
Za pomocą dwóch poprzednich poleceń zmieniliśmy właściwości obiektów znajdujących się już na rysunku. Załóżmy jednak, że chcemy skopiować obiekty i umieścić je na innej warstwie. Można to zrobić za pomocą opcji Kopiuj obiekty na nową warstwę (polecenie KOPIUJNAWAR).
Tym razem powiedzmy, że chcesz skopiować ten komputer na warstwę FURNITURE.

- Kliknij kolejno

 . Wyszukiwanie
. Wyszukiwanie
- Wybierz komputer, a następnie naciśnij klawisz Enter. To jest obiekt, który chcesz skopiować.
- Wybierz jeden z obiektów będących meblami na warstwie docelowej.
- Określ punkt bazowy (tak samo jak w przypadku polecenia KOPIUJ).
- Określ drugi punkt przesunięcia, aby umieścić obiekt.
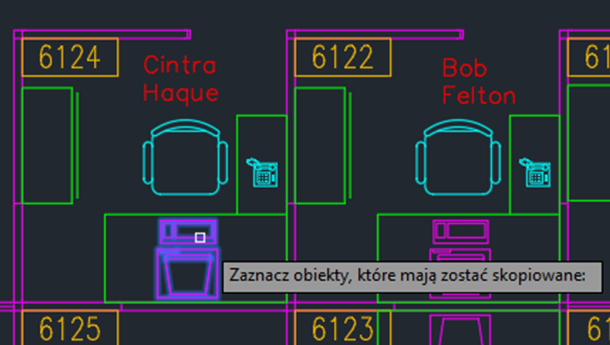

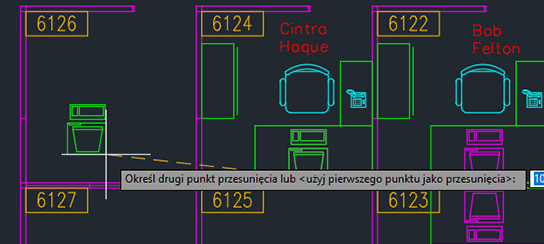
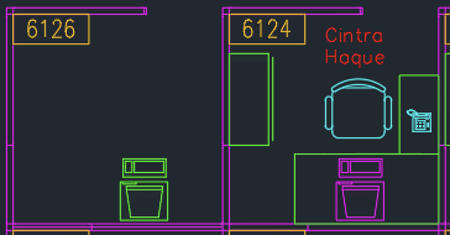
Cofnięcie zmian warstw za pomocą opcji Poprzednia warstwa (polecenie PWARSTWA)
Poprzednia warstwa (polecenie PWARSTWA) przypomina polecenie Cofnij dotyczące tylko warstw — cofa ostatnią zmianę lub zestaw zmian wprowadzonych za pomocą elementu sterującego Lista warstw, Menedżera właściwości warstw lub polecenia -WARSTWA.
Wypróbujmy prosty przykład. Załóżmy, że chcesz wymazać obiekty niebędące meblami wewnątrz boksu 6124.
Tymczasowo zablokujemy warstwę paneli boksów oraz warstwę mebli, aby móc wymazać żądane obiekty, a następnie cofnąć operacje na warstwach.
- Na liście Warstwy w Menedżerze właściwości warstw zablokuj warstwę PANELE_201 oraz warstwę FURNITURE.
- Użyj polecenia WYMAŻ, aby usunąć obiekty w boksie 6124.
- Kliknij kolejno

 . Wyszukiwanie
. Wyszukiwanie
Opcja Poprzednia warstwa nie powoduje cofnięcia następujących zmian:
- Warstwy ze zmienionymi nazwami: po zmianie nazwy warstwy i jej właściwości polecenie Poprzednia warstwa przywraca oryginalne właściwości, ale nie oryginalną nazwę.
- Warstwy usunięte: po usunięciu warstwy użycie polecenia Poprzednia warstwa jej nie przywróci.
- Warstwy dodane: po dodaniu nowej warstwy do rysunku użycie polecenia Poprzednia warstwa jej nie usunie.
Odbieranie powiadomień o nowych warstwach
Program może automatycznie powiadamiać o dodaniu nowych warstw do rysunku. Podczas dołączania odnośników zewnętrznych lub wstawiania bloków można dodawać nowe warstwy. Ponadto w przypadku pracy ze współużytkowanymi rysunkami, nowe warstwy mogą być dodawane przez innych współpracowników.
Gdy funkcja Powiadomienie o warstwie jest włączona, a następnie zostaje dodana nowa warstwa, po określonych operacjach dotyczących operacji na plikach, stanów warstw lub drukowania wyświetlany jest dymek lub okno dialogowe z komunikatem. Na pasku stanu wyświetlana jest również ikona powiadamiająca o nowych warstwach.
Spróbujmy skonfigurować automatyczne powiadamianie o nowych warstwach.
- Kliknij kolejno

 . Wyszukiwanie
. Wyszukiwanie
- W Menedżerze właściwości warstw kliknij przycisk Ustawienia w prawym górnym rogu.
- Upewnij się, że w oknie dialogowym Ustawienia warstwy zaznaczone jest pole Powiadomienie o nowej warstwie, a następnie wybierz opcję Wyznacz nowe warstwy dodane do rysunku.
- Wybierz opcję Powiadom o obecności nowych warstw, a następnie wybierz co najmniej jedną opcję powiadamiania:
- Otwórz
- Dołącz/Wczytaj ponownie odnośniki zewnętrzne
- Przywróć stan warstw
- Zapisz
- Wstaw
- Wydruk
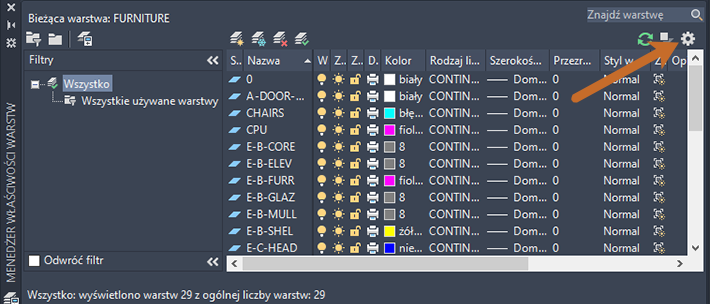
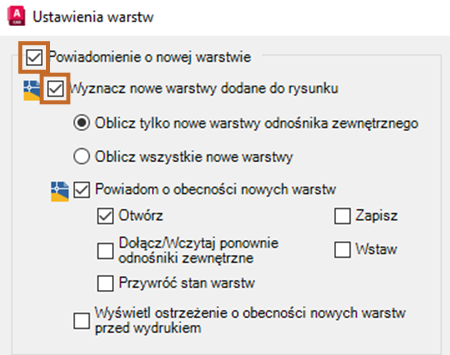
Każda opcja wskazuje, kiedy zostanie wyświetlone powiadomienie. Dlatego jeśli zostanie wybrana opcja Otwórz i obecna jest nowa warstwa, po otwarciu rysunku zostanie wyświetlone powiadomienie. Jeśli wybrano opcję Zapisz i występuje nowa warstwa, powiadomienie jest wyświetlane przy każdym zapisywaniu.
Podsumowanie
Praca z warstwami jest integralną częścią pracy z rysunkami. Mamy nadzieję, że te polecenia i porady pomogą Ci pracować szybciej i wydajniej!
Powiązane artykuły „Korzystasz?”
- Korzystasz? Czyszczenie warstw — poznaj narzędzia, które mogą pomóc w czyszczeniu zarówno używanych, jak i nieużywanych warstw na rysunkach.
- Korzystasz? Stany warstw — bieżące ustawienia warstwy można zapisać jako stan warstwy, który można później przywrócić lub zaimportować do innych rysunków.
- Korzystasz? Tworzenie i stosowanie filtra warstw — dowiedz się, jak zmniejszyć liczbę warstw wyświetlanych w Menedżerze właściwości warstw.
- Korzystasz? Uzgadnianie właściwości — dowiedz się, jak skopiować właściwości z jednego obiektu do innego, nawet między rysunkami, a także jak określać właściwości, które mają zostać skopiowane.
Polecenia dotyczące korzystania z warstw
Poniżej znajduje się lista poleceń przedstawionych w tym artykule.
| Polecenie | Opis |
|---|---|
| WARAKT | Zmienia właściwość warstwy wybranych obiektów na bieżącą. |
| ZMWWAR | Zmienia warstwę zaznaczonych obiektów, tak aby odpowiadała warstwie docelowej. |
| WARZMAKT | Ustawia warstwę wybranego obiektu jako warstwę bieżącą. |
| PWARSTWA | Cofa ostatnią zmianę albo zbiór zmian wprowadzonych w ustawieniach warstw. |
| KOPIUJNAWAR | Kopiuje dowolną liczbę obiektów do innej warstwy. |