Użytkownicy codziennie poszukują w tematach Pomocy informacji o kreskowaniu i powiązanych z kreskowaniem, pragnąc się dowiedzieć między innymi „jak zmienić początek kreskowania” lub „jak zmienić skalę kreskowania”. W tym artykule omówimy niektóre z najczęściej przeszukiwanych obszarów Pomocy dotyczących kreskowania.
Kreskowanie obszaru
Najpierw przeanalizujmy podstawowe czynności wykonywane podczas wstawiania kreskowania do zamkniętego obszaru. Nie omówimy wszystkich możliwych opcji, lecz tylko kilka podstawowych. Na początek użyjemy tych trzech prostych kształtów.

- Kliknij kolejno . Wyszukiwanie
Uwaga: Zaraz po uruchomieniu polecenia wyświetlana jest karta wstążki Tworzenie kreskowania. Ta karta wstążki zawiera prawie wszystkie elementy potrzebne podczas wstawiania lub edycji kreskowania. Jeśli wstążka jest wyłączona, można ją z powrotem włączyć poleceniem WSTĄŻKA.

- W panelu Właściwości
 lista Typ kreskowania wybierz typ kreskowania, którego chcesz użyć. W tym ćwiczeniu wybierzemy Wzór.
lista Typ kreskowania wybierz typ kreskowania, którego chcesz użyć. W tym ćwiczeniu wybierzemy Wzór.
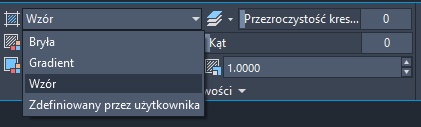
- W panelu Wzór wybierz wzór kreskowania, taki jak ANSI31.
- W panelu Obwiednie kliknij opcję Wskaż punkty. Ta opcja umożliwia wskazanie wewnętrznego punktu zamkniętego obszaru w celu wstawienia kreskowania.
- Kliknij wewnątrz okręgu, prostokąta i trójkąta.
- Naciśnij klawisz Enter, aby zastosować kreskowanie i zakończyć polecenie.
Rozdzielanie obiektów kreskowania
Wybierz utworzone kreskowanie. Jak widać, jest tylko jeden uchwyt kreskowania. Domyślnie wstawienie kreskowania do wielu obszarów powoduje powstanie pojedynczego obiektu kreskowania. W tym przykładzie każda zmiana wprowadzona w tym pojedynczym obiekcie kreskowania wpływa na wszystkie trzy obiekty.
Ale co w sytuacji, gdy miały to być oddzielne obiekty kreskowania, w których można osobno zmieniać właściwości każdego kreskowania? Być może chcesz, żeby jedno z kreskowań miało inną skalę lub kąt. W tym celu nie musisz tworzyć trzech oddzielnych kreskowań.
- Kliknij kreskowanie. Zauważ, że bez względu na miejsce kliknięcia kreskowania, stale zachowuje się jak jeden obiekt z jednym środkowym uchwytem.
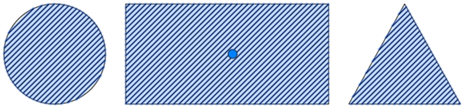 Uwaga: Zaraz po wybraniu obiektu kreskowania wyświetlana jest karta wstążki Edytor kreskowania. Opcje są bardzo podobne do dostępnych na karcie wstążki Tworzenie kreskowania.
Uwaga: Zaraz po wybraniu obiektu kreskowania wyświetlana jest karta wstążki Edytor kreskowania. Opcje są bardzo podobne do dostępnych na karcie wstążki Tworzenie kreskowania. - Na karcie wstążki Edytor kreskowania rozwiń panel Opcje i wybierz opcję Rozdziel kreskowania.

W rezultacie każdy obszar kreskowania jest teraz niezależnym obiektem kreskowania, który można osobno edytować i zmieniać.

Skala, kąt, początek kreskowania
Podczas wstawiania lub edycji kreskowania można do niego przypisać między innymi takie właściwości jak kąt, skala i początek.
- Wybierz kreskowanie wewnątrz prostokąta.
- Aby zmienić skalę: w panelu Właściwości wprowadź określoną skalę lub ustaw skalę strzałkami w górę i w dół.

- Aby zmienić kąt: w panelu Właściwości wprowadź konkretny kąt lub ustaw go suwakiem.

- Aby zmienić początek: w panelu Początek wykonaj jedną z następujących czynności:
- Kliknij opcję Ustaw początek, aby wskazać punkt początkowy na rysunku.
- Rozwiń menu rozwijane, aby wybrać z zestawu wstępnie zdefiniowanych punktów początkowych.
 Uwaga: Jeśli obszar kreskowania nie jest prostokątnym kształtem, dla tych wstępnie zdefiniowanych punktów początkowych używane są zakresy prostokątne.
Uwaga: Jeśli obszar kreskowania nie jest prostokątnym kształtem, dla tych wstępnie zdefiniowanych punktów początkowych używane są zakresy prostokątne.
Porządek kreskowania
Czy zdarzyło się kiedyś, że po dodaniu kreskowania do rysunku pojawiło się ono na górze innych obiektów lub na nie zachodziło? W celu przesunięcia kreskowania do przodu lub do tyłu na rysunku można użyć porządku rysowania.
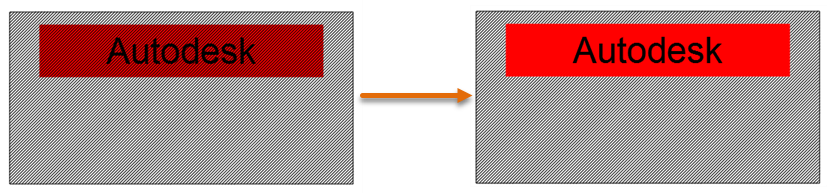
- Wstaw obiekt tekstu wielowierszowego na górze prostokątnego kreskowania. Jeśli chcesz, możesz również zdefiniować kolor maski tła dla tego obiektu tekstu wielowierszowego.
- Wybierz kreskowanie wewnątrz prostokąta.
- Kliknij prawym przyciskiem myszy i wybierz kolejno opcje .
Wartości domyślne kreskowania
Opcje kreskowania można ustawić za pomocą zmiennych systemowych. Niektóre zmienne systemowe powiązane z kreskowaniem są zachowywane w kolejnych sesjach, niektóre są zapisywane w rysunku, a inne powracają do wartości domyślnej przy każdym otwarciu nowego rysunku lub rozpoczęciu nowej sesji. Poniżej zamieszczono listę najczęściej używanych zmiennych systemowych powiązanych z kreskowaniem wraz z ich wartościami domyślnymi i sposobem zapisu.
| Zmienna systemowa | Opis | Wartość domyślna | Miejsce zapisu |
|---|---|---|---|
| HPANG | Ustawia domyślny kąt nowych wzorów kreskowania w tym rysunku. | 0.00 | Nie zapisywana |
| HPBACKGROUNDCOLOR | Ustawia domyślny kolor tła nowych wzorów kreskowania w bieżącym rysunku | Brak | Rysunek |
| HPCOLOR | Ustawia domyślny kolor nowych kreskowań w bieżącym rysunku | Użyj bieżącego koloru | Rysunek |
| HPDLGMODE | Steruje wyświetlaniem okna dialogowego Kreskowanie i wypełnienie oraz Edycja kreskowania | 2 = okno dialogowe Kreskowanie i wypełnienie nie jest wyświetlane dla poleceń KRESKUJ i GRADIENT, gdy wstążka jest aktywna (RIBBONSTATE = 1). Jeśli wstążka jest nieaktywna (RIBBONSTATE = 0), okno dialogowe Kreskowanie i wypełnienie jest wyświetlane. | Ustawienia użytkownika |
| HPDRAWORDER | Określa domyślny porządek wyświetlania nowych kreskowań i wypełnień w tej sesji | 3 = przesunięcie za obwiednię. Kreskowanie lub wypełnienie jest przesuwane za obiekty obwiedni kreskowania. | Nie zapisywana |
| HPGAPTOL | Określa maksymalne przerwy między zestawem obiektów, które nieomal całkowicie ograniczają obszar, aby mimo to były traktowane jako zamknięta obwiednia kreskowania | 0.00 | Rejestr |
| HPNAME | Ustawia domyślną nazwę wzoru kreskowania w tym rysunku. | ANSI31 (calowe) lub ANGLE (metryczne) | Nie zapisywana |
| HPLAYER | Określa domyślną warstwę nowych kreskowań i wypełnień w bieżącym rysunku | Użyj bieżącej warstwy | Rysunek |
| HPORIGIN | Ustawia punkt początku kreskowania nowych wzorów kreskowania względem bieżącego lokalnego układu współrzędnych w bieżącym rysunku | 0.00 | Rysunek |
| HPORIGINMODE | Steruje sposobem określania domyślnego punktu początkowego kreskowania | 0 = użycie zmiennej systemowej HPORIGIN. Inne wartości odpowiadają punktom na zakresach prostokątnych obwiedni kreskowania. | Rejestr |
| HPSCALE | Ustawia domyślny współczynnik skali nowych wzorów kreskowania w tym rysunku. | 1.00 | Nie zapisywana |
| HPSEPARATE | Umożliwia określenie, czy podczas działania na kilku zamkniętych obwiedniach ma być tworzony pojedynczy obiekt kreskowania czy oddzielne obiekty kreskowania | 0 = utworzenie pojedynczego obiektu kreskowania | Rejestr |
Pełniejsza lista zmiennych systemowych powiązanych z kreskowaniem znajduje się w temacie Pomocy Polecenia dotyczące kreskowań i gradientów. Ustaw kursor na nazwie zmiennej, aby zobaczyć krótki opis.
W tym poprzednim artykule Korzystasz? opisano sposób dodawania kreskowania do palety narzędzi. Używanie palet narzędzi ułatwia wstawianie kreskowania ze wstępnie ustawionymi wzorami i właściwościami.