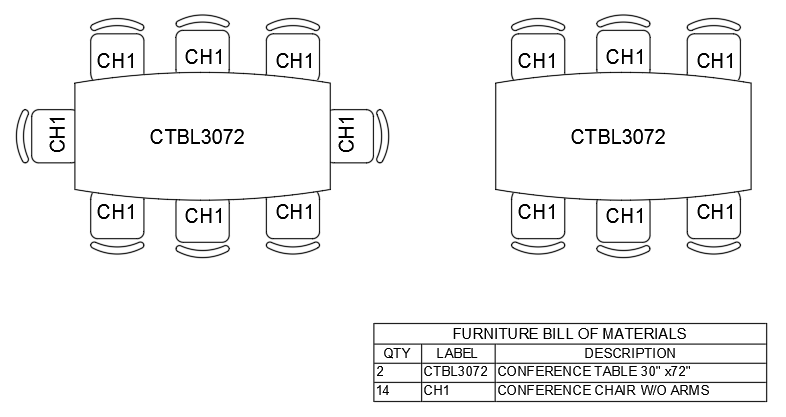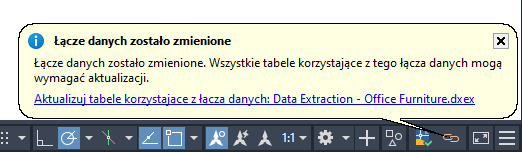Możliwość wyodrębnienia informacji o atrybutach z bloków do tabeli lub do pliku CSV w celu użycia w innej aplikacji pozwala zaoszczędzić czas i zredukować liczbę kosztownych błędów, które mogą wystąpić w przypadku wielokrotnego wprowadzania danych. Kreator wyodrębniania danych stanowi najskuteczniejszy sposób wyodrębniania informacji o atrybutach z bloków wstawionych do rysunku. Można go użyć również do wyodrębnienia wartości właściwości skojarzonych z innymi typami geometrii zdefiniowanymi w rysunku wraz z informacjami ogólnymi o pliku rysunku.
Jeśli koncepcja atrybutów bloków oraz sposób ich tworzenia są nieznane, należy najpierw skorzystać z tematu Korzystasz? Praca z atrybutami w blokach.
- Otwórz rysunek, który został wykonany zgodnie z procedurą opisaną w temacie Korzystasz? Praca z atrybutami w blokach lub otwórz inny rysunek zawierający bloki z atrybutami do wyodrębnienia.
- W wierszu polecenia wprowadź wyrażenie WYODRDANYCH.
- W kreatorze wyodrębniania danych wybierz opcję Utwórz nowe ustawienia wyodrębniania danych i kliknij przycisk Dalej, aby kontynuować.
- Określ nazwę i lokalizację nowego pliku wyodrębniania danych (DXE lub DXEX), takiego jak Office Furniture.dxe lub Office Furniture.dxex, i umieść go w folderze Dokumenty.
Plik DXE lub DXEX jest plikiem wyodrębniania danych służącym do przechowywania ustawień wyodrębniania wybranych w kreatorze wyodrębniania danych, aby umożliwić użycie tych samych ustawień podczas wyodrębniania danych z innych plików rysunku.
Uwaga: W przypadku tworzenia nowego pliku wyodrębniania danych plik ma rozszerzenie .dxe w programie AutoCAD 2024 i we wcześniejszych wersjach oraz rozszerzenie .dxex w programie AutoCAD 2025 i w nowszych wersjach. - Wybierz opcje Rysunki/Zestaw arkuszy oraz Uwzględnij bieżący rysunek, a następnie kliknij przycisk Dalej, aby kontynuować.
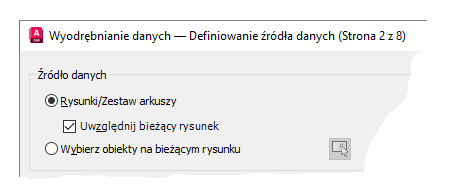
- Usuń zaznaczenie pola wyboru Wyświetl wszystkie typy obiektów i wybierz opcję Wyświetlaj tylko bloki, a następnie kliknij przycisk Dalej, aby kontynuować.
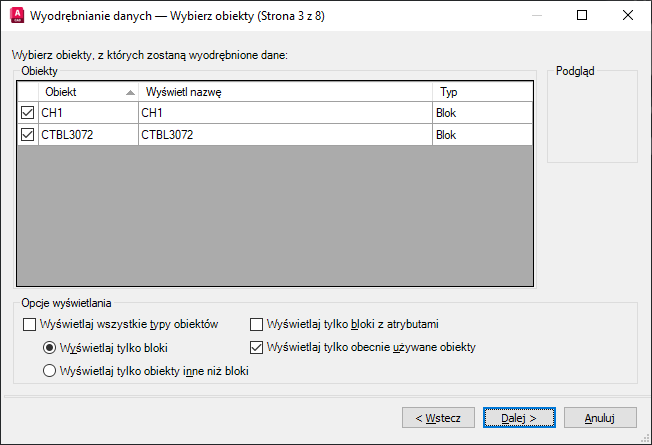
- W obszarze Filtr kategorii usuń zaznaczenie wszystkich opcji, z wyjątkiem opcji Atrybut, a następnie upewnij się, że zaznaczone właściwości odpowiadają wartościom atrybutów do wyodrębnienia.
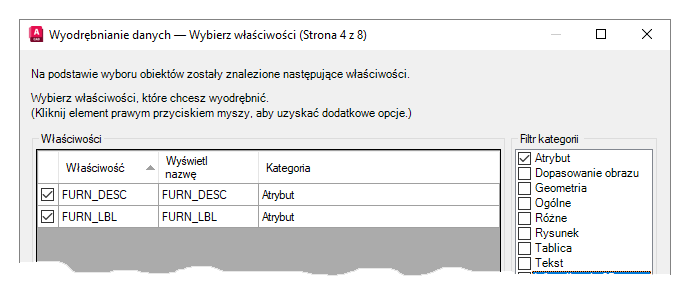
- Kliknij dwukrotnie pole Wyświetlana nazwa dla każdego atrybutu i zmień jego wartość zgodnie z poprzednim obrazem. Kliknij przycisk Dalej, aby kontynuować.
- Na stronie Wygładź dane zmień kolejność, zmień nazwę i ukryj kolumny, aby odpowiednio dostosować wyodrębnione dane wyjściowe. Kliknij przycisk Dalej, aby kontynuować.
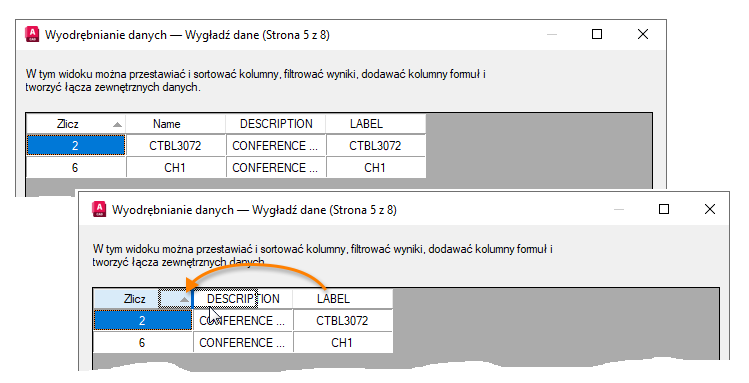
- Na stronie Wybierz format wyjściowy kliknij opcję Wstaw tabelę wyodrębniania danych do rysunku i kliknij przycisk Dalej.
- Na stronie Styl tabeli wybierz styl tabeli do użycia i wpisz odpowiednią nazwę tytułu tabeli. Kliknij przycisk Dalej, a następnie przycisk Zakończ, aby umieścić tabelę na rysunku.

Aktualizacja wyodrębnionych danych w tabelach
Dane wyodrębnione i umieszczone w tabeli można zaktualizować przy użyciu pierwotnych ustawień wyodrębnionych danych. Przykładowo po dodaniu nowych dodatkowych bloków do rysunku można zaktualizować łącze danych powiązane z tabelą w celu uwzględnienia najnowszej liczby bloków bez konieczności powtarzania procesu wyodrębniania.
- Dodaj kilka nowych wystąpień bloków, które wchodziły w zakres początkowego wyodrębnienia danych.
- Wybierz tabelę, która zawiera wyodrębnione dane, kliknij prawym przyciskiem myszy i wybierz opcję Aktualizuj łącza danych tabeli.
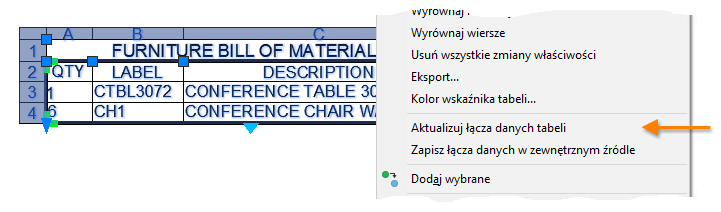
Poniżej przedstawiono wyniki aktualizacji wyodrębnionych danych w tabeli po dodaniu kilku dodatkowych bloków do rysunku.