W Przeglądarce projektu wyświetlana jest hierarchia logiczna wszystkich widoków, zestawień, arkuszy, grup i innych części bieżącego projektu. Rozwinięcie i zwinięcie każdej gałęzi powoduje wyświetlenie elementów, które się w niej znajdują.
Przeglądarkę projektu można otworzyć, klikając kolejno kartę Widok panel Okna
panel Okna listę rozwijaną Interfejs użytkownika
listę rozwijaną Interfejs użytkownika Przeglądarka projektu lub klikając prawym przyciskiem myszy w dowolnym miejscu okna aplikacji i wybierając opcje Przeglądarki
Przeglądarka projektu lub klikając prawym przyciskiem myszy w dowolnym miejscu okna aplikacji i wybierając opcje Przeglądarki Przeglądarka projektu.
Przeglądarka projektu.
Wyszukiwanie i przeglądanie
Duże złożone projekty mogą zawierać setki wpisów w Przeglądarce projektu. Aby szybko przejść do żądanego elementu i go znaleźć, użyj kart w Przeglądarce projektu:
- Karty stałe: Przeglądarka projektu zawsze wyświetla osiem kart dedykowanych często używanym typom:
- Wszystkie
- Widoki
- Legendy
- Zestawienia
- Arkusze
- Rodziny
- Grupy
- Łącza
- Karty dynamiczne: karty dla innych typów są wyświetlane dynamicznie na podstawie ich poprzednich kolejności w Przeglądarce projektu:
- Zestawienia rozdzielnic
- Raporty
- Zespoły
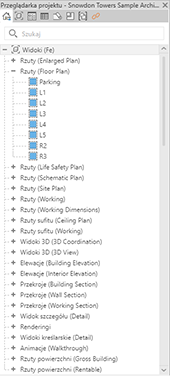
Możesz również wykonać następujące czynności:
- Aby zwinąć lub rozwinąć węzły najwyższego poziomu, w przeglądarce kliknij prawym przyciskiem myszy węzeł (taki jak widoki lub rodziny) i wybierz opcję Rozwiń wybrane lub Zwiń wybrane.
- Aby zwinąć lub rozwinąć wszystkie węzły najwyższego poziomu, kliknij prawym przyciskiem myszy węzeł lub biały odstęp w przeglądarce i wybierz polecenie Rozwiń wszystkie lub Zwiń wszystkie.
- Aby powiększyć listę Przeglądarki projektu, przytrzymaj klawisz Ctrl i przewiń kółkiem.
Wyszukiwanie z obszaru rysunku
- Widoki
- Arkusze
- Legendy
- Rodziny/rodziny zagnieżdżone
- Grupy
- Połączenia Revit
- Arkusze/widoki zespołów
- Odniesienia widoku
- Zestawienia umieszczone na arkuszach
- Zestawienia rozdzielnic umieszczone na arkuszach
- legendy opisów indeksowych
- Widok zestawienia (nieumieszczony na arkuszu)
- Widok zestawienia rozdzielnicy (nieumieszczony na arkuszu)
- Raporty
- Elementy, które nie istnieją w Przeglądarce projektu (niektóre opisy)
- Widoki i arkusze filtrowane według bieżącej organizacji przeglądarki
Dostosowywanie Przeglądarki projektu
 Nagranie wideo: Dostosowywanie Przeglądarki projektu
Nagranie wideo: Dostosowywanie Przeglądarki projektu
Aby zmienić położenie Przeglądarki projektu, przeciągnij jej pasek tytułu. Aby zmienić jej rozmiar, przeciągnij krawędź. Zmiany wielkości i położenia Przeglądarki projektu są zapisywane i przywracane po ponownym uruchomieniu aplikacji.
Możesz dostosować organizację widoków, arkuszy i zestawień/ilości w Przeglądarce projektu zgodnie ze swoim sposobem pracy. Zobacz Organizowanie Przeglądarki projektu.
Widoki, zestawienia, arkusze
| Jeśli chcesz... | wtedy... |
|---|---|
| otworzyć widok | dwukrotnie kliknij nazwę widoku lub kliknij prawym przyciskiem myszy nazwę, a następnie w menu kontekstowym kliknij przycisk Otwórz.
Aktywna nazwa widoku zaznaczona jest pogrubioną czcionką. Uwaga: Szybkie kliknięcie dwukrotne powoduje otwarcie widoku. Powolne kliknięcie dwukrotne powoduje zmianę nazwy widoku.
Polecenie Otwórz obsługuje wybieranie wielu widoków, graficznych zestawień słupów, legend i zestawień. W przypadku typów widoków, które obsługują umieszczanie na więcej niż jednym arkuszu, zostanie otwarty każdy arkusz, na którym jest wyświetlany widok. W przypadku użycia polecenia Otwórz dla więcej niż jednego widoku wyświetlane jest okno dialogowe potwierdzenia. Zawiera opcję „Zawsze otwieraj wiele widoków”, która pozwala zapobiec ponownemu wyświetlaniu tego monitu. |
| otwórz arkusz, na którym jest umieszczony widok | kliknij prawym przyciskiem myszy nazwę widoku, a następnie kliknij przycisk Otwórz arkusz.
Jeśli opcja Otwórz arkusz jest wyłączona w menu kontekstowym, widok albo nie jest umieszczony na arkuszu, albo jest widokiem zestawienia lub legendy, który może zostać umieszczony na więcej niż jednym arkuszu. W przypadku użycia polecenia Otwórz arkusz dla więcej niż jednego widoku wyświetlane jest okno dialogowe potwierdzenia. Zawiera opcję „Zawsze otwieraj wiele arkuszy”, która pozwala zapobiec ponownemu wyświetlaniu tego monitu. |
| dodać widok do arkusza | przeciągnij nazwę widoku na nazwę arkusza lub na arkusz znajdujący się w obszarze rysunku.
Możesz również kliknąć prawym przyciskiem myszy nazwę arkusza, a następnie w menu kontekstowym kliknij przycisk Dodaj widok. W oknie dialogowym Widoki wybierz widok, który ma zostać dodany, i kliknij przycisk Dodaj widok do arkusza. Po wykonaniu jednej z powyższych czynności arkusz zostanie uaktywniony w obszarze rysunku, a dodany widok zostanie wyświetlony jako rzutnia. Podczas przesuwania wskaźnika rzutnia przesuwa się razem z nim. Kiedy rzutnia zostanie przesunięta do wybranego położenia na arkuszu, kliknij, aby ją umieścić. |
| usunąć widok z arkusza | W obszarze nazwy arkusza kliknij prawym przyciskiem myszy nazwę widoku, a następnie kliknij opcję Usuń z arkusza. To polecenie obsługuje wybieranie wielu obiektów. Jeśli spróbujesz usunąć więcej niż jeden widok, zostanie wyświetlone okno dialogowe potwierdzenia. Można wybrać opcję usuwania wielu widoków za każdym razem. |
| tworzenie nowego arkusza | kliknij prawym przyciskiem myszy gałąź Arkusze, a następnie wybierz polecenie Nowy arkusz. |
| skopiować widok | kliknij prawym przyciskiem myszy nazwę widoku, a następnie kliknij opcję Powiel widok Powiel. Powiel.
|
| skopiować widok wraz z właściwymi dla niego elementami | kliknij prawym przyciskiem myszy nazwę widoku, a następnie wybierz opcję Powiel widok Powiel z opisami. Powiel z opisami.
Elementy charakterystyczne dla widoku (np. komponenty szczegółów i wymiary) są kopiowane do widoku. To narzędzie jest dostępne dla rzutów, widoków odwołania, widoków kreślarskich i przekrojów. Nie możesz kopiować odwołań z rzutów. |
| zmienić nazwy widoków, zestawień | kliknij prawym przyciskiem myszy nazwę widoku i kliknij polecenie Zmień nazwę lub wybierz ją oraz naciśnij klawisz F2 albo powoli kliknij dwukrotnie.
Uwaga: Szybkie kliknięcie dwukrotne powoduje otwarcie widoku. Powolne kliknięcie dwukrotne powoduje zmianę nazwy widoku.
|
| zmienić nazwę arkusza | kliknij prawym przyciskiem myszy nazwę arkusza i kliknij polecenie Zmień nazwę lub wybierz ją oraz naciśnij klawisz F2 albo powoli kliknij dwukrotnie.
Uwaga: Szybkie kliknięcie dwukrotne powoduje otwarcie arkusza. Powolne kliknięcie dwukrotne powoduje zmianę nazwy arkusza.
|
| zamknąć widok | kliknij prawym przyciskiem myszy nazwę widoku, a następnie przycisk Zamknij. |
| usunąć widok | kliknij prawym przyciskiem myszy nazwę widoku, a następnie przycisk Usuń. |
| zmienić właściwości | kliknij nazwę widoku i na palecie Właściwości zmień wymagane właściwości. |
| rozwinąć lub zwinąć gałęzie w Przeglądarce projektu | kliknij znak +, aby rozwinąć gałąź, albo znak -, aby ją zwinąć. Użyj klawiszy strzałek do przechodzenia pomiędzy gałęziami.
Aby zwinąć lub rozwinąć węzły najwyższego poziomu, w przeglądarce kliknij prawym przyciskiem myszy węzeł i wybierz opcję Rozwiń wybrane lub Zwiń wybrane. |
| znaleźć odpowiadające widoki | kliknij prawym przyciskiem myszy nazwę widoku, a następnie wybierz opcję Wyszukaj odpowiadające widoki. |
| wyświetlić ikony wskazujące, które widoki znajdują się na arkuszach | kliknij prawym przyciskiem myszy w Przeglądarce projektu, aby włączyć lub wyłączyć ikony.
Ikony wskazują, czy widok znajduje się na arkuszu, nie na arkuszu, czy częściowo na arkuszu zestawień. Są one wyświetlane dla wszystkich elementów wyświetlanych w widokach (w tym w graficznych zestawieniach słupów), na legendach, w zestawieniach/ilościach i w zestawieniach rozdzielnic. Ustawienie Show View Placement On Sheet Status Icons (Pokaż umieszczenie widoku na ikonach stanu arkusza) w pliku Revit.ini steruje wyświetlaniem ikon. Zobacz Ustawienia Przeglądarki projektu w pliku Revit.ini. |
| umieścić wiele widoków i zestawień na arkuszu | wybierz i przeciągnij je z Przeglądarki projektu lub kliknij kolejno kartę Widok  panel Kompozycja arkusza panel Kompozycja arkusza  Widok, aby otworzyć okno dialogowe Wybierz widok, a następnie wybierz widoki i zestawienia, które chcesz umieścić na arkuszu. Widok, aby otworzyć okno dialogowe Wybierz widok, a następnie wybierz widoki i zestawienia, które chcesz umieścić na arkuszu.
Funkcja wyszukiwania w oknie dialogowym Wybierz widok umożliwia znalezienie określonego widoku i zestawienia. Okno dialogowe umożliwia wybranie wielu pozycji. Wybrane widoki i zestawienia są umieszczane sąsiadująco na kursorze, aby ułatwić późniejszy wybór i rozmieszczenie na arkuszu. |
Grupy
| Jeśli chcesz... | wtedy... |
|---|---|
| umieścić wystąpienie grupy w widoku | w obszarze Grupy przejdź do wybranej grupy, a następnie przeciągnij grupę do obszaru rysunku. |
| zmienić typy grup | kliknij prawym przyciskiem myszy typ grupy, a następnie wybierz jedno z następujących narzędzi:
|
| powielić typ grupy | w polu Grupy przejdź do wybranej grupy, kliknij prawym przyciskiem myszy nazwę grupy, a następnie kliknij przycisk Powiel.
W Przeglądarce projektu wyświetlony zostanie nowy typ grupy. |
| ponownie wczytać grupę | w polu Grupy przejdź do wybranej grupy, kliknij prawym przyciskiem myszy nazwę grupy, a następnie kliknij przycisk Wczytaj ponownie. |
| zmiana nazwy grupy | kliknij prawym przyciskiem myszy grupę i kliknij polecenie Zmień nazwę lub wybierz ją oraz naciśnij klawisz F2 albo powoli kliknij dwukrotnie. |
Połączenia Revit
| Jeśli chcesz... | wtedy... |
|---|---|
| utworzyć nowe połączenie do modelu programu Revit | kliknij prawym przyciskiem myszy gałąź Połączenia Revit, a następnie kliknij przycisk Nowe połączenie. |
| zarządzać połączeniami do modeli programu Revit | kliknij prawym przyciskiem myszy gałąź Połączenia Revit, kliknij przycisk Zarządzaj połączeniami, a następnie kliknij kartę Revit. |
| skopiować podłączony model programu Revit do innego położenia w pliku projektu | w polu Połączenia Revit przejdź do podłączonego modelu, który ma zostać skopiowany, kliknij prawym przyciskiem myszy nazwę połączenia, a następnie kliknij przycisk Utwórz element.
Kliknij w obszarze rysunku, aby umieścić nowe wystąpienie podłączonego modelu. |
| usunąć lub ponownie wczytać podłączony model programu Revit | w obszarze Połączenia Revit przejdź do podłączonego modelu, kliknij prawym przyciskiem myszy nazwę połączenia, a następnie kliknij wybrane narzędzie, które spowoduje usunięcie lub ponowne wczytanie modelu. |
| usunąć podłączony model programu Revit w środowisku współdzielenia pracy w pliku lokalnym | w polu Połączenia Revit przejdź do podłączonego modelu, kliknij prawym przyciskiem myszy nazwę połączenia, a następnie wybierz jedną z następujących opcji:
|
Renderingi
| Jeśli chcesz... | wtedy... |
|---|---|
| renderowanie obrazu | Wyświetl widok 3D i kliknij kartę Widok panel Prezentacja panel Prezentacja |
| umieścić renderowane obrazy w arkuszach | przeciągnij nazwę obrazu renderowanego na arkusz w obszarze rysunku. |