Como você aplica zoom e pan frequentemente ao trabalhar em desenhos, é importante ser o mais eficiente possível com essas operações. Existem algumas técnicas incríveis que você pode usar para controlar o que é exibido.
Aplicação de zoom eficiente
Embora você já esteja familiarizado com o uso de uma roda do mouse para aplicar zoom e pan, o feedback que recebemos sugere que talvez algumas dicas sejam úteis. Em primeiro lugar, aqui vão duas dicas básicas:

Veja como você pode reduzir a necessidade de efetuar pan combinando a aplicação de pan e zoom.
- Localize o cursor fora da área em que você deseja se centrar.
- Move a roda do mouse para aumentar o zoom.

Essa técnica move a área de interesse em direção ao centro do desenho quando você aumenta o zoom.
Controlar a taxa de zoom
Também recebemos muitas solicitações para que fosse possível reduzir a velocidade com que o zoom de uma área é aumentado ou diminuído usando a roda do mouse.
- Insira ZOOMFACTOR e defina-o como 15 ou 20 de seu valor padrão de 60.
- Aumente e diminua o zoom usando a roda do mouse.
O resultado oferece ajustes mais suaves e finos usando a roda do mouse.
Controlar a complexidade visual em uma área
Alguns desenhos são grandes e complexos o suficiente para serem visualmente confusos. Isso pode diminuir seu ritmo e levar a erros quando você aplica pan e zoom. Normalmente, é possível desativar ou congelar as camadas que não sejam necessárias no momento. Você sabia que pode ocultar temporariamente áreas do desenho com o recurso Isolar objetos?
- Na barra de status, no canto inferior direito da janela do aplicativo, clique no botão indicado e escolha a opção Isolar objetos.
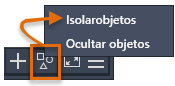
A operação Isolar objetos oculta tudo, exceto os objetos selecionados.
- No prompt Selecionar objetos, clique nos pontos 1 e 2 para selecionar os objetos na área em que você está trabalhando e pressione Enter.
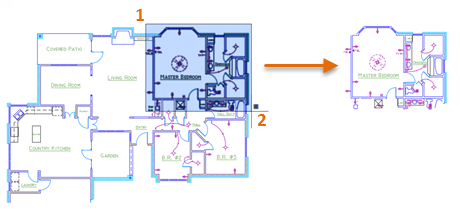
- Clique duas vezes na roda do mouse para executar Extensões de zoom.
- Depois de fazer todas as alterações, clique no mesmo controle da barra de status e selecione Terminar o isolamento do objeto para exibir novamente os objetos ocultos.
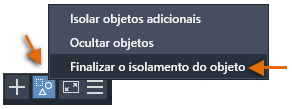
Uma maneira melhor de aplicar zoom a vistas anteriores
Atualmente, é possível voltar e avançar entre as visualizações anteriores na guia Visualizar, no painel Navegar. No entanto, esse painel está oculto por padrão. Para exibir o painel Navegação, execute as seguintes etapas:
- Clique com o botão direito do mouse na guia Vista na faixa de opções.
- No menu, clique em Mostrar painéis e, em seguida, clique em Navegar. Isso exibe o painel Navegar na extremidade direita da guia Vista.
- Após aplicar pan e zoom no desenho atual, primeiro tente clicar no botão Voltar e depois em Avançar.
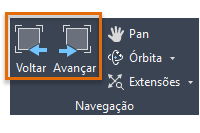
Como pode ver, esses botões são especialmente úteis se você estiver alternando repetidamente entre duas ou três vistas.
Uma forma mais rápida de aplicar zoom às vistas anteriores
Não seria ótimo poder alternar para frente ou para trás entre vistas anteriores na barra de ferramentas de acesso rápido?
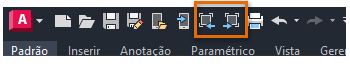
Boas notícias: isso é fácil de configurar.
- Insira CUI no prompt Comando para exibir o Editor Personalizar interface do usuário.
- Expanda o nó Barras de ferramentas de acesso rápido, conforme mostrado.
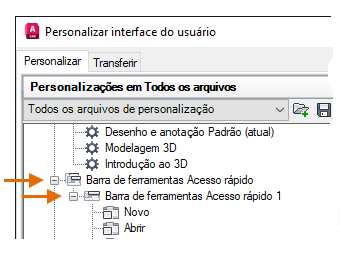
- Insira “vista” na caixa de diálogo Pesquisa da lista de comandos e percorra a lista até a metade até ver os itens Vista atrás e Vista adiante.
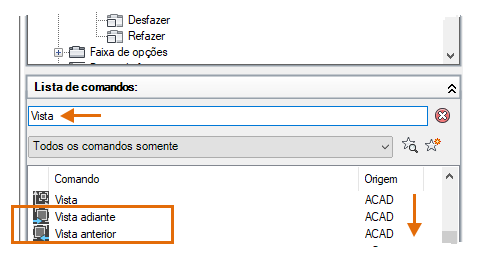
- Selecione com Shift e arraste os comandos Vista atrás e Vista adiante para logo acima de Plotagem.
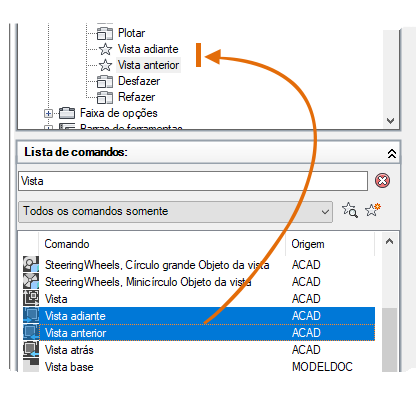
- Copie e cole as seguintes macros no campo Nome de cada uma delas ao clicar no controle na CUI nas barras de ferramentas de acesso rápido:
- $(if,$(getvar, VIEWBACKSTATUS),,~)Vista atrás
- $(if,$(getvar, VIEWFWDSTATUS),,~)Vista adiante
Por exemplo, veja como devem ser as propriedades de Vista atrás:

Essas macros esmaecem os botões Vista atrás e Vista adiante quando você chega ao começo ou ao fim das vistas anteriores.
- Saia da caixa de diálogo CUI clicando em OK e experimente os novos botões Vista atrás e Vista adiante na barra de ferramentas de acesso rápido.
Adicionar esses dois botões pode melhorar sua eficiência, especialmente quando você precisa aumentar ou diminuir o zoom de uma área repetidamente.
Controlar o comportamento das operações de zoom e pan
É possível controlar o comportamento das operações de zoom e pan definindo variáveis do sistema ou criando botões personalizados. Veja a seguir os comandos mais usados e as variáveis do sistema relacionadas a zoom e pan.
| Comando | Descrição |
|---|---|
| PAN | Move a vista sem alterar a direção de visualização ou a ampliação |
| OPCOESVT | Exibe uma alteração na vista como uma transição suave |
| ZOOM | Aumenta ou diminui a ampliação da vista na viewport atual |
| Variável de sistema | Descrição | Valor padrão | Salvo em |
|---|---|---|---|
| MBUTTONPAN | Controla o comportamento do terceiro botão ou da roda no dispositivo apontador | 1 | Registro |
| VTDURATION | Define a duração de uma transição suave de vista em milissegundos | 750 | Registro |
| VTENABLE | Controla quando as transições suaves de vista são usadas | 3 | Registro |
| VTFPS | Define a velocidade mínima para uma transição suave de vista em quadros por segundo | 7 | Registro |
| ZOOMFACTOR | Controla em quanto a ampliação muda quando a roda do mouse se move para frente ou para atrás | 60 | Registro |
| ZOOMWHEEL | Alterna a direção das operações de zoom transparente ao girar a roda do mouse | 0 | Registro |
Use o sistema de ajuda da AutoCAD para saber mais sobre esses comandos e os valores compatíveis das variáveis de sistema listadas. Você pode experimentar as configurações de variáveis do sistema para encontrar o que se adapta melhor às suas necessidades.