Os desenhos complexos podem ter centenas de camadas, uma vez que as camadas são fundamentais para organizar e controlar as propriedades nos desenhos. Em vez de rolar por todas essas camadas, você sabia que pode reduzir o número de camadas exibidas no Gerenciador de propriedades de camada e na lista suspensa Camada para exibir apenas aquelas em que você esteja trabalhando?
Para especificar quais camadas são listadas, é possível criar filtros de camada. Por exemplo, é possível definir um filtro de camada para excluir todas as camadas associadas às refexs anexadas das listadas no Gerenciador de propriedades de camada e na lista suspensa Camada.
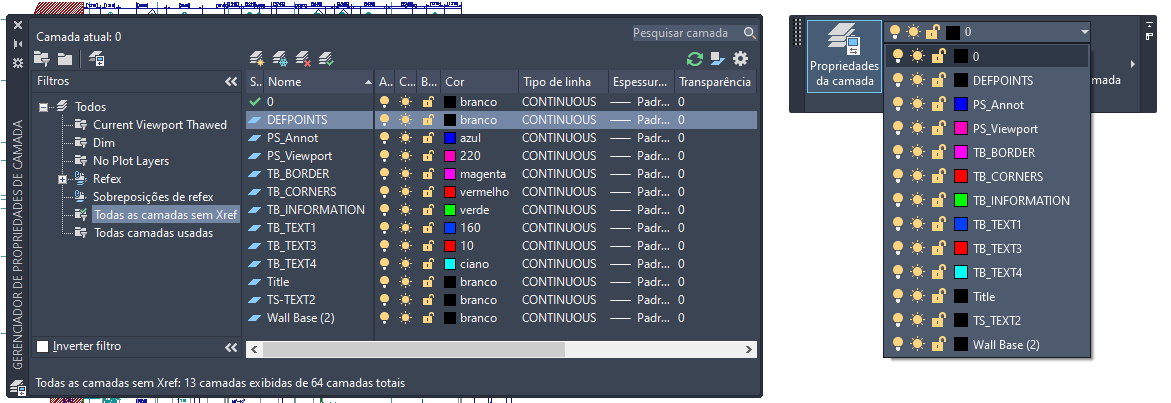
Os filtros de camada são gerenciados no painel Filtros do Gerenciador de propriedades de camada. O programa cria automaticamente alguns filtros de camada quando determinadas condições são atendidas, como quando
- uma camada é criada ou usada
- uma refex é anexada a um desenho
Tipos de filtros de camada
Os filtros de camada podem conter uma lista dinâmica ou estática de camadas.
- Um filtro de camada dinâmico é conhecido como filtro de camada de propriedade. Ele é o mais comum entre os dois tipos de filtros de camada e se baseia nos valores de propriedade. Por exemplo, é possível criar um filtro de camada de propriedade que exibe somente as camadas que estejam ativadas e descongeladas.
- Um filtro de camada estático é conhecido como filtro de grupo. Trata-se de uma lista simples de camadas que são listadas quando o filtro de camada é atual. Por exemplo, um filtro de grupo pode listar somente as camadas associadas ao segundo piso de um prédio, a um ajuste das ferramentas de usinagem ou a recursos topográficos.
Criar um filtro de camada de propriedade
As etapas a seguir explicam como definir um filtro de camada de propriedade dinâmico. Este exemplo de filtro exibe as camadas relacionadas à anotação no desenho de amostra com base em seus valores de propriedade atuais:
- No AutoCAD, abra o desenho de amostra A-01.dwg localizado na pasta %ProgramFiles%\Autodesk\AutoCAD <versão>\Sample\Sheet Sets\Architectural.
Nota: Substitua <versão> no caminho da pasta pela versão 2021 se você estiver usando o AutoCAD 2021 ou o número da versão do AutoCAD que está usando.
- Na faixa de opções, clique na Pesquisa
- No Gerenciador de propriedades de camada, painel Filtros, clique em Novo filtro de propriedades.
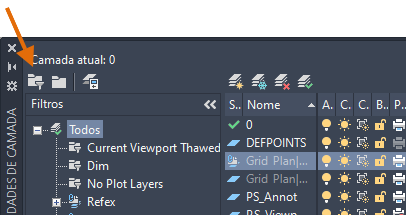
Se o painel Filtros não for exibido, clique com o botão direito do mouse na área da lista Camadas e escolha Mostrar árvore de filtro.
- Na caixa de diálogo Propriedades de filtro da camada, caixa de texto Nome do filtro, digite Anotação ou um nome significativo para o novo filtro de camada.
- Na grade Definição de filtro, especifique os valores das propriedades mostrados na imagem a seguir ou os que se relacionam ao desenho, para controlar quais colunas listar quando o filtro de camada for aplicado.
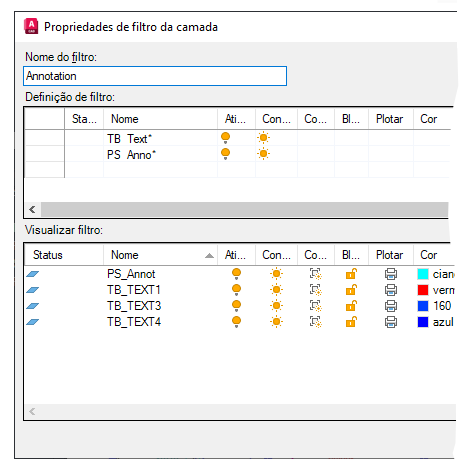
Somente as camadas cujas propriedades correspondam a todos os valores das propriedades especificados em cada linha da grade Definição de filtro estão incluídos na lista de camadas resultante quando o filtro de camada é aplicado. Por exemplo, a primeira linha da grade Definição de filtro, na imagem anterior, especifica que todas as camadas
- cujos nomes começam por TB_Texto e
- estão Ativadas e
- Descongeladas serão incluídas no filtro de camada.
As camadas resultantes das duas definições de filtro, na imagem anterior, são combinadas para determinar quais camadas são mostradas quando o filtro de camada é aplicado.
- Clique em OK para definir o novo filtro de camada.
Caracteres curinga normalmente utilizados
|
Caractere |
Definição |
|---|---|
|
# (Cerquilha) |
Corresponde a qualquer dígito numérico |
|
@ (Arroba) |
Corresponde a qualquer caractere alfabético |
|
. (Ponto) |
Corresponde a qualquer caractere não alfanumérico |
|
* (Asterisco) |
Corresponde a qualquer sequência de caracteres e pode ser utilizado em qualquer lugar da sequência de caracteres de procura |
|
? (Ponto de interrogação) |
Corresponde a qualquer caractere único. Por exemplo, ?BC corresponde a ABC, 3BC etc. |
Criar um filtro de grupo
- No AutoCAD, abra o desenho de amostra A-01.dwg localizado na pasta %ProgramFiles%\Autodesk\AutoCAD <versão>\Sample\Sheet Sets\Architectural.
Nota: Substitua <versão> no caminho da pasta pela versão 2021 se você estiver usando o AutoCAD 2021 ou o número da versão do AutoCAD que está usando.
- Na faixa de opções, clique na Pesquisa
- No Gerenciador de propriedades de camada, painel Filtros, clique em Novo filtro de grupo.
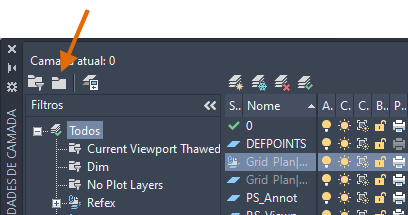
Se o painel Filtros não for exibido, clique com o botão direito do mouse na área da lista Camadas e escolha Mostrar árvore de filtro.
- Insira um nome para o filtro. Como nenhuma camada pertence ao filtro ainda, a lista de camadas está vazia.
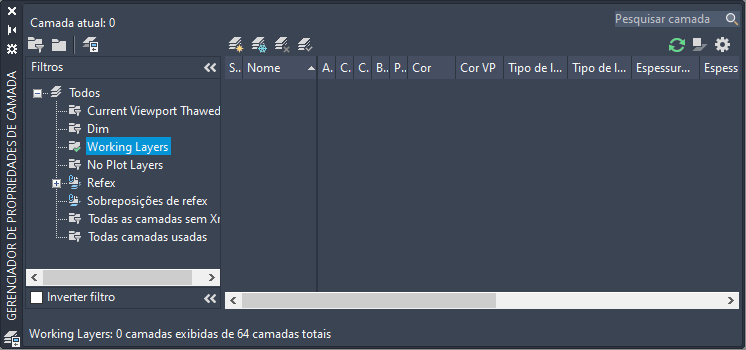
- Selecione outro filtro, como Todas as camadas usadas, para exibir uma lista de camadas que podem ser adicionadas ao filtro de grupo.
- Para adicionar camadas ao filtro de grupo, arraste as camadas e solte-as no filtro de grupo.
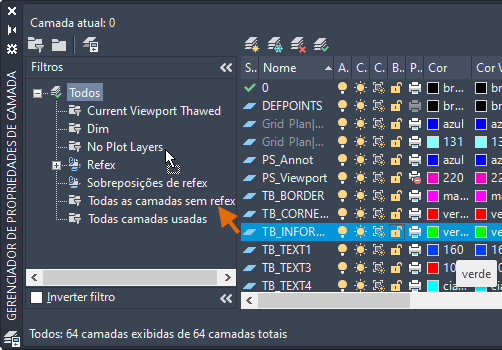 Nota: É possível adicionar nomes de camadas ao filtro de grupo a qualquer momento usando este método.
Nota: É possível adicionar nomes de camadas ao filtro de grupo a qualquer momento usando este método. - Para remover uma camada do filtro, selecione a camada, clique com o botão direito do mouse e selecione Remover do filtro de grupo.

Aplicar um filtro de camada
É possível salvar vários filtros de camada em um desenho, mas somente um filtro de camada pode ser aplicado de cada vez.
- Na faixa de opções, clique na Pesquisa
- No Gerenciador de propriedades de camada, painel Filtros, selecione o filtro de camada a ser definido como atual.
- Na faixa de opções, clique na guia Início
 painel Camadas, lista suspensa Camadas.
painel Camadas, lista suspensa Camadas.
Somente as camadas que correspondem ao filtro de camada devem ser exibidas; caso contrário, realize o seguinte procedimento:
- No Gerenciador de propriedades de camada, no canto superior direito, clique em Configurações.
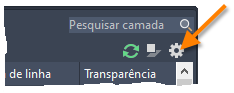
- Na caixa de diálogo Configurações da camada, em Configurações de caixa de diálogo, marque Aplicar filtro de camada na barra de ferramentas da camada.
- Clique em OK e marque a lista suspensa Camadas novamente.
- No Gerenciador de propriedades de camada, no canto superior direito, clique em Configurações.
- Para alterar a visibilidade de todas as camadas no filtro de camada:
- Selecione o nome do filtro.
- Clique com o botão direito do mouse e selecione
- Para bloquear todas as camadas no filtro de camada:
- Selecione o nome do filtro.
- Clique com o botão direito do mouse e selecione