As camadas são fundamentais para organizar e controlar a aparência da geometria e da anotação em um desenho. É possível que você tenha trabalhado em desenhos com várias normas de camadas que não correspondem às de sua empresa. Quando isso acontece, eles podem tornar o trabalho nesses desenhos difícil às vezes, especialmente quando é necessário compartilhar e plotar os desenhos.
O AutoCAD fornece diversas ferramentas para ajudar a limpar as camadas usadas e não usadas nos desenhos:
- Navegar por camadas – Visualiza todos os objetos em cada camada, uma camada de cada vez
- Mesclar camadas – Move todos os objetos em camadas especificadas para uma única camada de destino e elimina as camadas especificadas de um desenho
- Excluir camada – Exclui todos os objetos em uma camada específica
- Eliminar – Remove as camadas não usadas e outros objetos nomeados de um desenho
Nota: O recurso Eliminar não é abordado neste artigo. Para obter informações sobre o uso do recurso Eliminar, consulte Você já experimentou: Eliminar e Limpar.
- Conversor de camadas (somente AutoCAD) – Atualiza e mescla camadas com base em um mapa de conversão de camadas
Dica: Nomes de camada não classificados alfabeticamente
Um desenho pode conter centenas ou até milhares de camadas. Quando um desenho contém um grande número de camadas, você pode observar que as camadas na lista suspensa Camada da barra de ferramentas de acesso rápido, da faixa de opções ou das listas nas caixas de diálogo não são classificadas em ordem alfabética. Essa limitação de classificação está provavelmente relacionada ao valor atual da variável de sistema MAXSORT. A variável de sistema MAXSORT controla o número máximo de itens que o AutoCAD classifica alfabeticamente em uma lista. Aumentar o valor de MAXSORT deve resolver a classificação alfabética de itens em listas.
Visualizar objetos camada por camada
Trabalhar em um desenho existente pela primeira vez, especialmente em um desenho de fora da empresa, pode ser um desafio, pois as empresas geralmente seguem suas próprias normas internas de camadas. O recurso Navegar por camadas (comando NAVEGCAMADA) permite ver os objetos em cada camada no desenho atual. Quando você seleciona camadas, os objetos nessas camadas são visíveis enquanto os objetos em todas as outras camadas são temporariamente ocultos.
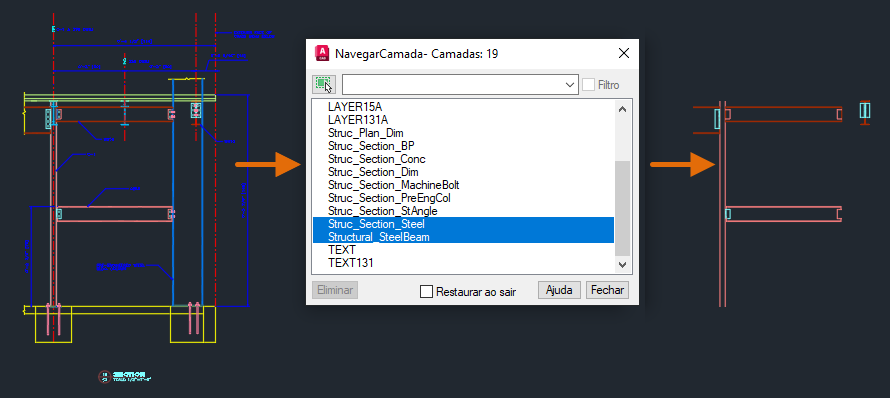
As etapas a seguir explicam como usar Navegar por camadas:
- Abra o desenho de amostra Section1.dwg na pasta C:\Arquivos de Programas\Autodesk\AutoCAD <versão>\Sample\Sheet Sets\Architectural\Res. Se desejar, você também poderá abrir um dos arquivos de desenho, apenas atualize as etapas de acordo.
- Clique na guia Início > painel Camadas (expandido) > Navegar por camadas. Pesquisa
- Na caixa de diálogo Navegar por camadas, selecione Struc_Plan_Dim na lista.
Observe que somente a geometria atribuída a essa camada é exibida.
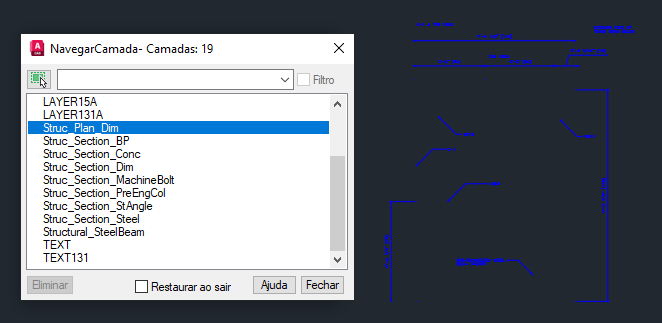
- Pressione a tecla de seta para baixo até alcançar Structural_SteelBeam.
Observe que cada vez que você pressiona a tecla de seta para baixo, o AutoCAD altera a visibilidade da camada selecionada para ativada e das outras camadas para desativada.
- É possível selecionar mais de uma camada de cada vez mantendo pressionada a tecla Ctrl e selecionando as camadas a serem visualizadas. Mantenha pressionada a tecla Ctrl e selecione Struc_Section_Steel.
Os objetos nas camadas Struc_Section_Steel e Structural_SteelBeam agora estão visíveis. Se você desejar selecionar um intervalo de camadas, mantenha pressionada a tecla Shift e selecione a primeira e a última camada no intervalo. Todas as camadas entre elas serão selecionadas e estarão visíveis.
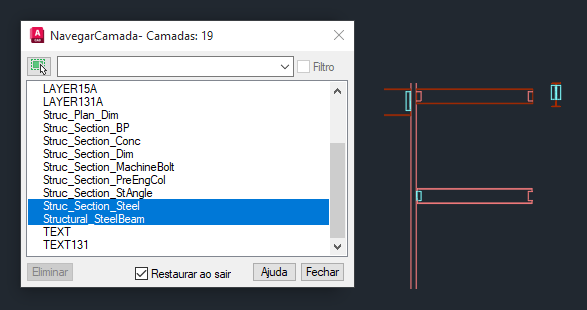
- Desmarque a caixa de seleção Restaurar ao sair.
Quando Restaurar ao sair estiver desmarcada, as camadas selecionadas permanecerão visíveis no desenho quando você fechar a caixa de diálogo. Se a caixa de seleção Restaurar ao sair estiver selecionada, as camadas no desenho serão restauradas para seu estado antes do uso do recurso Navegar por camadas.
- Clique em Fechar.
- Se a caixa de mensagem Camada –- Alterações de estado da camada for exibida, clique em Continuar.
Observe que somente as camadas Struc_Section_Steel e Structural_SteelBeam estão visíveis no desenho.
- Agora, com o desenho menos complexo, é possível fazer as edições e retornar ao estado de camada anterior clicando na guia Início > painel Camadas (expandido) > Anterior. Pesquisa
Nota: Se você tiver feito outras alterações nas camadas desde o uso de Navegar por camadas, poderá ser necessário clicar em Anterior várias vezes para voltar ao estado de camada antes de usar Navegar por camadas. Clicar em Anterior várias vezes pode fazer com que outras alterações da camada também sejam desfeitas, como ativar/desativar camadas ou até mesmo reverter uma alteração de cor recente. Uma solução para isso é criar um estado da camada nomeado com o Gerenciador de estados de camada (comando ESTADOCAMADA) antes de usar Navegar por camadas, e somente armazenar as propriedades Ativar/Desativar e Congelar/Descongelar do estado de camada. Para obter mais informações sobre os estados de camada, consulte Você já experimentou: Estados de camada.
Mesclar camadas
Quando você trabalha em um desenho, haverá momentos em que você precisará atualizar as camadas em um desenho para um novo conjunto de normas ou simplificar a organização das camadas de um desenho reduzindo o número de camadas usadas. O recurso Mesclar camadas (comando MESCLCAMADAS) permite mover todos os objetos de uma ou mais camadas selecionadas para uma camada de destino. As camadas não usadas são automaticamente eliminadas.
As etapas a seguir explicam como mesclar camadas em um desenho:
- Abra o desenho de amostra Section1.dwg na pasta C:\Arquivos de Programas\Autodesk\AutoCAD <versão>\Sample\Sheet Sets\Architectural\Res. Se desejar, você também poderá abrir um dos arquivos de desenho, apenas atualize as etapas de acordo.
- Aumente o zoom na área superior direita da vista de corte para poder ver os fixadores nas vigas de aço.
Os fixadores estão em duas camadas diferentes, C-241-1 e Struc_Section_MachineBolt. Desejamos pegar os objetos na camada C-241-1 e mesclá-los com a camada Struc_Section_MachineBolt.
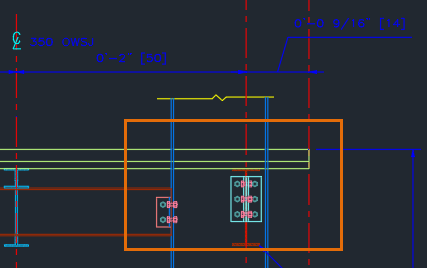
- Clique na guia Início > painel Camadas (expandido) > Mesclar. Pesquisa
- No prompt Selecione o objeto na camada a ser mesclada ou [Nome]:, insira N para selecionar a camada a ser mesclada de uma caixa de diálogo.
Também é possível selecionar um objeto na camada que deseja mesclar.
- Na caixa de diálogo Mesclar camadas, selecione C-241-1 na lista e clique em OK.
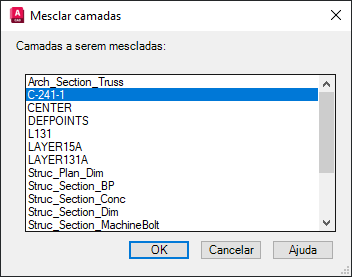
- Opcionalmente, selecione camadas adicionais para mesclar.
- Pressione Enter para concluir a seleção de camadas para mesclar.
- No prompt Selecione o objeto na camada de destino ou [Nome]:, insira N.
- Na caixa de diálogo Mesclar camadas, selecione Struc_Section_MachineBolt na lista e clique em OK.
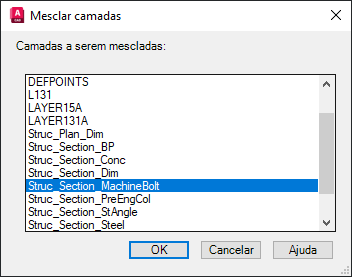
- Na caixa de mensagem Mesclar na camada, clique em Sim para continuar.
Os objetos na camada C-241-1 são mesclados com a camada Struc_Section_MachineBolt, e a camada C-241-1 é eliminada do desenho.
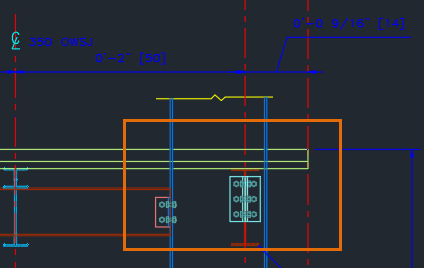
Excluir todos os objetos em uma camada
De vez em quando, você pode desejar excluir todos os objetos em camadas específicas. Isso pode ser útil para reduzir o tamanho de um arquivo de desenho ou simplificar a complexidade de um modelo. Talvez você só precise de uma representação geral de um projeto ao compartilhá-lo com outras pessoas, como um contorno de construção para referência. O recurso Excluir camada (comando EXCLCAMADAS) permite apagar todos os objetos em uma camada e, em seguida, eliminar essa camada do desenho.
As etapas a seguir explicam como remover todos os objetos em uma camada e, em seguida, eliminar essa camada de um desenho:
- Abra o desenho de amostra A-03.dwg na pasta C:\Arquivos de Programas\Autodesk\AutoCAD <versão>\Sample\Sheet Sets\Architectural. Se desejar, você também poderá abrir um dos arquivos de desenho, apenas atualize as etapas de acordo.
Dica: Antes de apagar todos os objetos e, em seguida, eliminar uma camada, é possível usar Navegar por camadas (comando NAVEGCAMADA) para ver o que está em cada camada primeiro e isolar apenas as camadas que deseja excluir. Se você desmarcar a opção Restaurar ao sair na caixa de diálogo Navegar por camadas, os objetos nas camadas selecionadas permanecerão visíveis quando a caixa de diálogo for fechada.
- Clique na guia Início > painel Camadas (expandido) > Excluir. Pesquisa
- No prompt Selecione um objeto na camada a ser excluída ou [Nome]:, selecione a anotação, a chamada de detalhe e as cotas no desenho.
- Pressione Enter para excluir os objetos e eliminar as camadas selecionadas.
- No prompt Deseja continuar? [Sim/Não] <Não>:, insira S para continuar.
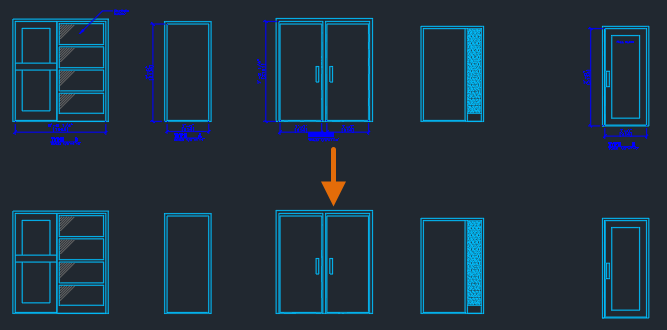
Converter camadas (somente AutoCAD)
A atualização das camadas em um desenho de uma norma para outra pode levar algum tempo, mas e se você tiver um conjunto de centenas ou até mesmo milhares de desenhos que precisam ser atualizados? Embora você possa usar o recurso Mesclar camadas junto com o Gerenciador de propriedades de camada para atualizar manualmente as camadas, isso pode ser ineficiente e pode resultar em inconsistências.
O Conversor de camadas (comando TRADCAMADA), disponível somente no AutoCAD, permite criar um mapeamento de camadas. Um mapeamento de camadas é uma relação entre as camadas em um desenho e as camadas de um conjunto definido de normas. É possível usar um mapeamento de camada para:
- Mesclar uma ou mais camadas
- Mapear duas camadas com nomes diferentes que renomeiam uma camada de forma eficaz
- Mapear camadas com os mesmos nomes para atualizar as propriedades das camadas
As etapas a seguir explicam como criar e usar um mapa de conversão de camadas para limpar camadas em um desenho:
- Abra o desenho de amostra Section1.dwg na pasta C:\Arquivos de Programas\Autodesk\AutoCAD <versão>\Sample\Sheet Sets\Architectural\Res.
- Clique na guia Gerenciar > painel Normas de CAD > Conversor de camadas. Pesquisa
- Na caixa de diálogo Conversor de camadas, clique em Carregar na seção Converter em.
O botão Carregar permite selecionar o desenho que contém as camadas que você deseja usar ao atualizar as camadas no desenho atual, normalmente, pode ser um arquivo de modelo de desenho (DWT) ou de normas de desenho (DWS). Também é possível selecionar um arquivo de desenho que contém um mapeamento de conversão de camada salvo anteriormente.
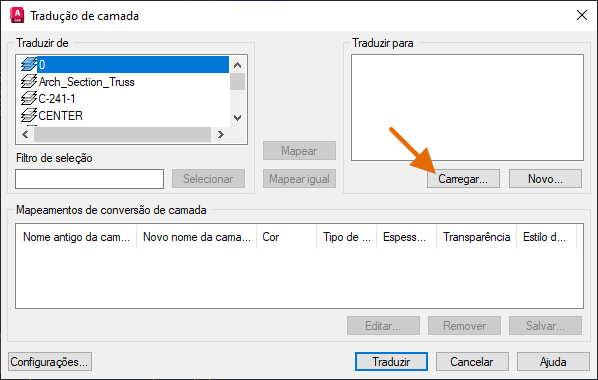
- Na caixa de diálogo Selecionar arquivo de desenho, navegue para a pasta C:\Arquivos de Programas\Autodesk\AutoCAD <versão>\Sample\Sheet Sets\Architectural\Res e selecione Section2.dwg. Clique em Abrir.
- No centro da caixa de diálogo, clique em Mapear igual.
Todas as camadas com os mesmos nomes entre os dois desenhos são adicionadas à seção Mapeamentos de conversão de camada, perto da parte inferior da caixa de diálogo. Agora você deve ficar com duas camadas que não estão mapeadas.
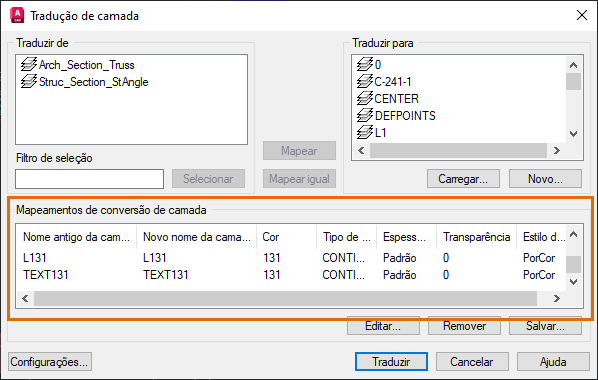
- Na lista Converter de, selecione Struc_Section_stAngle e, em seguida, selecione Structural_Section_StAngle na lista Converter em. Clique em Mapear.
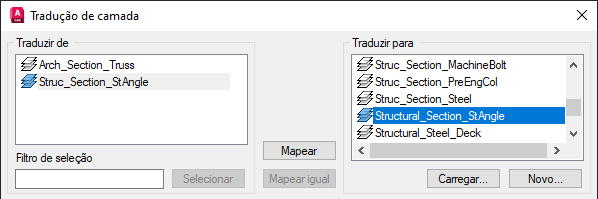
Nem todas as camadas que desejamos usar foram definidas no desenho carregado. Podemos adicionar uma nova camada para mapear a camada Arch_Section_Truss.
- Clique em Nova na seção Converter em.
- Na caixa de diálogo Nova camada, na caixa de texto Nome, insira o nome Structural_Section_Truss.

- Clique na lista suspensa Cor e selecione Escolher cor.
- Na caixa de diálogo Escolher cor, selecione a amostra de cor 45 e clique em OK.
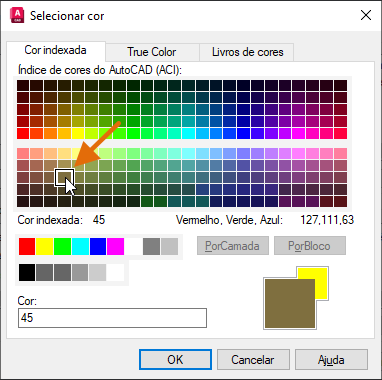
- Na caixa de diálogo Nova camada, clique em OK.
- Na lista Converter de, selecione Arch_Section_Truss e, em seguida, selecione Structural_Section_Truss na seção Converter em. Clique em Mapear.
Todas as camadas agora estão mapeadas.
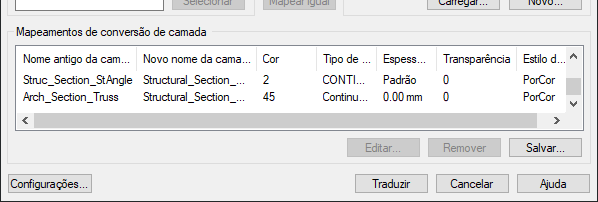
Com base na origem das camadas importadas, talvez seja necessário fazer alguns ajustes nas propriedades das camadas. É possível editar as propriedades de uma camada no mapeamento clicando no botão Editar.
Aqui, vamos editar as propriedades de duas camadas de mapeamento:
- Na seção Mapeamentos de conversão de camada, selecione Struc_Section_Dim na coluna Nome da camada antiga e clique em Editar.
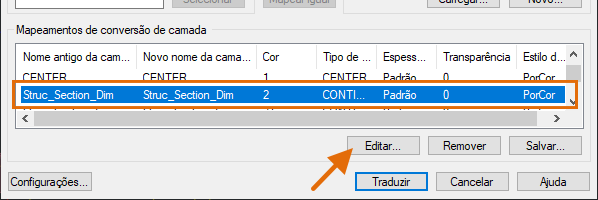
- Na caixa de diálogo Editar camada, altere a cor da camada para 45 e clique em OK.
- Altere a cor da camada Structural_Section_StAngle para 5.
Agora, com todas as camadas mapeadas, é possível, se desejar, salvar os mapeamentos de camada e converter as camadas no desenho.
- Opcionalmente, clique em Salvar para salvar o mapeamento de camada em um arquivo de desenho para que ele possa ser usado para converter as camadas em outro desenho. Especifique uma localização para o arquivo e clique em Salvar para retornar à caixa de diálogo Conversor de camadas.
Em seguida, é possível editar e carregar as camadas e o mapeamento de camadas salvo no arquivo de desenho, em vez de carregar o Section2.dwg, que fizemos anteriormente neste exercício.
- Clique em Converter em para converter as camadas no Section1.dwg com base no mapeamento de camadas criado.
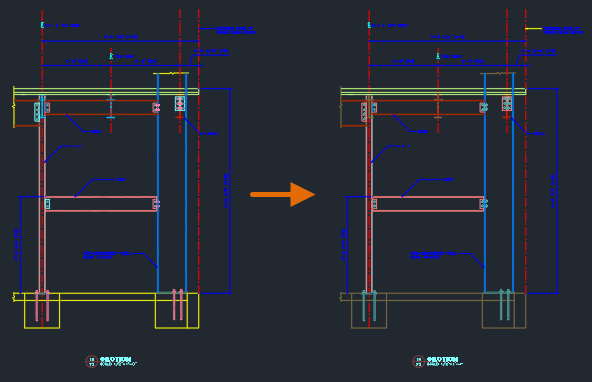
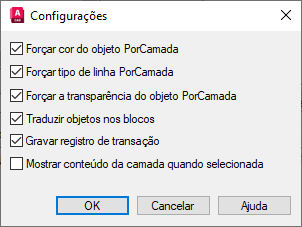
Automatizar a limpeza de desenhos e camadas
Se você estiver limpando camadas em um desenho frequentemente, haverá uma boa chance de que você tenha que executar as mesmas etapas ou etapas semelhantes em outro desenho. É possível criar um arquivo de script ou um programa AutoLISP para automatizar as seguintes operações de limpeza mencionadas neste desenho:
- Renomear camadas e modificar as propriedades de camadas com o comando -CAMADA
- Mesclar camadas com o comando -MESCLCAMADAS
- Excluir objetos e eliminar camadas com o comando -EXCLCAMADAS
- Eliminar camadas que não estão sendo usadas com o comando -ELIMINAR
Para obter informações sobre os arquivos de script e o AutoLISP, consulte Você já experimentou: Simplificar as tarefas com scripts e os Tutoriais de introdução do AutoLISP.
Resumo
Trabalhar em um desenho com uma norma de camada desconhecida ou mesmo em um no qual as normas de camadas precisam ser atualizadas pode ser um desafio. Esperamos que os comandos e as dicas deste artigo possam ajudar você a se tornar mais eficiente na compreensão, limpeza e atualização das normas de camadas em um desenho.
Comandos e variáveis de sistema relacionados à limpeza de camadas
Aqui estão alguns comandos e variáveis de sistema usados com frequência relacionados à limpeza de camadas em um desenho.
| Comando | Descrição |
|---|---|
| EXCLCAMADAS | Exclui todos os objetos em uma camada e a limpa. |
| CAMADA | Gerencia as camadas e suas propriedades. |
| ESTADOCAMADA | Salva, restaura e gerencia conjuntos de configurações de camada que são chamados de estados de camada. |
| MESCLCAMADAS | Mescla as camadas selecionadas com a camada de destino, removendo-as do desenho. |
| TRADCAMADA | Converte as camadas no desenho atual em normas de camadas especificadas. (apenas AutoCAD) |
| NAVEGCAMADA | Exibe os objetos nas camadas selecionadas e oculta os objetos em todas as outras camadas. |
| ELIMINAR | Remove itens não usados, como definições de bloco e camadas do desenho. |
| Variável de sistema | Descrição | Valor padrão | Salvo em |
|---|---|---|---|
| MAXSORT | Define o número máximo de itens, tais como nomes de arquivos, nomes de camadas e nomes de blocos que são classificados em ordem alfabética nas caixas de diálogo, nas listas suspensas e nas paletas. | 1000 | Registro |
| SHOWLAYERUSAGE | Mostra os ícones no Gerenciador de propriedades de camada para indicar se as camadas estão sendo usadas. | 0 | Registro |